Como Referenciar Texto de Outros Documentos no Microsoft Word

Você provavelmente tem algum texto que você digita frequentemente em seus documentos do Word, como endereços. Em vez de redigitar este texto toda vez que você precisar, você pode colocar este texto comum em um documento do Word e referenciá-lo em outros documentos - ele será atualizado automaticamente em todos os seus documentos se você o alterar.
Digamos que você queira coloque seu endereço no rodapé dos seus documentos, mas o endereço muda de tempos em tempos. Você pode armazenar o endereço em um documento Word separado e usar um campo em seu relatório para extrair o texto do documento comum e atualizá-lo sempre que for alterado. Mostraremos como fazer isso.
Para começar, crie um novo documento do Word que servirá como seu repositório para o endereço que você deseja inserir em outros documentos do Word. Salve-o em um local que será acessível por outros documentos. Por exemplo, não salve-o em uma unidade de rede para a qual nem sempre você tem acesso.
Vamos usar marcadores para nos referirmos ao endereço em nosso documento comum. Digite a seqüência de texto que você deseja inserir em outros documentos (no nosso caso, o endereço). Crie um marcador, destacando o nome e indo para Inserir> Marcador e dando a ele um nome, como "Endereço". Consulte nosso guia de indicadores no Word para obter informações sobre como criá-los.
Observe que os nomes de indicadores não podem ter espaços. Recomendamos colocar o nome do marcador acima de cada item em seu arquivo de informações comum para que você saiba facilmente qual nome usar para cada item. Isso é especialmente útil se você planeja ter muitos itens reutilizáveis neste documento comum. Em nosso exemplo, adicionamos nosso endereço ao documento informativo comum e colocamos o nome do marcador, "Address", acima do item.
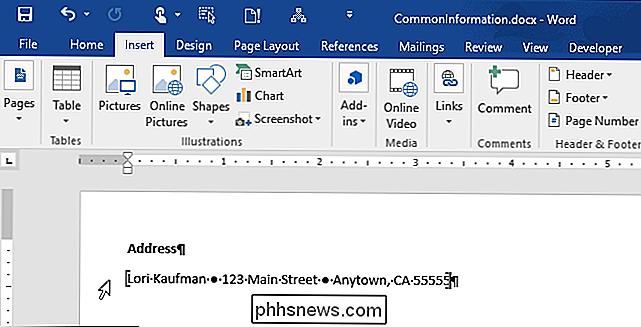
RELATED: Como adicionar um cabeçalho ou rodapé a um documento do Word
você adicionou o item ao seu documento comum, pode salvar e fechar. Abra o documento no qual você deseja inserir o endereço e posicione o cursor onde deseja que o texto vá. Para nosso exemplo, vamos adicionar um rodapé e inserir o endereço lá.
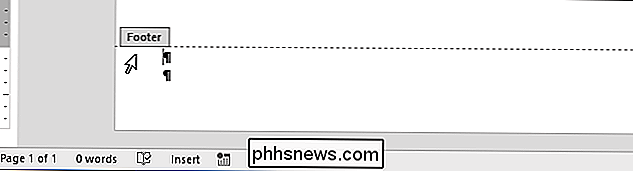
Vamos usar o código de campo INCLUDETEXT para nos referirmos ao marcador que criamos no documento comum. Para fazer isso, pressione "Ctrl + F9" para inserir os colchetes para o código de campo.
NOTA: Você não pode simplesmente digitar parênteses normais em torno dos códigos de campo. Você deve usar “Ctrl + F9” para inserir o tipo correto de colchetes.
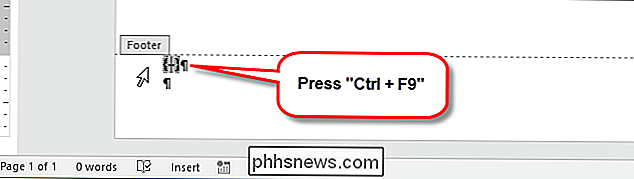
O cursor é colocado automaticamente entre os colchetes. Digite o seguinte texto entre os colchetes, substituindo o “
INCLUDETEXT ""
NOTA: Não insira os colchetes no código de campo.
Por exemplo, nós digitamos o seguinte entre os colchetes de código de campo:
INCLUDETEXT "C: \ Usuários \ Documentos \ Informações comuns \ CommonInformation.docx" Endereço
Observação: você deve usar barras duplas invertidas no caminho, como nós fizemos. Além disso, certifique-se de usar aspas simples, não aspas inglesas, ao digitar o código acima no campo
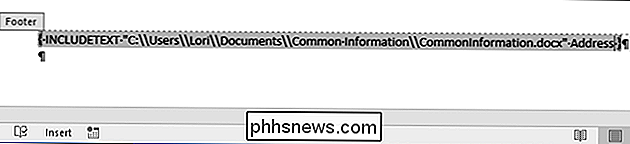
Para pegar o endereço do documento comum e inseri-lo no código de campo que você acabou de inserir, clique com o botão direito no campo. código e selecione "Atualizar campo" no menu pop-up.
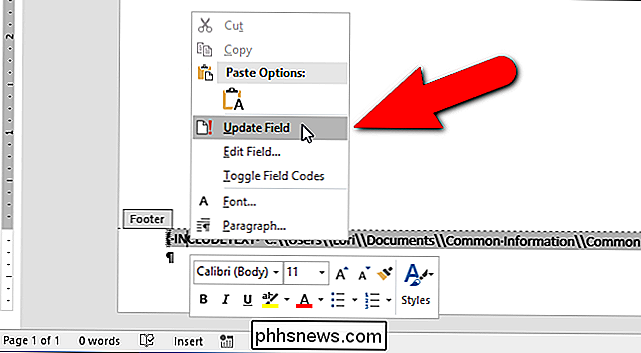
O endereço é exibido no documento. Os colchetes ainda são exibidos ao redor do endereço se você tiver a opção "Mostrar favoritos". Mais uma vez, consulte nosso artigo sobre marcadores para saber como desativar essa opção. Além disso, o código de campo pode estar sombreado. No entanto, você também pode desativar isso.
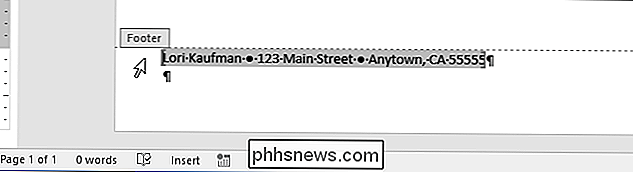
Se você quiser alterar o código de campo, poderá exibir o código novamente, em vez do resultado. Para fazer isso, clique com o botão direito do mouse no item resultante e selecione “Toggle Field Codes” no menu pop-up. O texto que você digitou no código de campo é exibido novamente e você pode editá-lo. Simplesmente, atualize o campo para exibir o novo resultado.
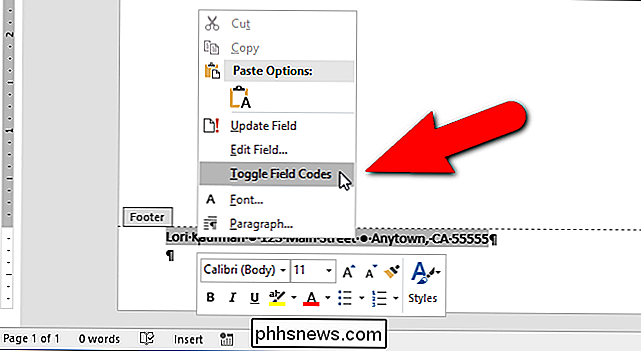
Depois de criar seu documento comum, você pode usá-lo para armazenar outros itens que você normalmente digita em seus documentos do Word. Basta usar um campo INCLUDETEXT separado em seus documentos do Word para cada informação que você deseja inserir automaticamente a partir do seu documento comum.

O que é um histograma e como posso usá-lo para melhorar minhas fotos?
O que há com esse gráfico esquisito com todos os altos e baixos? Você viu isso quando abriu o Photoshop ou editou um arquivo camera raw. Mas o que é essa coisa estranha chamada histograma e o que isso significa? O histograma é uma das ferramentas mais importantes e poderosas para o criador de imagens digitais.

Os Emoji têm dominado o mundo das mensagens de texto nos últimos dois anos, mas se você está vendo a luz agora, veja como usar emoji no seu iPhone para enviar seus amigos rostos sorridentes e beijos virtuais Habilitar o Emoji Keyboard A primeira coisa que você precisa fazer antes de enlouquecer é habilitar o teclado emoji no seu iPhone, que não é t ativado por padrão.



