Como fazer backup e restaurar seus aplicativos e PPAs no Ubuntu usando o Aptik

Se você precisar reinstalar o Ubuntu ou se quiser apenas instalar uma nova versão do zero, não seria útil ter uma maneira fácil de reinstalar todos os seus aplicativos e configurações? Você pode facilmente fazer isso usando uma ferramenta gratuita chamada Aptik.
Aptik (Backup e Restauração de Pacotes Automatizados), um aplicativo disponível no Ubuntu, Linux Mint e outras distribuições Linux baseadas no Debian e no Ubuntu, permite fazer backup de uma lista de PPAs instalados (Personal Package Archives), que são repositórios de software, pacotes baixados, aplicativos e temas instalados e configurações de aplicativos para uma unidade USB externa, unidade de rede ou um serviço de nuvem como o Dropbox.
NOTA: Quando dizemos Digite alguma coisa neste artigo e há citações ao redor do texto, NÃO digite as aspas, a menos que especifique o contrário.
Para instalar o Aptik, você deve adicionar o PPA. Para fazer isso, pressione Ctrl + Alt + T para abrir uma janela do Terminal. Digite o seguinte texto no prompt e pressione Enter.
sudo apt-add-repository -y ppa: teejee2008 / ppa
Digite sua senha quando solicitado e pressione Enter.

Digite o seguinte texto no prompt para Certifique-se de que o repositório esteja atualizado.
sudo apt-get update
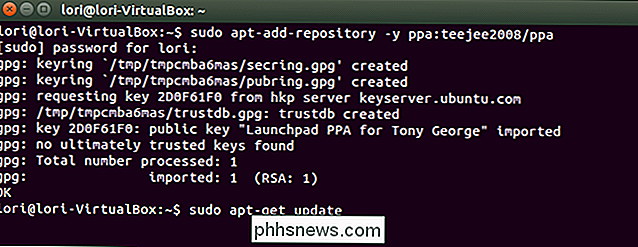
Quando a atualização estiver concluída, você estará pronto para instalar o Aptik. Digite o seguinte texto no prompt e pressione Enter
sudo apt-get install aptik
NOTA: Você pode ver alguns erros sobre os pacotes que a atualização não conseguiu recuperar. Se eles forem semelhantes aos listados na imagem a seguir, você não deverá ter problemas para instalar o Aptik.
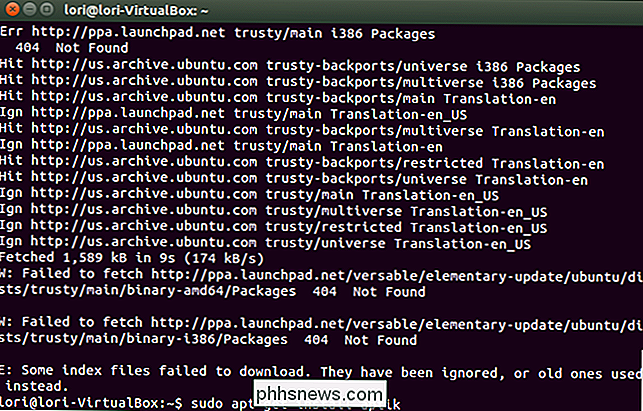
O progresso da instalação é exibido e, em seguida, é exibida uma mensagem informando quanto espaço em disco será usado. Quando perguntado se você deseja continuar, digite “y” e pressione Enter.
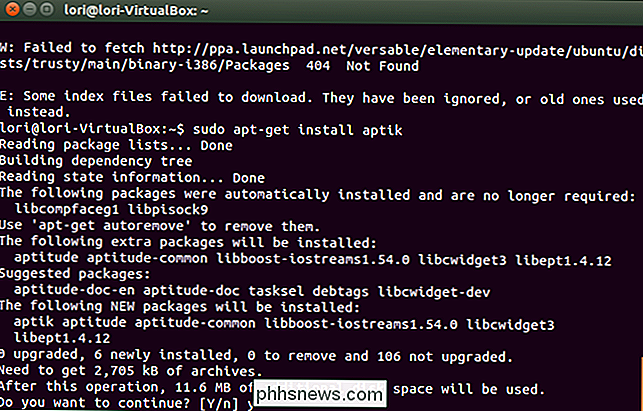
Quando a instalação for concluída, feche a janela do Terminal digitando “Exit” e pressionando Enter, ou clicando no botão “X” na parte superior. - canto esquerdo da janela.
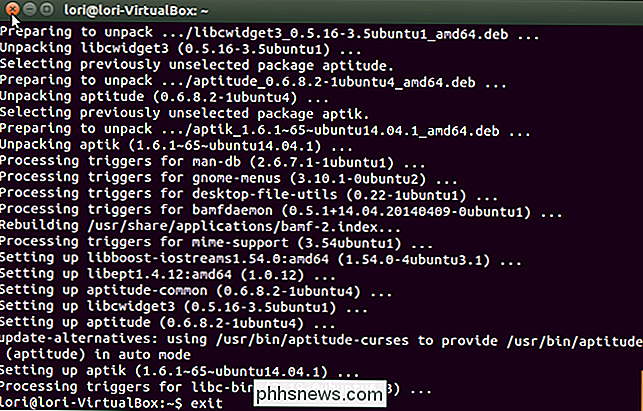
Antes de executar o Aptik, você deve configurar um diretório de backup em uma unidade flash USB, uma unidade de rede ou em uma conta na nuvem, como o Dropbox ou o Google Drive. Para este exemplo, usaremos o Dropbox.
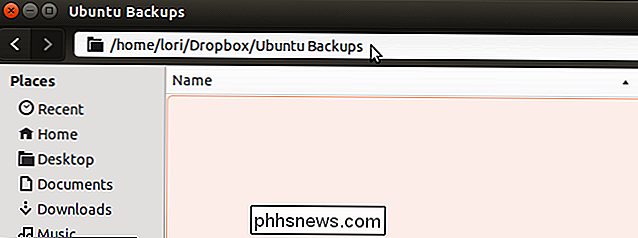
Uma vez que o diretório de backup esteja configurado, clique no botão “Pesquisar” no topo da barra Unity Launcher.
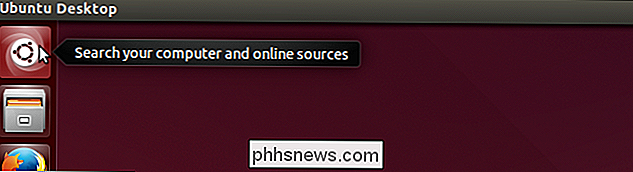
Digite “aptik” na caixa de busca. Resultados da exibição da pesquisa conforme você digita. Quando o ícone do Aptik for exibido, clique nele para abrir o aplicativo.
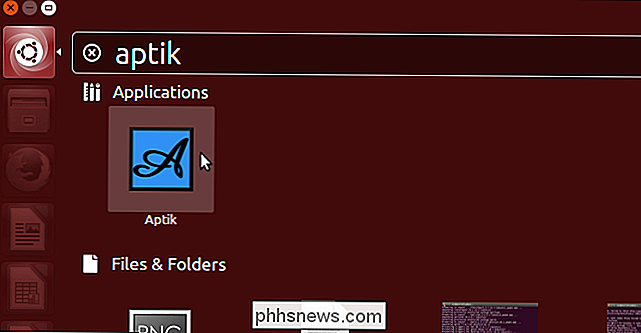
Uma caixa de diálogo é exibida solicitando sua senha. Digite sua senha na caixa de edição e clique em “OK”.
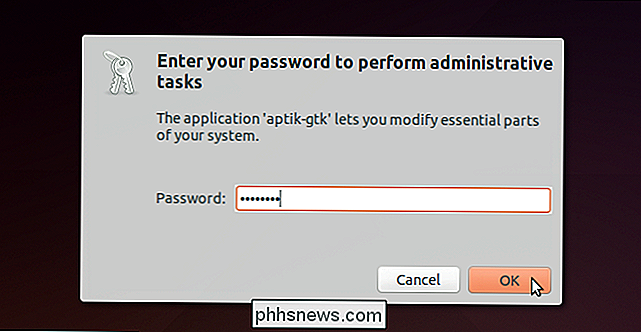
A janela principal do Aptik é exibida. Selecione “Outro…” na lista suspensa “Diretório de backup”. Isso permite que você selecione o diretório de backup que você criou.
NOTA: O botão "Abrir" à direita da lista suspensa abre o diretório selecionado em uma janela do Gerenciador de Arquivos.
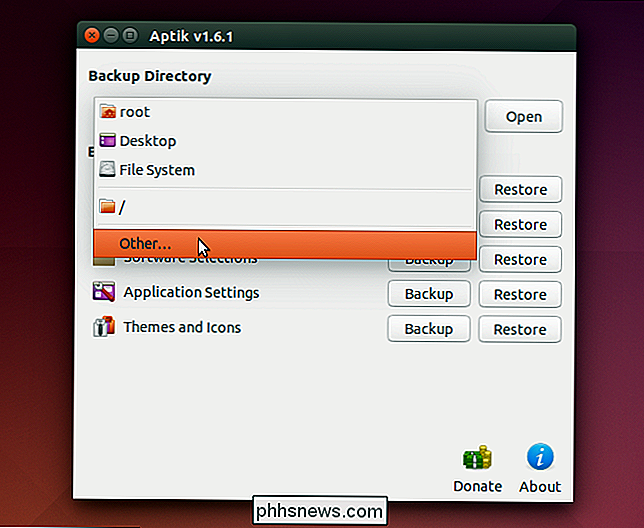
Na caixa de diálogo "Diretório de Backup" caixa, navegue até o diretório de backup e clique em “Abrir”.
NOTA: Se você ainda não criou um diretório de backup ou deseja adicionar um subdiretório no diretório selecionado, use o botão “Criar pasta” para crie um novo diretório.
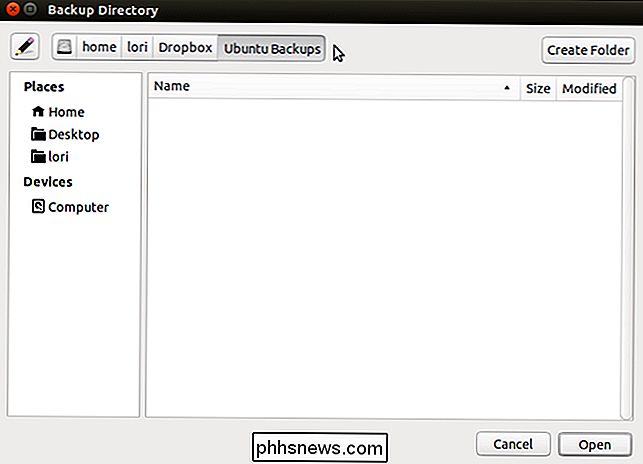
Para fazer backup da lista de PPAs instalados, clique em “Backup” à direita de “Fontes de software (PPAs)”.
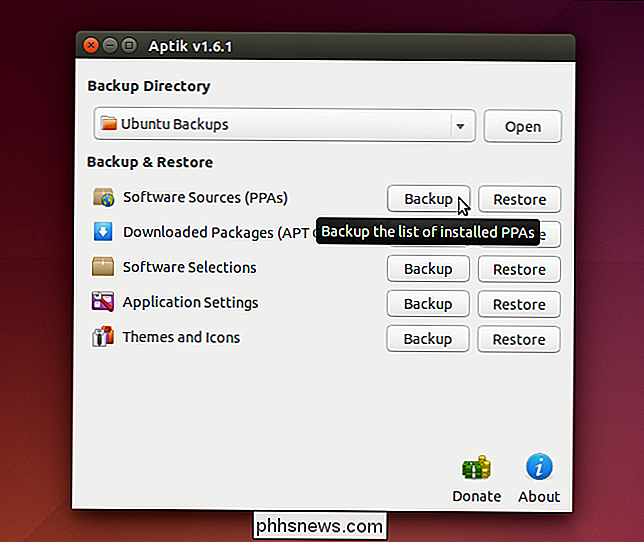
A caixa de diálogo “Fontes de software de backup” é exibida. A lista de pacotes instalados e o PPA associado para cada exibição. Selecione os PPAs que você deseja fazer backup ou use o botão "Selecionar tudo" para selecionar todos os PPAs na lista.
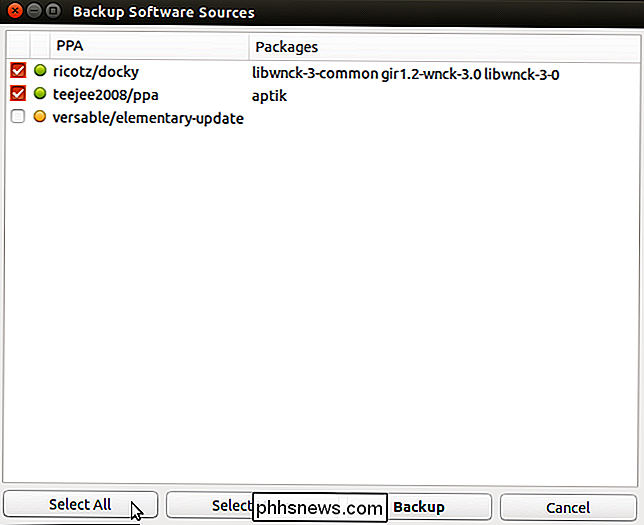
Clique em "Backup" para iniciar o processo de backup.
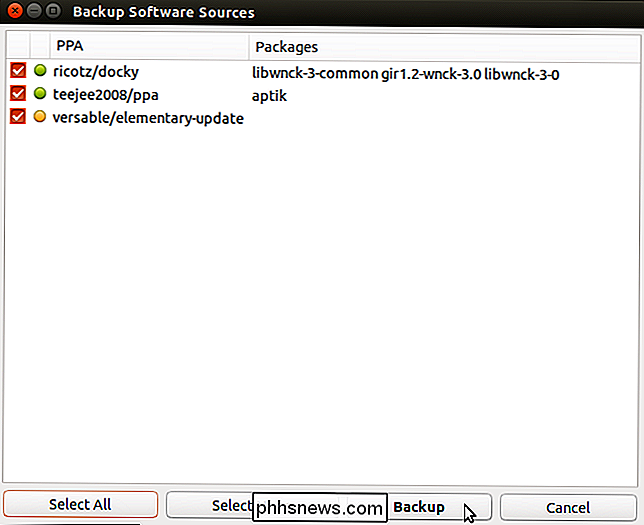
Uma caixa de diálogo é exibida quando o backup é concluído informando que o backup foi criado com sucesso. Clique em "OK" para fechar a caixa de diálogo.
Um arquivo chamado "ppa.list" será criado no diretório de backup.
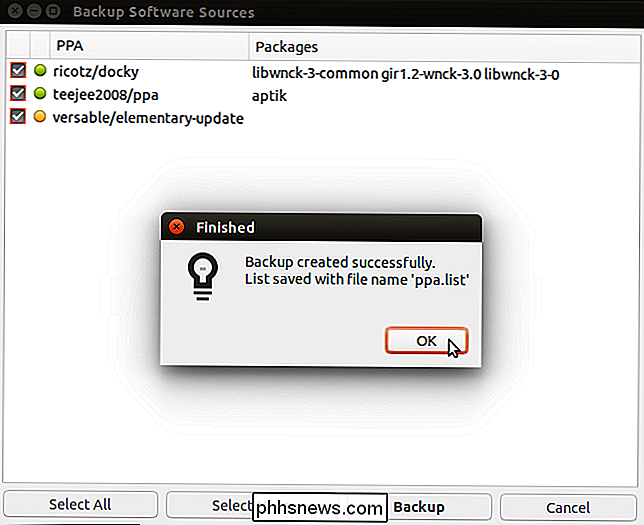
O próximo item, "Pacotes baixados (APT Cache)", só é útil se você estão reinstalando a mesma versão do Ubuntu. Faz o backup dos pacotes no cache do seu sistema (/ var / cache / apt / archives). Se você estiver atualizando seu sistema, poderá pular esta etapa porque os pacotes para a nova versão do sistema serão mais novos que os pacotes no cache do sistema.
Fazer o backup de pacotes baixados e depois restaurá-los no sistema Ubuntu instalado irá economizar tempo e largura de banda de Internet quando os pacotes forem reinstalados. Como os pacotes estarão disponíveis no cache do sistema assim que você restaurá-los, o download será ignorado e a instalação dos pacotes será concluída mais rapidamente.
Se você estiver reinstalando a mesma versão do seu sistema Ubuntu, clique em “Backup ”Botão à direita de“ Pacotes baixados (Cache APT) ”para fazer o backup dos pacotes no cache do sistema.
NOTA: Quando você faz o backup dos pacotes baixados, não há caixa de diálogo secundária. Os pacotes no cache do seu sistema (/ var / cache / apt / archives) são copiados em um diretório “archives” no diretório de backup e uma caixa de diálogo é exibida quando o backup é concluído, indicando que os pacotes foram copiados com êxito.
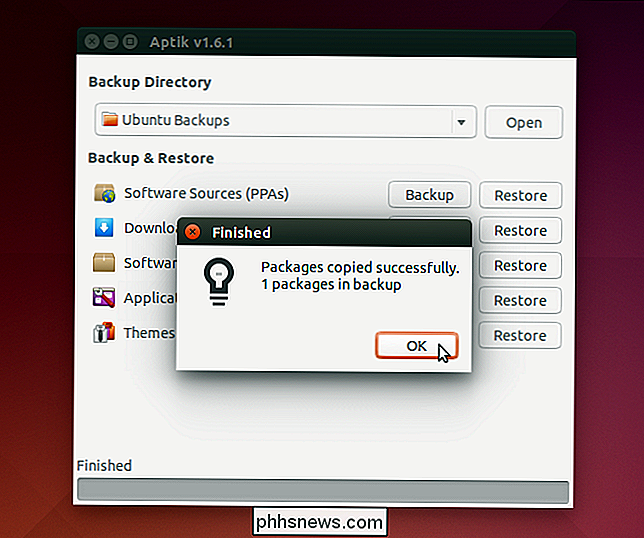
Existem alguns pacotes que fazem parte da sua distribuição do Ubuntu. Eles não são verificados, pois são instalados automaticamente quando você instala o sistema Ubuntu. Por exemplo, o Firefox é um pacote que é instalado por padrão no Ubuntu e em outras distribuições similares do Linux. Portanto, ele não será selecionado por padrão.
RELATED: Iniciante: Como instalar o Google Chrome no Ubuntu 14.04
Pacotes instalados após a instalação do sistema, como o pacote do navegador da Web Chrome ou o pacote contendo Aptik (sim, o Aptik é selecionado automaticamente para backup), são selecionados por padrão. Isso permite que você faça o backup dos pacotes que não estão incluídos no sistema quando instalado.
Selecione os pacotes dos quais você deseja fazer backup e desmarque os pacotes que não deseja fazer backup. Clique em "Backup" à direita de "Software Selections" para fazer o backup dos pacotes de nível superior selecionados.
NOTA: Os pacotes de dependência não estão incluídos neste backup.
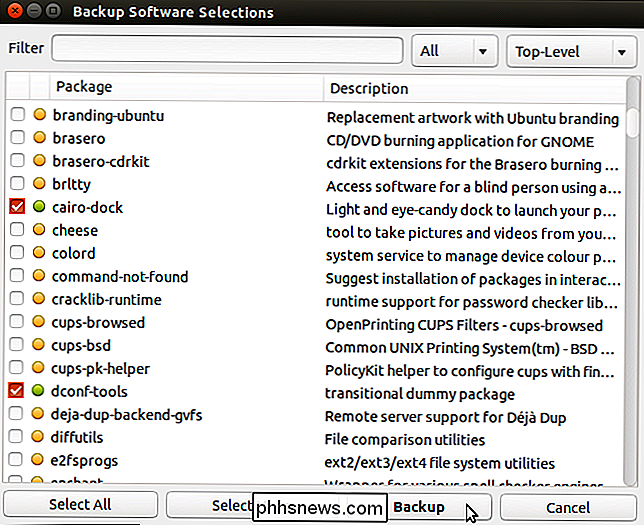
Dois arquivos, chamados "packages.list ” e“ packages-installed.list ”, são criados no diretório de backup e uma caixa de diálogo é exibida indicando que o backup foi criado com sucesso. Clique em "OK" para fechar a caixa de diálogo.
NOTA: O arquivo "packages-installed.list" lista todos os pacotes. O arquivo “packages.list” também lista todos os pacotes, mas indica quais foram selecionados.
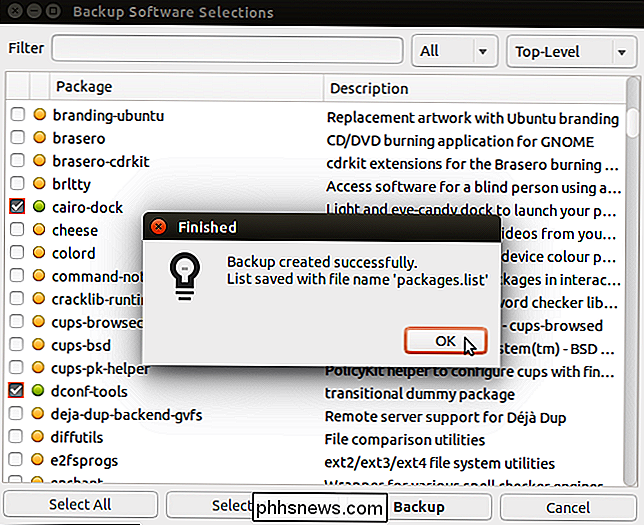
Para configurações de backup para aplicativos instalados, clique no botão “Backup” à direita de “Application Settings” na janela principal do Aptik. Selecione as configurações que você deseja fazer backup e clique em "Backup".
NOTA: Clique no botão "Select All" se você quiser fazer backup de todas as configurações do aplicativo.
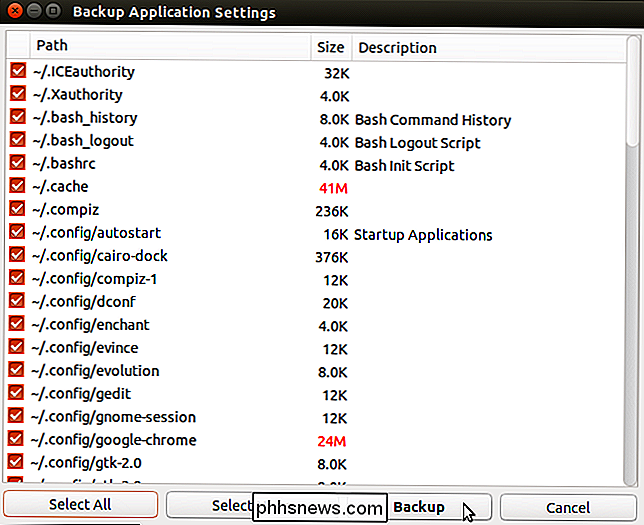
Os arquivos de configurações selecionadas são compactados em um arquivo chamado " app-settings.tar.gz ”.
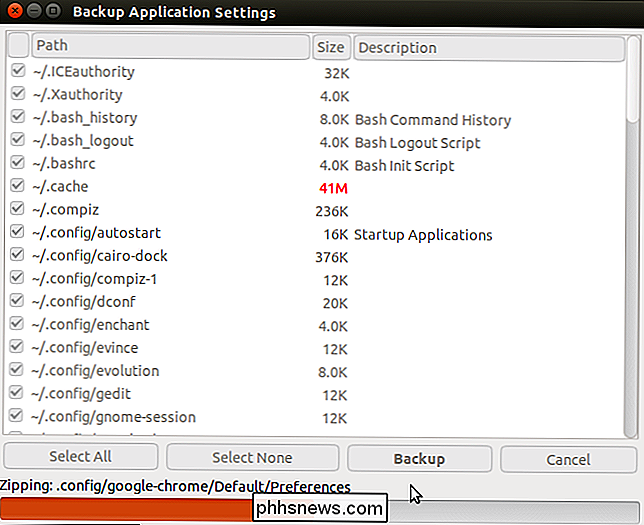
Quando a compactação é concluída, o arquivo compactado é copiado para o diretório de backup e uma caixa de diálogo é exibida informando que os backups foram criados com êxito. Clique em "OK" para fechar a caixa de diálogo.
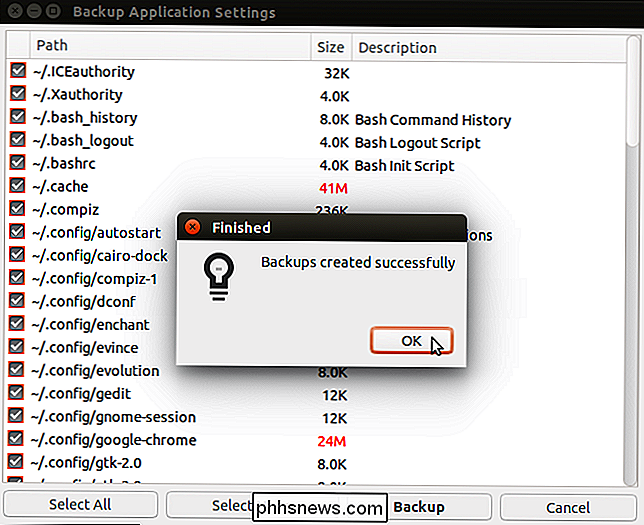
Os temas do diretório "/ usr / share / themes" e os ícones do diretório "/ usr / share / icons" também podem ser armazenados em backup. Para fazer isso, clique no botão "Backup" à direita de "Temas e ícones". A caixa de diálogo “Backup de temas” é exibida com todos os temas e ícones selecionados por padrão. Desmarque todos os temas ou ícones dos quais você não deseja fazer backup e clique em “Backup”.
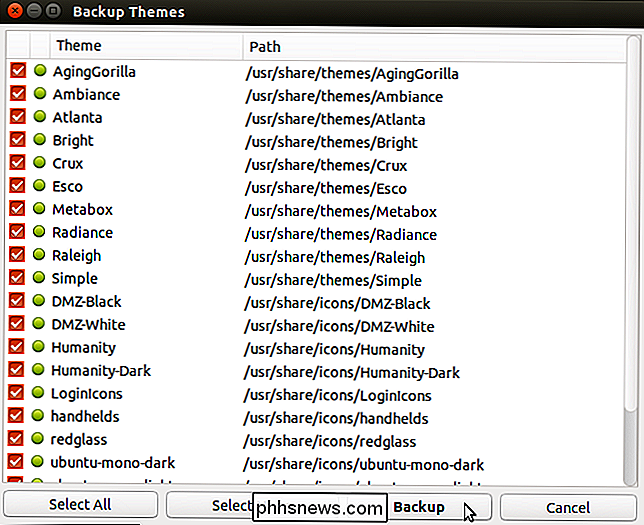
Os temas são compactados e copiados para um diretório de “temas” no diretório de backup e os ícones são compactados e copiados para um “ icons ”no diretório de backup. Uma caixa de diálogo é exibida informando que os backups foram criados com sucesso. Clique em "OK" para fechar a caixa de diálogo.
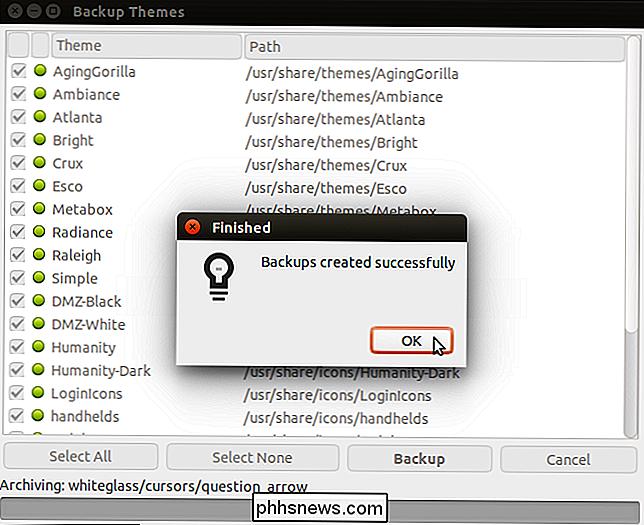
Depois de concluir os backups desejados, feche o Aptik clicando no botão "X" no canto superior esquerdo da janela principal.
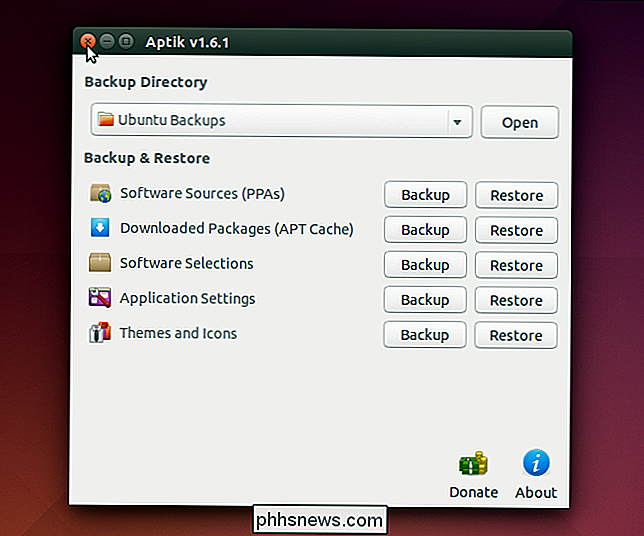
Seus arquivos de backup estão disponíveis no diretório de backup que você escolheu.
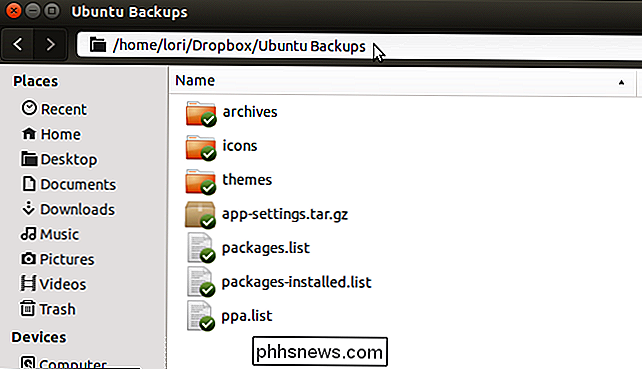
Quando você reinstalar o sistema Ubuntu ou instalar uma nova versão do Ubuntu, instale o Aptik no sistema recém-instalado e disponibilize os arquivos de backup que você gerou para o sistema. Execute o Aptik e use o botão "Restaurar" para cada item para restaurar seus PPAs, aplicativos, pacotes, configurações, temas e ícones.

Como recuperar ou excluir permanentemente arquivos da nuvem Os serviços de nuvem do
São basicamente os mesmos, carregam seus arquivos e são sincronizados com outros clientes conectados a ele. Às vezes, acidentes ainda acontecem e os arquivos errados são excluídos. Felizmente, os arquivos excluídos nem sempre desaparecem para sempre. Há muitas coisas que você pode fazer com o armazenamento em nuvem que você não conseguiu fazer há apenas alguns anos.

Por que o seu PC Windows não é original (e exatamente como isso o limita)
“Você pode ser vítima de falsificação de software.” Essas mensagens aparecem regularmente se o Windows pensar que você está usando uma versão pirata do Windows. A Microsoft quer importuná-lo até que você se torne legítimo e evite que vendedores de PC furtem cópias pirateadas do Windows em seus PCs. A Microsoft anunciou recentemente que o Windows 10 seria uma atualização gratuita mesmo para computadores sem cópias genuínas do Windows.


