Como compartilhar senhas com segurança com membros da família

Manter a senha em segredo é uma prática de segurança fundamental, mas há momentos em que você deseja compartilhar uma senha com membros da família. Não basta enviar essas senhas em um email, embora! Use essas alternativas seguras.
Por que eu desejaria fazer isso?
Embora a maioria de suas senhas deva permanecer secreta, há várias ocasiões em que é útil compartilhar uma senha com seu cônjuge e seus familiares. > Existem muitos serviços on-line, por exemplo, que várias pessoas em uma residência usam, mas apenas uma pessoa gerencia (ou o serviço tem apenas um único login e senha). Ambos os cônjuges podem querer entrar em suas contas bancárias e cartões de crédito, por exemplo, mas normalmente apenas uma pessoa gerenciava ativamente essas coisas. Pode haver crianças na família que tenham contas próprias (como seu próprio login na App Store, logins para jogos virtuais e assim por diante) e seria extremamente conveniente se ambos os pais pudessem acessar facilmente a lista de senhas da criança.
Então, é claro, existem serviços onipresentes como o Netflix que todos na casa têm acesso. Ao configurar um sistema onde todos na casa possam verificar qual é a senha da Netflix, a pessoa de tecnologia da família (seja ela mãe, pai ou irmão mais velho) não precisa responder a todas as perguntas sobre o assunto.
Não seria legal se houvesse uma maneira simples e segura de todos verem essas senhas compartilhadas? Graças aos avanços nos aplicativos de gerenciamento de senhas, ficou mais fácil do que nunca gerenciar as senhas de toda a família.
A Estrela do Show: Seu Password Manager
RELACIONADO:
Suas senhas são terríveis e é hora de fazer Algo sobre ele Todos devem ter um bom gerenciador de senhas para se manterem seguros online-
todos . Mas, para compartilhar senhas com segurança com seus familiares, você precisa de um bom gerenciador de senhas que suporte compartilhamento. Mais especificamente, você deseja um bom gerenciador de senhas que suporte o compartilhamento de senhas gerenciadas . Há muitos gerenciadores de senhas por aí que permitem, digamos, compartilhar uma única senha com outro usuário do serviço, mas isso é muito limitado para o que estamos falando hoje. Não queremos o incômodo de compartilhar uma senha por vez; Queremos uma maneira de compartilhar conjuntos inteiros em um ambiente familiar. Para conseguir isso, vamos nos apoiar em dois gerenciadores de senhas muito sólidos que você pode se lembrar de nosso resumo de gerenciador de senhas: 1Password e LastPass. Esses dois serviços oferecem senhas gerenciadas, mas possuem conjuntos de recursos e pontos de preço contrastantes. Vamos nos aprofundar nos detalhes nas seções abaixo.
RELATED:
Gerentes de senhas comparados: LastPass x KeePass vs Dashlane vs 1Password Uma coisa que queremos anotar antes de prosseguir: você deve ter notado nossas seleções são soluções de gerenciamento de senha baseadas em nuvem. Nós não incluímos o KeePass ou outros gerenciadores de senhas off-line nesta lista, porque o grau de dificuldade envolvido em usá-los para o compartilhamento familiar é enorme. Sinta-se à vontade para investigar essas soluções se o KeePass for sua solução preferida de gerenciamento de senhas, mas saiba que o KeePass não foi projetado para acesso multiusuário, não há permissões ou controles baseados no usuário e a menos que você tenha uma família de especialistas em tecnologia pessoas, então provavelmente não é uma solução muito viável.
Vamos dar uma olhada no conjunto de recursos de cada serviço para que você possa escolher o melhor sistema de compartilhamento de senha para sua família. Independentemente da opção escolhida, você pode ficar tranqüilo sabendo que suas senhas são seguras e que os dias de anotá-las em papéis ou enviar mensagens de texto para as outras pessoas acabaram.
1Password Families: Easy All-In-One Password Gerenciamento
Se você estiver procurando por um sistema onde um membro da família seja designado como administrador e tenha uma função mais ativa no controle das contas de outros membros da família, então 1Password Families é sua melhor opção. A AgileBits, a empresa por trás do 1Password, fez um trabalho fabuloso, aproveitando os melhores aspectos do pacote de gerenciamento de senhas corporativas, o 1Password Teams, e adaptando-o para a vida familiar.
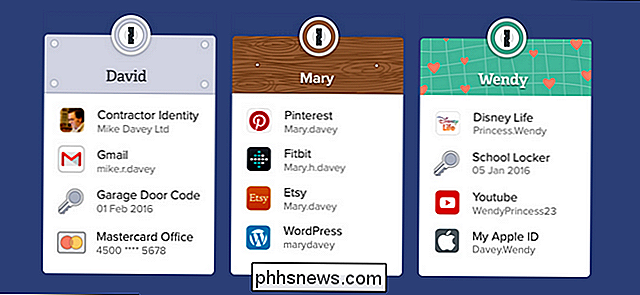
Recomendamos vivamente esta solução se pretender uma forma eficaz e económica de gerir todas as palavras-passe (bem como documentos, licenças e outros assuntos) para a sua família. O membro da família encarregado de gerenciar a conta tem poder administrativo sobre todo o sistema e pode redefinir senhas nas contas da família, compartilhar e revogar o acesso e manter todo o sistema de segurança familiar funcionando sem problemas no processo.
O serviço foi projetado para até cinco membros da família e a assinatura de US $ 5 mensais inclui acesso para todos os membros da família a todos os aplicativos móveis e para desktop premium 1Password, com classificação muito alta, sem taxas adicionais de licenciamento. US $ 60 por ano, tanto para o serviço quanto para os aplicativos, é um ótimo valor
Há uma falha menor na implementação atual de 1Password Families (e esperamos que seja abordada em uma atualização futura do serviço): Atualmente, o sistema 1Password Families não tem a granularidade que o sistema 1Password Teams faz, e você não pode compartilhar senhas em um modo somente leitura. Embora não se espere ter uma funcionalidade empresarial completa a um preço ideal para a família, o recurso somente leitura é perfeito para famílias com crianças menores que precisam acessar (mas não editar) senhas.
Como configurar famílias do 1Password e Adicionar Usuários
Para começar, basta acessar o portal 1Password Families e se inscrever. (Observação: se você tiver uma conta do 1Password de usuário único existente e desejar migrá-la para se tornar o administrador da conta de novas famílias, consulte este arquivo de ajuda.)
Durante o processo de inscrição, você será solicitado a nomeie sua família e insira seu e-mail, além de revisar o URL que servirá como base para o cofre de senha da sua família. Em seguida, você criará uma senha mestra e receberá uma chave de conta principal. Esta chave não pode, sob nenhuma circunstância, ser recuperada por qualquer pessoa no 1Password, portanto, certifique-se de imprimir uma cópia e armazená-la em um lugar seguro.
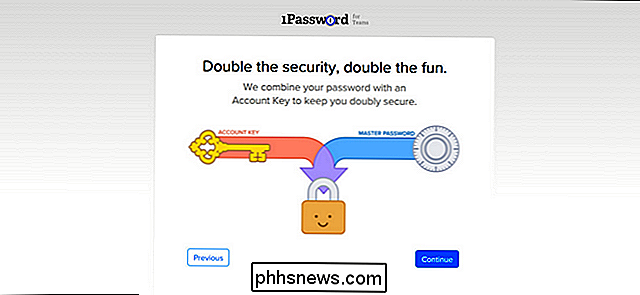
Uma vez que você tenha concluído o processo, você será colocado na página inicial da sua página. conta, como visto abaixo. Há duas coisas importantes a serem observadas em sua nova visão: seus cofres (pessoais e compartilhados) são vistos à esquerda e à direita é uma pequena lista de verificação para guiá-lo pelo processo de configuração.
Embora nem tudo na tela A lista de “Quests to Conquer” é necessária (como adicionar um avatar à sua conta) você não pode ter uma equipe sem convidar membros, então selecione “Invite Your Team” para trazer sua família para a dobra de senha.
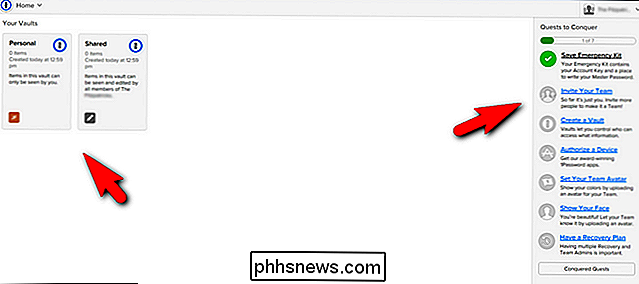
No menu Convites , selecione o ícone “+” e insira o nome e endereço de e-mail do seu familiar. Eles receberão um convite por e-mail em breve e precisarão concluir a mesma configuração básica que você fez (criar uma senha mestra, salvar sua chave mestra, etc.). Obviamente, se você for o técnico em sua família, você vai querer estar em mão para orientá-los nessa parte.
Depois que eles responderem ao e-mail e configurarem a conta, eles aparecerão na lista pendente no lado direito da tela de convites. Confirme-os selecionando o botão "Confirmar" e eles estão no sistema!
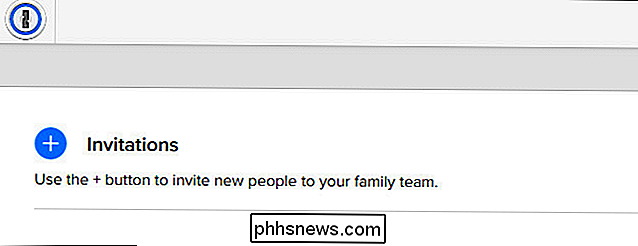
Como criar compartimentos de senha compartilhada em 1Password
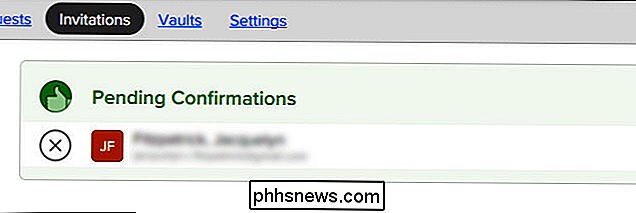
Enquanto outros sistemas de senha usam o termo "cofre" para se referir a toda a sua coleção de senhas (que pode ser subdividido em grupos e / ou pastas), um cofre no 1Password é mais parecido com uma pasta, e é mais fácil pensar dessa maneira.
Antes de nos aprofundarmos na criação de cofres e no gerenciamento de entradas, uma pequena nota de rodapé ordem. Por padrão, o sistema 1Password tem dois cofres especiais: Pessoal e Compartilhado. Você não pode excluir nenhum desses cofres. O cofre pessoal e seu conteúdo só podem ser vistos pelo proprietário da conta (e cada membro da família tem o seu próprio). O conteúdo do cofre compartilhado, por outro lado, é sempre acessível, com acesso de leitura / gravação, para toda a família.
Com isso em mente, é útil pensar assim: o cofre pessoal é só para você, o cofre compartilhado é para senhas que você está bem com alguém vendo
e edição, e para todo o resto (senhas para você e seu cônjuge ou senhas para seus filhos) você deve criar cofres separados que você pode personalizar para atender às suas necessidades. Vamos criar um novo cofre para mostrar processo. Criaremos um novo cofre de senha que contém senhas destinadas a serem usadas por todas as pessoas da família, como a senha do Netflix.
Você pode criar um novo cofre selecionando "Criar Cofre" na lista de tarefas apresentadas. para novos usuários no lado direito da tela inicial da Família 1Password (a mesma lista que você acabou de usar para convidar um novo membro para sua família) ou você pode selecionar "Admin Console" no menu suspenso no canto superior direito. No Admin Console, selecione "Vaults" e, em seguida, selecione o ícone "+", conforme mostrado abaixo.
Dê ao seu vault um título relevante. Vamos ligar para o nosso "Compartilhado com a Família" para indicar que essas são senhas compartilhadas com toda a família.
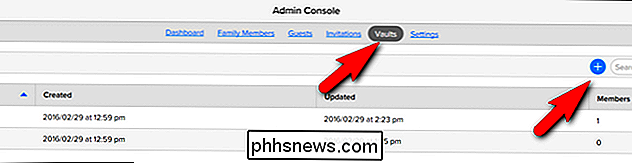
Você é expulso do cofre imediatamente após a criação. Você pode ver que a única pessoa com acesso ao cofre é o administrador. Para adicionar membros da família, clique em "Gerenciar Acesso".
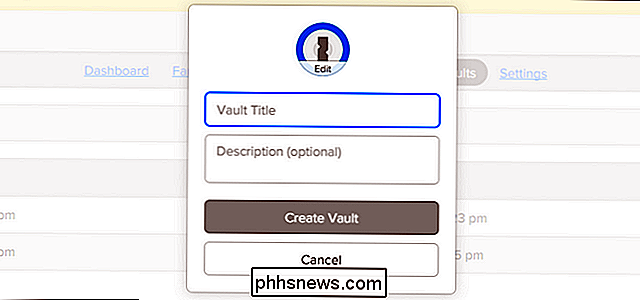
Verifique o nome do membro da família que deseja conceder acesso ao novo cofre.
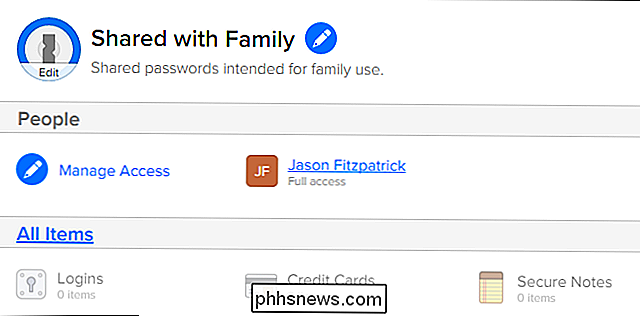
Na entrada do novo membro da família, você verá "Ler, Gravar e Exportar ”como as permissões padrão. Atualmente, como observamos na introdução, não há nenhuma opção para alternar o acesso a somente leitura.
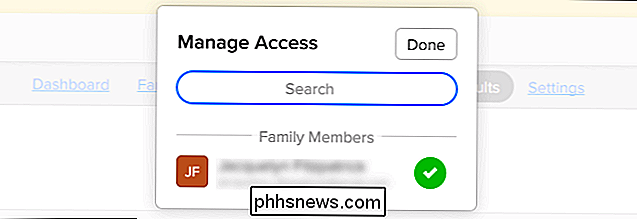
Agora que criamos um cofre de senha compartilhado, vamos adicionar uma entrada. Selecione "Todos os itens" abaixo do link "Gerenciar acesso" para ir direto para o cofre. Se você já é um usuário do 1Password, você está bem familiarizado com os próximos passos, mas para aqueles que estão entrando direto no gerenciamento de senhas pela primeira vez com o plano da Família 1Password, nós os detalharemos aqui.
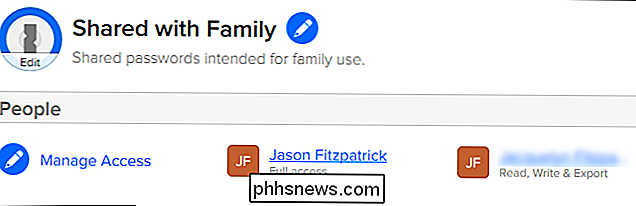
Quando você clique no sinal de mais na parte inferior, uma lista de todos os tipos disponíveis de entradas do cofre irá aparecer (você pode salvar não apenas as informações de login, mas documentos, identificação, licenças de software e mais para 1Password); selecione "Login".
Crie seu login e clique em "Salvar" no canto inferior.
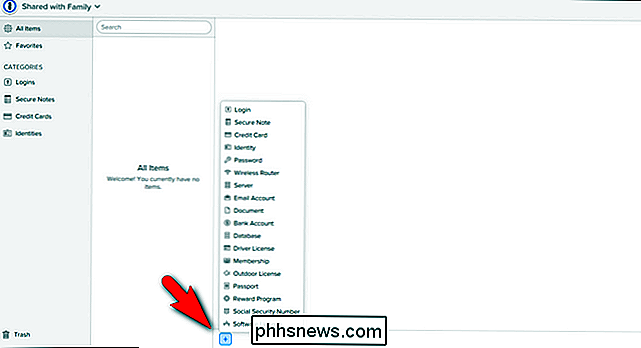
Agora a entrada Netflix está no seu cofre de família compartilhado e todos podem verificar a senha Netflix quando precisarem.
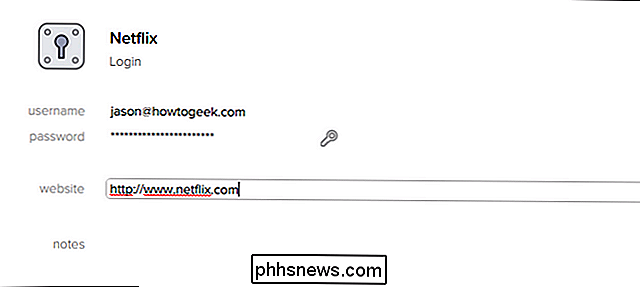
Antes Passamos a olhar para o compartilhamento de senhas no LastPass, gostaríamos de enfatizar novamente quão bem arredondada de uma solução 1Password Family é para famílias. Não só é fácil de usar e tem a mesma interface e aplicativos polidos como o sistema central do 1Password, mas torna a vida do guru da tecnologia de sua casa tão fácil: mesmo que o cônjuge e os filhos esqueçam a recuperação de contas, ela é apenas um clique longe. Como a 1Password para as famílias continua amadurecendo, esperamos que ela se torne uma solução all-in-one ainda mais atraente para as famílias. Ficamos tão impressionados com a facilidade de uso que o 1Password Families oferece tanto para o administrador quanto para os membros da família que estamos atualmente realizando um teste em casa visando à migração para o 1Password.
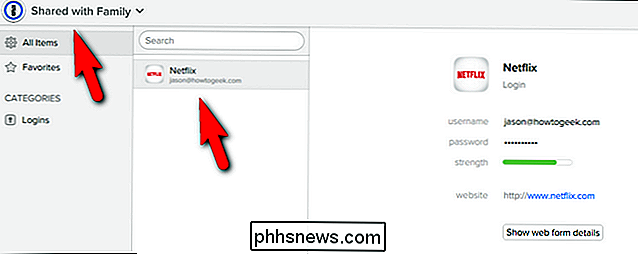
LastPass: mais complexo, mas potencialmente mais barato e Mais flexível
Embora o 1Password Families tenha uma certa vantagem no jogo de gerenciamento de senhas por causa de suas raízes corporativas e uma ênfase em uma pessoa assumindo o papel de administrador, isso não significa que o LastPass não vale a pena considerando. Na verdade, atualmente, o LastPass realmente oferece algumas vantagens distintas sobre a Família 1Password que pode influenciá-lo.
Os usuários premium do LastPass (US $ 12 / ano) podem criar “Pastas compartilhadas”. A pasta compartilhada pode ser compartilhada com até 5 pessoas (que não são
e precisam ser usuários premium do LastPass), suporta permissões de leitura e leitura / gravação por usuário. E, como o aplicativo móvel do LastPass agora é gratuito, essa é definitivamente a solução mais econômica. Uma observação sobre a configuração desta seção do tutorial: ao contrário de 1Password Families, que requer uma configuração totalmente separada de uma senha comum conta de usuário único, as pastas compartilhadas LastPass são apenas um recurso embutido na conta premium LastPass regular. Em vez de dedicar uma seção inteira à configuração de uma conta do LastPass, assumimos que você já tem uma, e pule direto para a criação e configuração de uma pasta compartilhada.
Como criar uma pasta de senha compartilhada
Enquanto estiver conectado à sua conta do LastPass através da interface baseada na Web, selecione "Centro de Compartilhamento" no menu à esquerda.
No canto inferior direito da tela do Centro de Compartilhamento , clique no símbolo + para adicionar uma nova pasta.
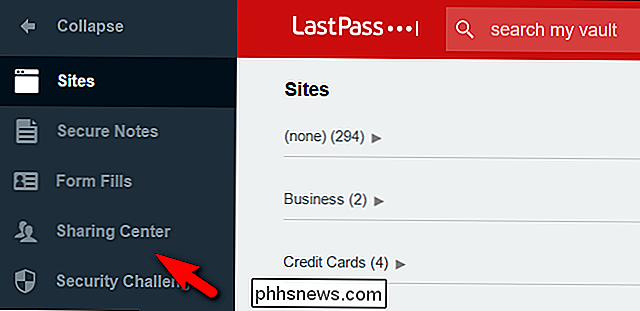
Dê um nome à sua pasta, como “Senhas Compartilhadas” ou “Logins da Família”, e clique em “Criar”.
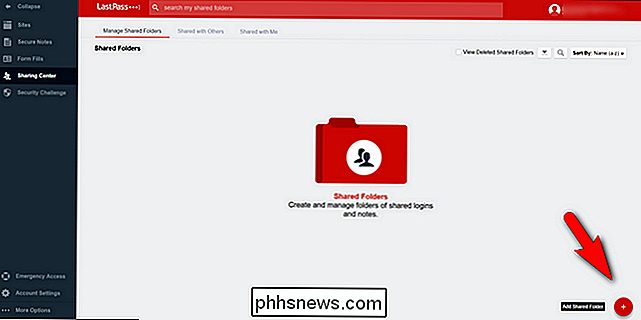
Agora você verá a pasta na sua lista de Pastas Compartilhadas, como visto acima.
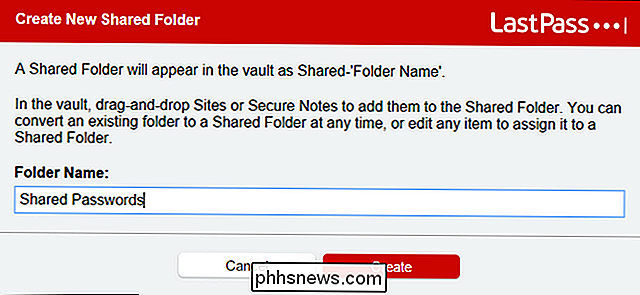
Se clicar em “Sites” na barra lateral, você verá sua nova entrada na lista de pastas com um sinalizador “Pasta Compartilhada” próximo a ela. Agora você pode criar entradas na pasta, bem como clicar com o botão direito do mouse nela e criar subpastas, se quiser organizar melhor suas senhas compartilhadas.
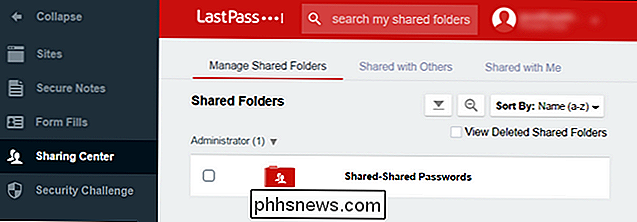
Como compartilhar sua pasta e gerenciar permissões
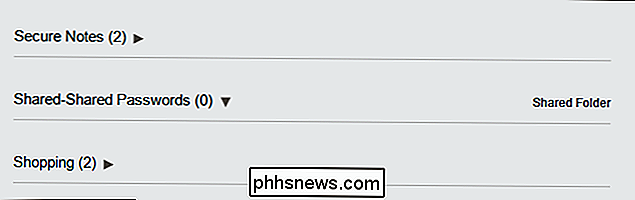
Depois de criar Na pasta, tudo o que resta a fazer é convidar os membros da sua família e gerenciar o acesso deles à pasta. Para fazer isso, retorne ao "Centro de Compartilhamento" através da barra lateral. No Centro de Compartilhamento, passe o mouse sobre a entrada da sua nova pasta compartilhada e clique em "Gerenciar".
Aqui você pode inserir o endereço de e-mail do membro da família que deseja convidar, bem como definir as permissões imediatamente. com as caixas de seleção Read Only e Hide Passwords.
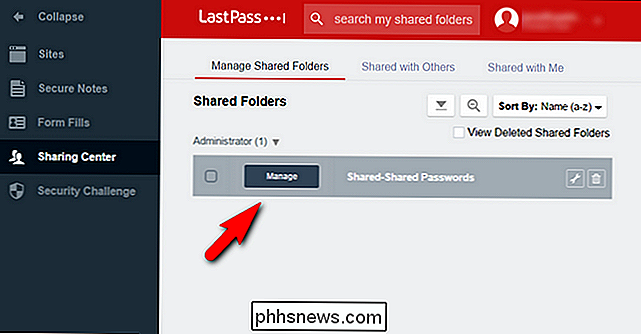
Você pode estar curioso para saber qual é a maneira de lidar com “Hide Passwords”, pois é um pouco intuitivo. Ele permite que o usuário da pasta compartilhada
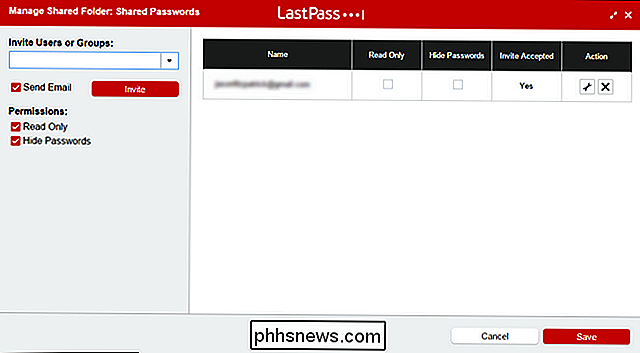
use a senha por meio do plug-in do navegador da Web ou da função de login automático no aplicativo móvel, mas não veja a senha. Digamos, por exemplo, que você quisesse que seu filho pudesse entrar no Netflix em seu computador, mas não compartilhar a senha com ninguém. Marcar a caixa Ocultar Senha permitiria que eles fizessem login sem saber realmente qual é a senha. As permissões são de pasta / subpasta inteira. Portanto, se você criou uma subpasta para informações bancárias para compartilhar com sua esposa e uma subpasta para logins de mídia para compartilhar com sua esposa
e crianças , , você Vou querer esconder os logins bancários das crianças. Para restringir o acesso a uma seleção de sites, clique na chave na entrada para esse usuário.
Há
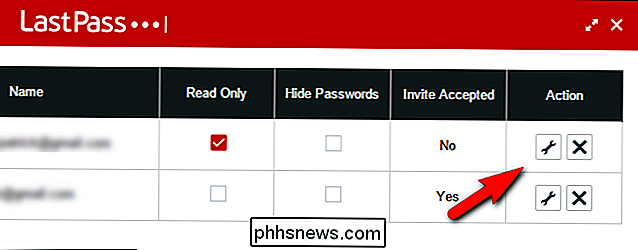
muito acontecendo aqui então vamos dividi-lo Primeiro, você tem uma coluna de itens disponíveis, que é tudo nas pastas compartilhadas. Você pode ver aqui que temos um par perfeito para demonstrar a configuração de restrições para a conta de uma criança: um cartão de crédito do Bank of America na pasta Cartões de crédito e uma conta Netflix na pasta Logins de mídia. Claramente, queremos que o garoto acesse o Netflix, mas não o nosso cartão de crédito. A primeira coisa que você deve fazer é marcar a caixa que começa com "Em vez de especificar ...". Esta opção irá inverter as colunas para que todos os logins dentro da pasta compartilhada sejam
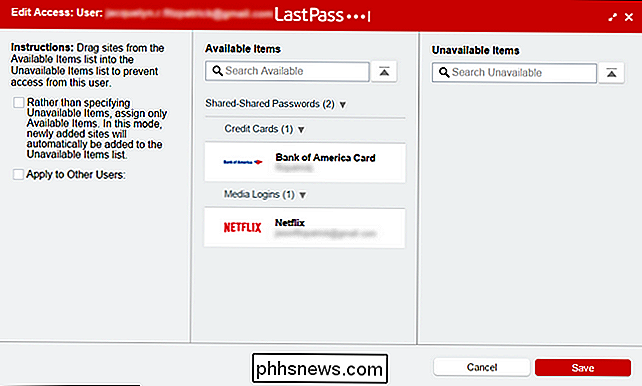
indisponíveis por padrão ao invés de disponíveis . Essa configuração será aplicada às adições atuais e futuras da pasta. É muito mais fácil trabalhar a partir de uma posição de dar às pessoas permissão para ver algo do que constantemente estar tirando a permissão. Uma vez feito isso, você pode simplesmente arrastar e soltar entre as duas colunas. Quer que o garoto tenha acesso à Netflix? Arraste-o para a coluna disponível, conforme mostrado abaixo.
O outro recurso útil encontrado no menu de acesso é a caixa “Apple para outros usuários”. Se você está configurando tudo para várias crianças, você pode facilmente clonar as configurações que você configura aqui para as outras crianças sem repetir o processo de classificação para cada criança. Marque a caixa e você verá uma lista de todos os membros da pasta compartilhada. Simplesmente marque os que você deseja incluir na configuração atual.
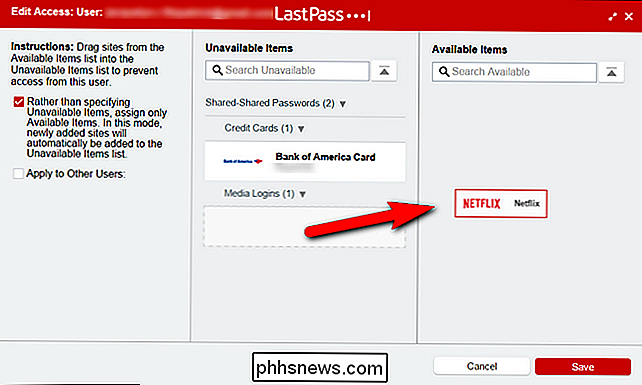
É preciso um pouco de trabalho para colocar o sistema de gerenciamento de senhas da família em funcionamento, sem dúvida. Mas comparado ao incômodo de manter vários gerenciadores de senhas individuais em paralelo (na melhor das hipóteses) ou senhas compartilhadas de maneira insegura (na pior das hipóteses), é absolutamente válido o esforço para configurar sua família com um sistema que torne o compartilhamento seguro e simples.

Tenha acesso antecipado a novos recursos do Galaxy S7 com o “Galaxy Labs”
Experimentar coisas novas é sempre divertido, especialmente quando se trata de tecnologia. Colocar as mãos e os olhos em novos recursos antes de se tornarem mais importantes é ainda mais emocionante. Não apenas isso, mas também ajuda os criadores de software a avaliar o interesse por novos recursos antes de torná-los permanentes.

Como testar a RAM do seu computador para problemas
Seu computador está instável? Pode haver um problema com sua RAM. Para verificar, você pode usar uma ferramenta de sistema oculta incluída no Windows ou fazer o download e inicializar uma ferramenta mais avançada. RELATED: 10+ Ferramentas úteis do sistema ocultas no Windows As duas ferramentas abaixo funcionam por escrito dados para cada setor da RAM do seu computador e, em seguida, lendo-o de volta.



