Windows pede para formatar sua unidade USB ou cartão SD quando conectado?
Então aqui está um problema muito chato: você conecta uma unidade USB ou um leitor de cartão SD USB ao seu PC e o Windows diz que precisa formatar a unidade para usá-la corretamente! O único problema é que você não tem esse problema há dois dias e tudo muito bem conectado! Então, qual é a solução?
Bem, o Windows é peculiar e se alguns dos arquivos do sistema ficarem corrompidos, você pode acabar com esse problema realmente chato de ter que reformatar todos os seus drives USB e cartões SD! Na maioria das vezes isso não é nem uma opção e se você pode conectar o dispositivo em outro sistema onde ele carrega corretamente, então por que formatar.
Felizmente, há algumas coisas que você pode fazer para se livrar do problema. Neste artigo, vou tentar guiá-lo pelas diferentes ações que você pode tomar para corrigir esse problema.
Método 1 - Verificador de arquivos do sistema
A primeira coisa a tentar é executar o Verificador de arquivos do sistema, uma ferramenta incorporada que analisa todos os arquivos de sistema do Windows e substitui quaisquer arquivos corrompidos por cópias novas. Você precisa executar isso usando um prompt de comando elevado. Você pode obter um prompt de comando elevado acessando Iniciar, depois Acessórios e clicando com o botão direito do mouse em Prompt de Comando e escolhendo Executar como Administrador . Nas novas versões do Windows, basta procurar o prompt de comando no menu Iniciar e clicar com o botão direito do mouse no primeiro resultado.

Agora digite sfc / scannow e pressione Enter . Prepare-se para sentar e esperar um pouco porque esse processo geralmente leva muito tempo.

Se, por qualquer razão, o verificador de arquivos do sistema não puder substituir todos os arquivos corrompidos (o que ele informará), você terá que fazê-lo manualmente. Você pode seguir as instruções aqui:
http://support.microsoft.com/kb/929833
Espero que você não tenha que fazer isso. Agora vá em frente e reinicie o computador e tente conectar o dispositivo USB e ver o que acontece. Se ainda estiver sendo solicitado a formatá-lo, continue lendo.
Método 2 - reinstalar o controlador USB
Outra coisa que você pode tentar é reinstalar os controladores USB na sua máquina Windows. Você pode fazer isso clicando no botão Iniciar e digitando devmgmt.msc na caixa de pesquisa e pressionando Enter . Se você não estiver usando o Windows 7, você pode ir para o Gerenciador de Dispositivos, indo para o Painel de Controle, em seguida, Sistema e clicando em Hardware .
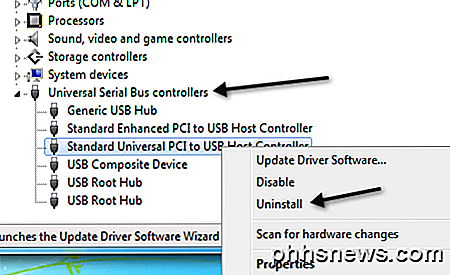
Vá em frente e clique com o botão direito do mouse em cada item sob os controladores Universal Serial Bus e escolha Desinstalar . Depois de ter desinstalado todos os itens, vá em frente e reinicie o computador e ele irá reinstalar automaticamente cada porta USB.
Método 3 - executar chkdsk
Por isso, pode não parecer valer a pena, mas a execução de um chkdsk no seu drive USB também pode resolver o problema. chkdsk irá verificar se há setores defeituosos e corrigi-los se eles existirem. Agora você pode estar dizendo que a unidade USB funciona perfeitamente em um computador diferente, por isso não pode ter nenhum problema possível, certo? Bem, talvez não.
De qualquer forma, é uma solução que algumas pessoas disseram que resolveu o problema. Novamente, você precisa executá-lo usando um prompt de comando elevado, que mencionei como fazer acima. Em seguida, digite o seguinte comando sem os colchetes:
chkdsk [unidade:] [/ p] | [/ r]
A [unidade] é a unidade que você deseja verificar. / p irá verificar o disco rígido, mesmo que tenha sido marcado como sujo. / r encontrará os setores defeituosos e recuperará todos os dados de lá. Quando terminar, vá em frente e desconecte a unidade e reinicie o computador. Veja o que acontece quando você conecta novamente.
Método 4 - Conecte em uma porta USB diferente
Neste ponto, você está ficando sem opções. Uma solução que algumas pessoas mencionaram foi tentar conectar o dispositivo a uma porta USB diferente. Aparentemente, isso é mais um problema com o Windows XP. De alguma forma, quando um dispositivo é conectado a uma porta específica, o Windows lembra algo sobre esse dispositivo e conectá-lo a uma porta diferente pode confundir o Windows.
Eu nunca tive esse problema antes, mas parece causar problemas com algumas pessoas. Vale a pena tentar e pode ser uma solução simples.
Método 5 - Tentar a ferramenta de recuperação de partição
Se a unidade USB estiver transmitindo a mesma mensagem em qualquer computador que você conectou, provavelmente é um problema com a estrutura do sistema de arquivos na unidade USB. Você pode tentar reparar o drive USB executando o chkdsk, que mencionei no Método 4. Se isso não funcionar, você pode experimentar uma ferramenta de terceiros chamada TestDisk, que é de código aberto e gratuita.
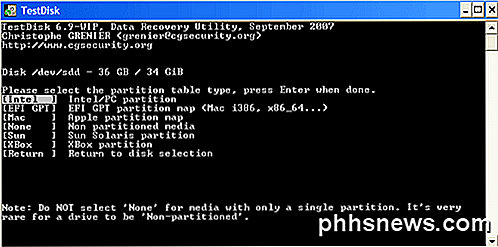
É uma ferramenta de linha de comando e, portanto, um pouco mais técnica, mas funciona muito bem. Eles também têm boa documentação. Em nosso caso, você deve seguir as instruções passo a passo para recuperar e reparar partições.
Método 6 - Formatar o dispositivo
Se você ainda receber esta mensagem, então não há muito o que fazer além de formatá-la. No entanto, você deve conectar o dispositivo a outro computador, copiar todos os dados e, em seguida, executar um formato. Além disso, quando você formata o dispositivo, você deve ir para o Gerenciamento de disco e clicar com o botão direito do mouse no dispositivo e escolher Formatar .
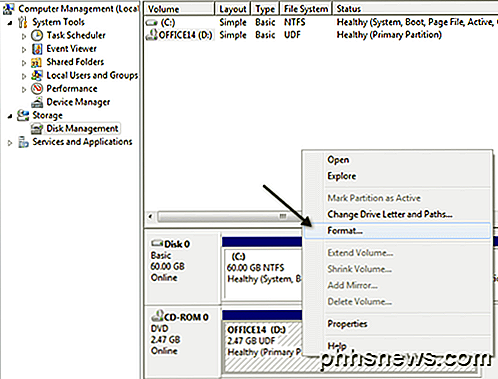
Você pode acessar o Gerenciamento de Disco clicando com o botão direito do mouse em Meu Computador ou no ícone Computador no Windows 7 e clicando em Gerenciar . Além disso, confira meu post anterior sobre o melhor formato de arquivo para usar ao formatar unidades USB. Por fim, escrevi uma publicação se o seu computador não reconhece o seu drive USB e como corrigir esse problema. Se você teve esse problema e corrigiu de alguma outra forma, poste um comentário aqui e deixe-nos saber como! Apreciar!

Como restaurar versões anteriores de um arquivo em qualquer sistema operacional
Todo sistema operacional faz backup de versões anteriores de arquivos e oferece uma maneira fácil de voltar no tempo. Se você usar um serviço de armazenamento na nuvem, ele também manterá as versões anteriores dos arquivos. Isso costuma ser útil ao lidar com algum tipo de documento do Office. Mas, sempre que você modificar qualquer tipo de arquivo e quiser voltar, ele funcionará.

Ativar o macOS 'Não perturbe em um clique com este atalho
Você procura aumentar sua eficiência de computação? É sempre bom quando você pode reduzir os cliques desnecessários durante o dia. Com um truque simples, você pode reduzir a ativação do Do Not Disturb por dois cliques. Normalmente, para ativar o Não perturbe no macOS, você precisa clicar no canto superior direito para abrir o centro de notificações, rolar para cima para mostrar Não perturbe, ative Do Not Disturb e feche o centro de notificações - três cliques e uma rolagem.



