Como redefinir as configurações de fábrica do seu telefone ou tablet Android quando ele não inicializar

pode ajudar a solucionar problemas do Android, mas às vezes você precisará limpar tudo e restaurar o dispositivo seu estado de fábrica. Mas se você não puder executar uma redefinição de fábrica normal, se o seu telefone não inicializar corretamente, você poderá fazê-lo através do ambiente de recuperação do Android.
Certifique-se de ter feito backup de todos os dados importantes antes de fazer uma redefinição. Isso inclui suas credenciais do Google Authenticator, que serão perdidas durante a redefinição. Desabilite a autenticação de dois fatores em suas contas primeiro ou você terá alguns problemas depois.
Se o modo de segurança não ajudar a consertar seu dispositivo, você pode executar uma reinicialização a frio inicializando em um modo de recuperação especial. Primeiro, assegure-se de que seu dispositivo esteja totalmente desligado.
Mantenha pressionadas as teclas corretas para inicializar o dispositivo no modo de recuperação. Isso irá variar de dispositivo para dispositivo. Aqui estão alguns exemplos:
- Nexus 7: Aumentar Volume + Diminuir Volume + Energia
- Samsung Galaxy S3: Aumentar Volume + Home + Potência
- Motorola Droid X: Casa + Potência
- Dispositivos com botões da câmera: Volume Up + Camera
Dispositivos semelhantes provavelmente usarão combinações de teclas semelhantes. Por exemplo, o Nexus 4 também usa o Volume para cima + Diminuir o volume + Energia.
Se o dispositivo não estiver nessa lista e nenhum dos métodos acima funcionar, faça uma pesquisa no Google pelo nome do seu dispositivo e pelo "modo de recuperação". ”- ou procure no manual do dispositivo ou nas páginas de suporte.
Solte os botões quando o dispositivo estiver ligado. Você verá uma imagem de um Android deitado de costas com o peito aberto e os internos revelados.
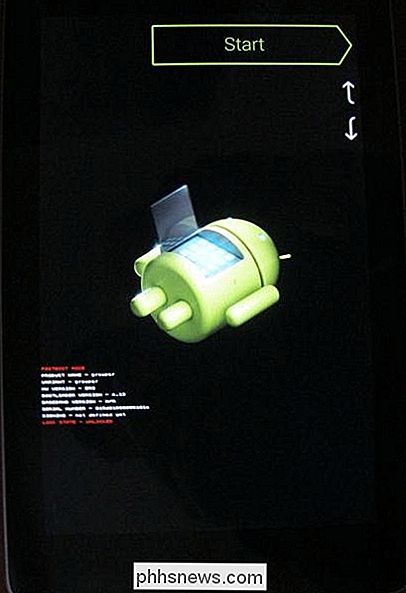
Pressione as teclas Aumentar volume e Diminuir volume para rolar pelas opções até ver Modo de recuperação em a tela
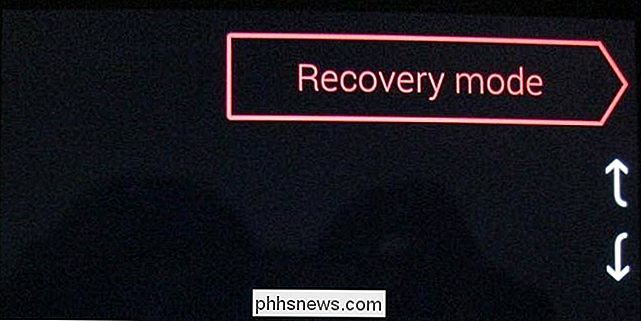
Pressione o botão Liga / Desliga para reiniciar no modo de recuperação. Em breve, você verá um Android com um triângulo vermelho.

Mantenha pressionado o botão Liga / desliga e toque em Aumentar volume. Você verá o menu de recuperação do sistema Android aparecer na parte superior da tela.
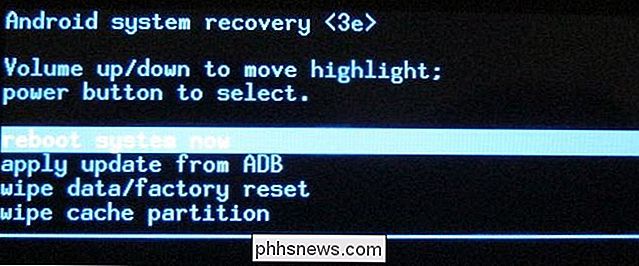
Selecione limpar dados / redefinição de fábrica com as teclas de volume e toque no botão Liga / Desliga para ativá-lo.
Selecione Sim - apaga todos os dados do usuário com os botões de volume e toca em Power. O dispositivo será redefinido para o estado de fábrica e todos os seus dados serão apagados.
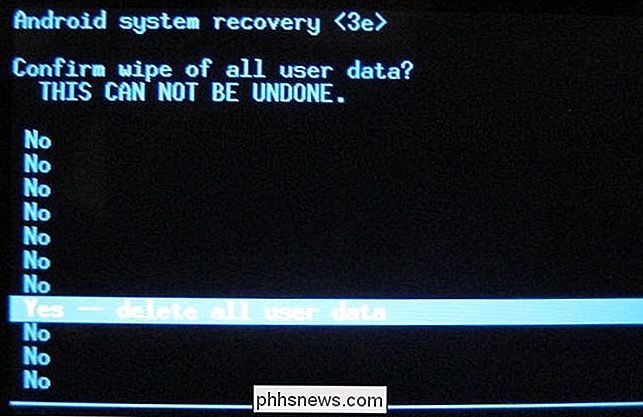
Se o seu dispositivo congela a qualquer momento, mantenha pressionado o botão Liga / Desliga até que ele seja reiniciado.
Se o processo de redefinição de fábrica não corrigir problemas - ou não funciona de todo - é provável que exista um problema com o hardware do seu dispositivo. Se ainda estiver na garantia, você deve consertá-lo ou substituí-lo.
(Há uma exceção: se você estiver exibindo ROMs personalizadas e estiver mexendo com o software de baixo nível do seu dispositivo, é possível que você tenha sobrescrito software de recuperação de estoque. Nesse caso, é possível que você tenha um problema de software e não um problema de hardware.)

Como usar o LVM no Ubuntu para redimensionamento de partições simples e instantâneos
O LVM é uma tecnologia semelhante a matrizes RAID ou Espaços de Armazenamento no Windows de algumas maneiras. Embora essa tecnologia seja particularmente útil em servidores, ela também pode ser usada em PCs de mesa. Você deve usar o LVM com sua nova instalação do Ubuntu? A primeira pergunta é se você deseja usar o LVM com a instalação do Ubuntu.

Como evitar que o computador seja ativado acidentalmente
Colocar o computador no modo de suspensão é uma ótima maneira de economizar energia e, ao mesmo tempo, garantir que você possa retomar o trabalho rapidamente. Mas o que você pode fazer se o seu PC continuar acordando sozinho? Veja como descobrir o que está acontecendo e como evitá-lo Quando você coloca seu computador em modo de suspensão, ele entra em um estado de economia de energia onde desliga a energia para a maioria dos componentes do computador, mantendo energia suficiente gotejando para manter a memória atualizada.



