Como Remapear o seu Windows Cut / Copy / Paste para os controles do tipo OS X e vice-versa

O Windows 10 está fora, por isso vamos dos Macs para os PCs com regularidade diária . Embora existam algumas diferenças entre eles, nada nos engana mais do que recortar / copiar / colar. Aqui está como remapear recortar / copiar / colar para que sejam iguais em ambas as plataformas.
Uma das coisas mais difíceis de se acostumar quando passamos do Mac para o Windows, ou do Windows para o Mac, é cortar / copiar / colar . Em um Mac, isso é feito usando a combinação "Command +", enquanto no Windows é feito através de "Control +".
Se você não estiver usando um teclado da marca Apple, como um com uma tecla do Windows, que vai funcionar como a tecla "Command" no seu Mac, no entanto, o Windows ainda usa "Control" como seu modificador, enquanto você pode estar acostumado a usar o "Command" no seu Mac, no Windows tudo o que normalmente fará é abrir o menu.
Hoje queremos mostrar a você como fazer um simples remapeamento no seu Mac e na sua máquina Windows para que cortar / copiar / colar não te atrapalhe. Claro, isso pode ser aplicado a todos os outros atalhos de teclado que usam “Comando” ou “Controle” também.
Em um Mac
Em um Mac, isso é fácil. Conversamos longamente sobre como o teclado Mac é configurável e como você pode alterar e atribuir atalhos de teclado para um grande número de itens. Não é diferente com as teclas modificadoras. Abra as preferências do teclado e clique no botão “Modifier Keys…”.
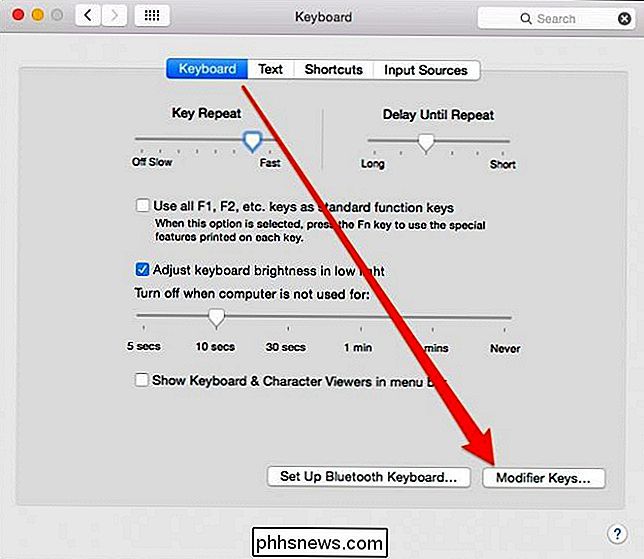
Você pode alterar as seguintes quatro teclas modificadoras: “Caps Lock”, “Control”, “Option” e “Command”.
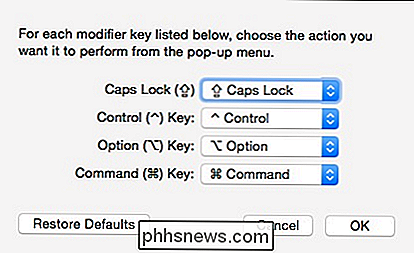
Para nossos propósitos , só vamos modificar “Control” para “Command” e “Command” para “Control”.
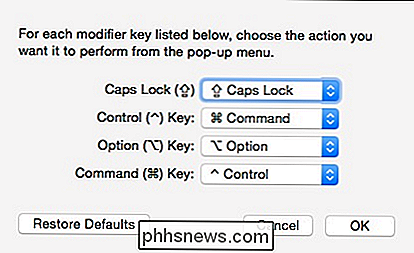
Agora, sempre que quisermos usar qualquer atalho de teclado, como cortar, copiar, colar ou qualquer coisa que tenha sido necessária anteriormente a tecla "Comando", em vez disso, usaremos "Control" para executá-la.
No Windows
O Windows não oferece uma maneira simples de remapear as chaves sem modificar o registro, mas você pode usar recursos de terceiros. software que irá rapidamente fazer o trabalho. Recomendamos o SharpKeys, que fornece uma interface fácil de usar e simplifica o trabalho de tudo.
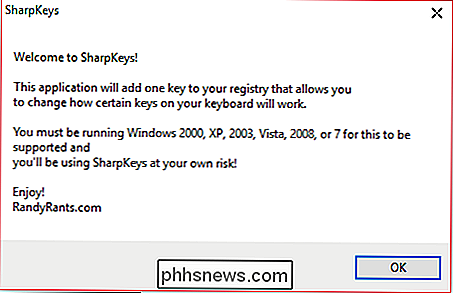
Para remapear a tecla “Control” para a tecla “Windows”, o mais fácil é clicar no botão “Type Key”
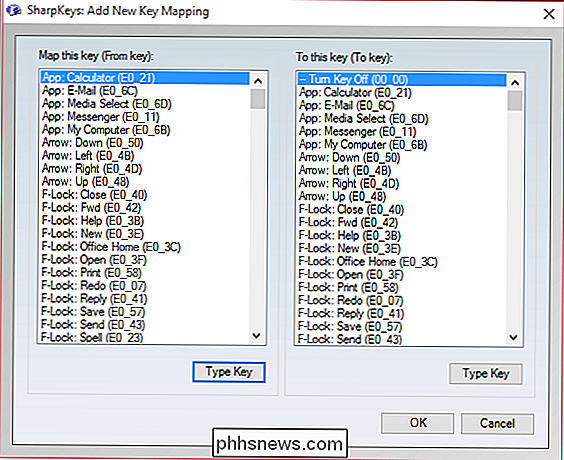
Primeiro, pressione o botão esquerdo "Control" na coluna da esquerda, depois pressione a tecla "Windows" na coluna da direita.
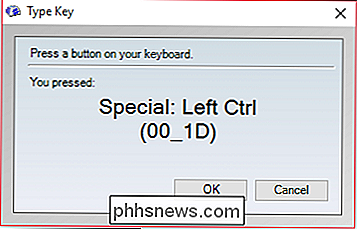
Agora você verá que remapeamos o botão esquerdo "Control" para agir como a tecla "Windows".
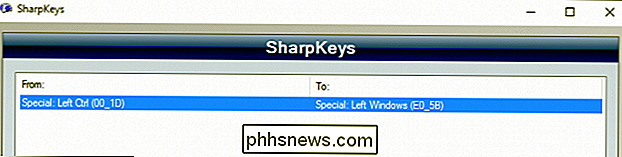
Ainda não terminamos. Mesmo que a tecla "Control" tenha sido remapeada para atuar como nossa chave "Windows", ainda precisamos remapear a tecla "Windows" para a tecla "Control". Caso contrário, você terá apenas duas chaves que agem como a tecla “Windows”.
O resultado final será semelhante à captura de tela a seguir.
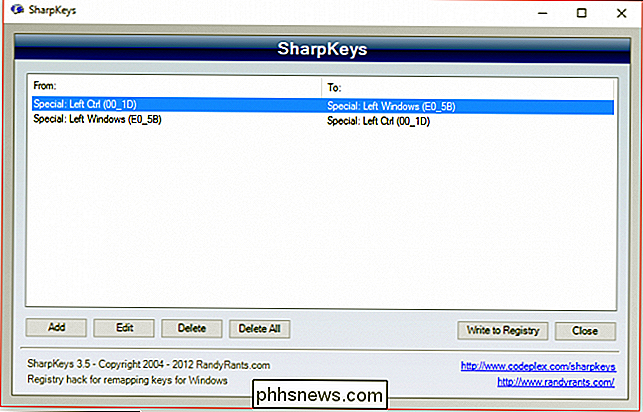
A última coisa a fazer é clicar no botão “Write to Registry”. Você será solicitado a sair da sua conta ou reiniciar o sistema.
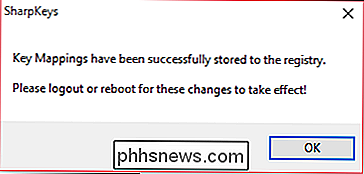
Uma vez que você fizer logout / login ou reiniciar, seus novos mapeamentos de teclas terão efeito e você poderá ir diretamente do Mac para o PC ou do PC para o Mac sem
Você pode usar o SharpKeys para remapear todas as teclas desejadas. Portanto, se houver outras maneiras de facilitar a experiência de digitação do Windows, saiba como fazer isso. Lembre-se, uma vez que você remapear “Control” para “Windows”, todos os atalhos que dependem dele dependerão da tecla “Windows”.
Se você tiver alguma pergunta de comentários, gostaria de contribuir para este artigo. Por favor, deixe seu feedback em nosso fórum de discussão.

A diferença entre WEP, WPA e WPA2 Senhas Wi-Fi
Mesmo que você saiba que precisa proteger sua rede Wi-Fi (e já o fez), provavelmente encontrará todas as siglas do protocolo de segurança são um pouco intrigantes. Leia sobre como realçamos as diferenças entre os protocolos como WEP, WPA e WPA2 e por que é importante saber qual acrônimo você usa em sua rede Wi-Fi doméstica.

7 Maneiras de proteger seu navegador contra ataques
Seu navegador está sob ataque. Além de simplesmente enganá-lo para baixar e executar softwares mal-intencionados, os invasores visam principalmente falhas em seu navegador e seus plug-ins para comprometer seu PC. Use essas dicas para proteger seu navegador contra invasores, estejam eles usando ataques malvertising , comprometendo websites ou apenas direcionando você para sites maliciosos que eles criaram.



