Como controlar quais sites podem usar o Flash em qualquer navegador

Fazer o Flash com um clique é uma boa ideia, mas os navegadores estão indo mais longe. O Google Chrome, o Mozilla Firefox, o Apple Safari e o Microsoft Edge logo desativarão o Flash por padrão, permitindo que você o habilite somente em sites que precisarem dele.
Cada navegador oferece uma maneira de controlar a lista de sites que foram fornecidos permissão para executar o Flash, se você mudar de idéia mais tarde ou apenas deseja aparar a lista.
Google Chrome
RELACIONADO: Como ativar plug-ins de clique para reproduzir em cada navegador da Web
Clique em o botão de menu e selecione "Configurações" para abrir a página Configurações do Chrome. Clique no link "Mostrar configurações avançadas" na parte inferior da página, clique no botão "Configurações de conteúdo" em Privacidade e role para baixo até a seção "Flash". Para ir direto a esta página, você também pode simplesmente inserir o seguinte endereço na barra de localização do Chrome:
chrome: // settings / content
Se você quiser apenas dar permissão do Flash para sites específicos, selecione a opção " Bloquear sites ao executar o Flash ”opção
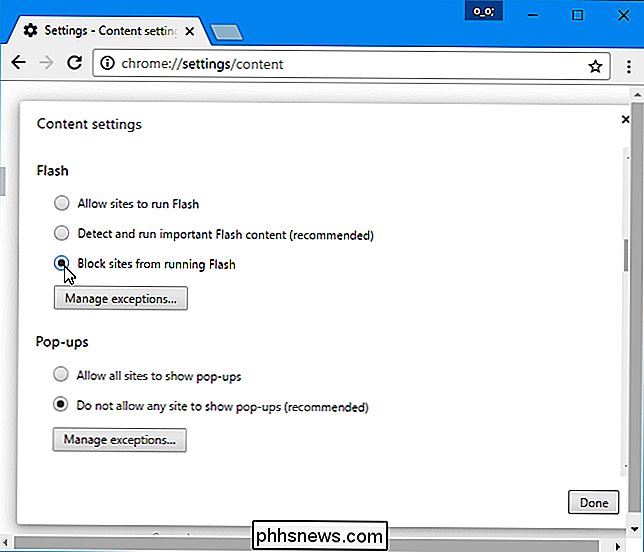
Quando você visita um site que usa Flash, você verá um ícone na barra de endereços e poderá clicar nele se desejar conceder ao site permissão para executar o Flash.
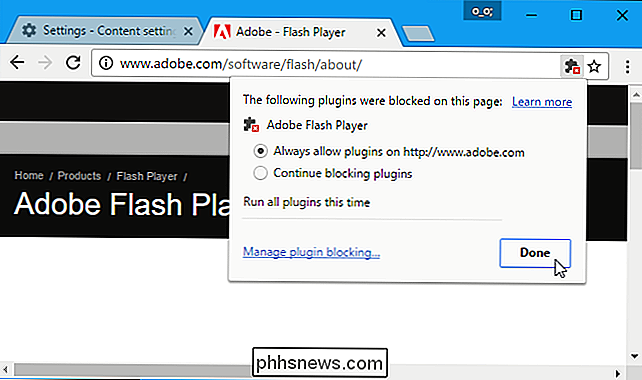
Para gerenciar a lista de sites para os quais você deu permissão para executar o Flash, clique no botão "Gerenciar exceções" em Flash na página Configurações. Você também pode clicar no link "Gerenciar bloqueio de plug-in" no pop-up. Você verá uma lista de sites e poderá especificar os sites com permissão para executar o Flash aqui.
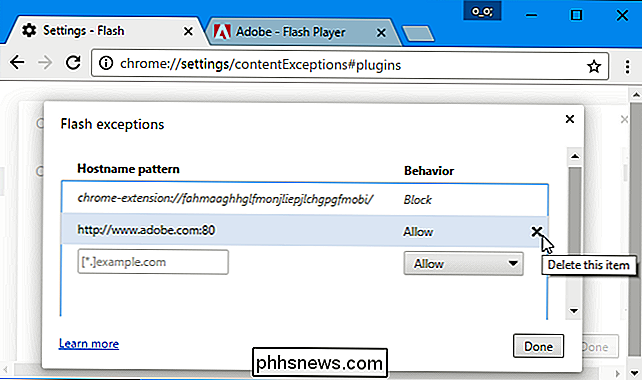
Para ir diretamente para esta página, você também pode apenas conectar o seguinte endereço na barra de localização do Chrome:
chrome : // settings / contentExceptions # plugins
Mozilla Firefox
Para configurar o Mozilla Firefox para ativar plugins, clique no botão de menu, selecione “Complementos” e clique em “Plugins” na barra lateral. Localize “Shockwave Flash” na lista, clique na caixa suspensa à direita, e selecione “Ask to Activate”.
Você também pode definir outros plugins para “Ask to Activate” a partir daqui, se você gosta
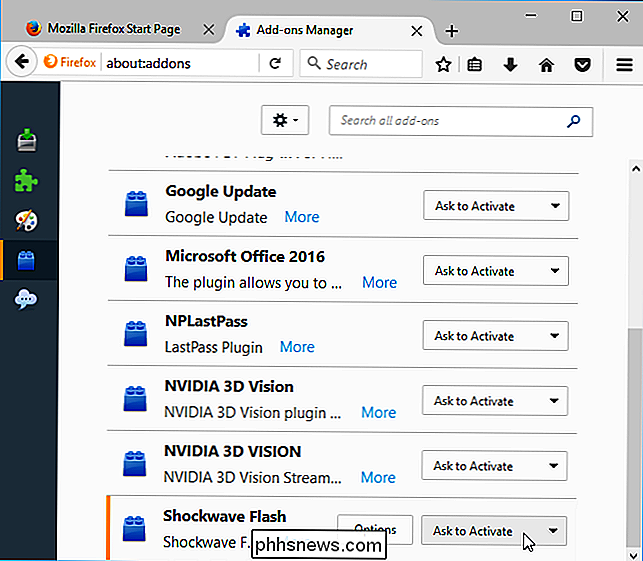
Quando você visita um site que inclui conteúdo em Flash, você verá um ícone de plug-in na barra de endereço. Clique nele e selecione “Permitir e lembrar” para dar permanentemente a um site a capacidade de executar o conteúdo em Flash.
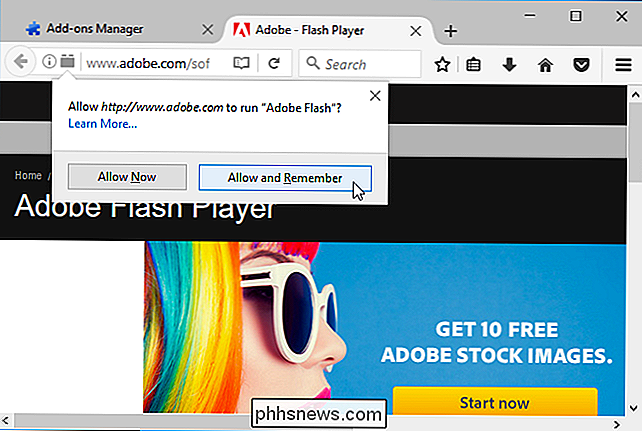
Para alterar essa configuração no futuro, visite o site, clique no mesmo ícone do plug-in e clique em “Bloquear plug-in”.
Você também pode clicar com o botão direito na página e selecionar “View Page Info”. Clique no ícone "Permissões" e você pode selecionar se os plug-ins têm permissões especiais para serem executados no site atual.
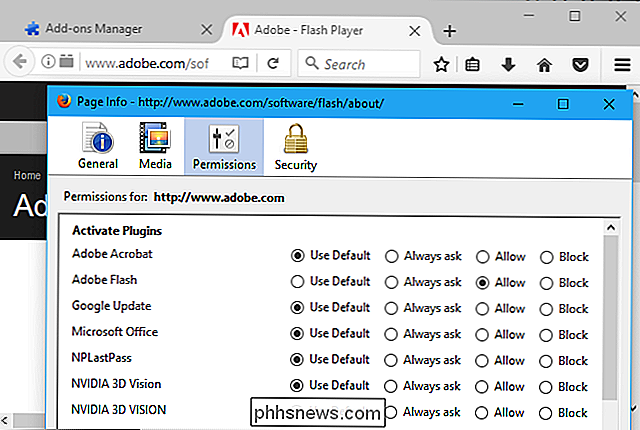
O Firefox não oferece uma única interface do navegador que lista todos os sites para os quais você concedeu permissão execute o Flash.
Apple Safari
As versões mais recentes do Apple Safari desativam o Flash por padrão, habilitando-o apenas para sites específicos.
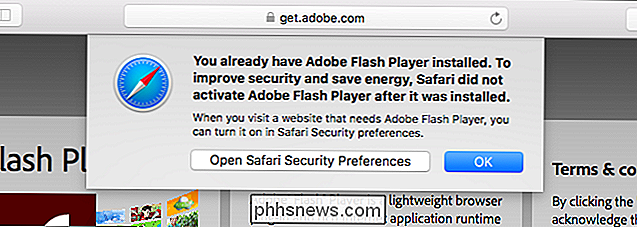
Para verificar essas configurações, vá para Safari> Preferências> Segurança> Plug -em Configurações. Ative o Adobe Flash Player e configure-o para “Perguntar” se quiser que o Safari peça para ativar o Flash.
Você também pode configurá-lo para não executar o conteúdo Flash em todos os sites. Quando você visita um site, você quer permitir que o Flash aconteça, voltar a esta janela e configurar o Safari para permitir o Flash no "Site aberto atualmente".
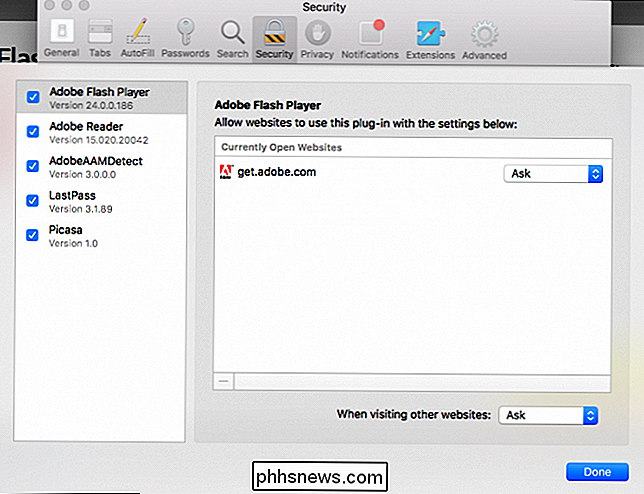
Ao visitar um site que usa Flash, você verá um " Clique para usar o alocador de espaço Flash na página. Clique nele e clique em "Confiar" para habilitar o Flash para esse site.
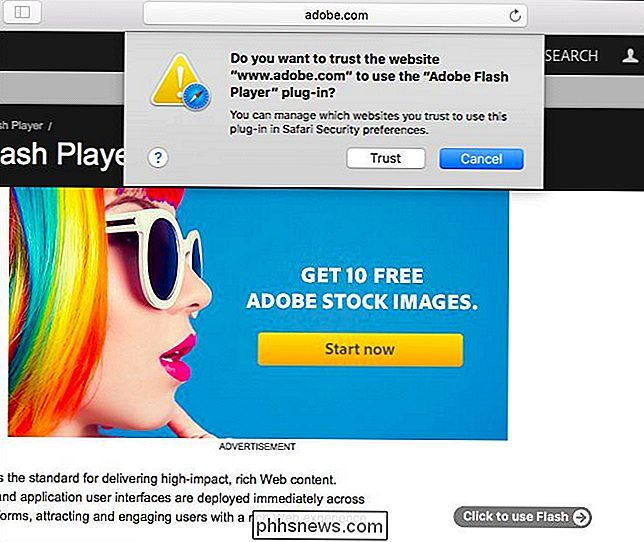
Você pode voltar para o Safari> Preferências> Segurança> Configurações de Plug-in> Adobe Flash Player para ver e gerenciar uma lista de sites que você concedeu execute o Flash
Internet Explorer
Você pode fazer isso no Internet Explorer para Flash e outros plug-ins. Clique no ícone de engrenagem e selecione "Gerenciar Complementos" para abrir a janela de Complementos. Localize o componente “Shockwave Flash Object” na lista e dê um clique duplo ou clique com o botão direito e selecione “More Information”.
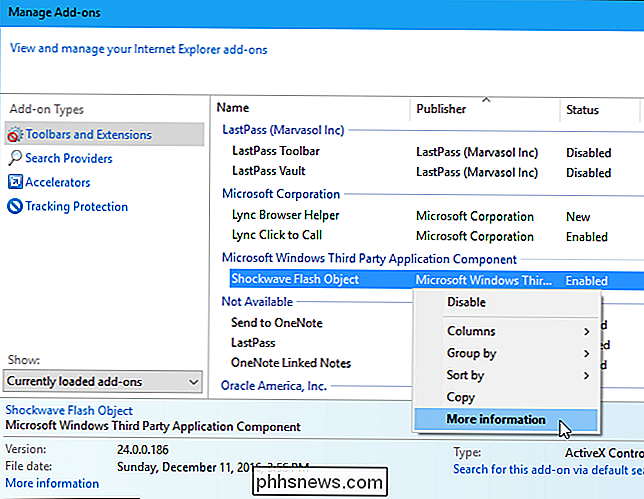
Quando a lista aqui contiver um caractere “*” em sua própria linha, todos os sites podem usar Instantâneo. Clique no botão "Remover todos os sites" e nenhum site poderá executar conteúdo em Flash sem sua permissão.
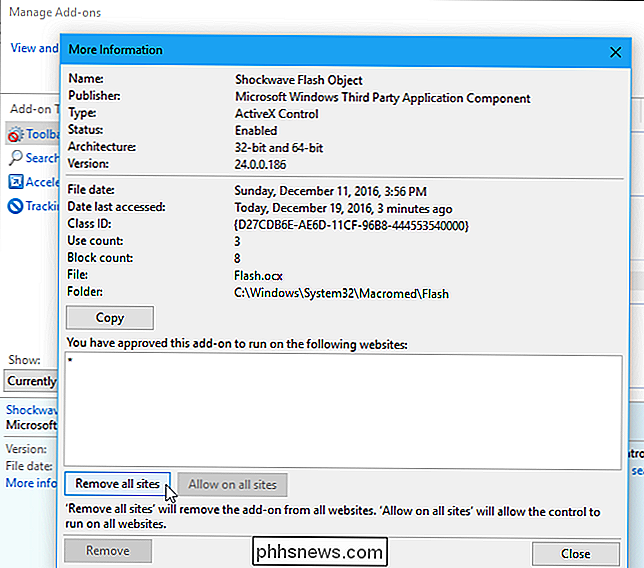
Feche a janela e vá para um site que usa Flash. O Internet Explorer perguntará se você deseja executar o Flash no site atual. Clique no botão "Permitir" para dar ao site permissão para executar o Flash.
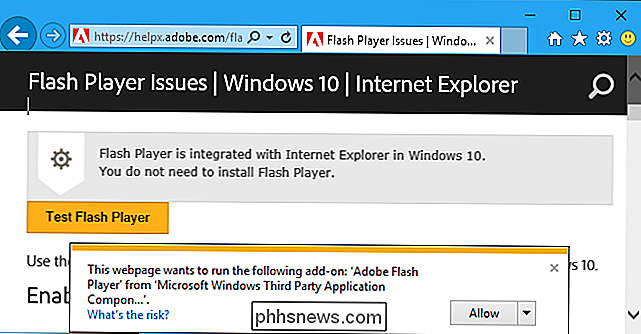
Volte para a janela "Mais informações" para o complemento do Flash e você verá a lista de sites em que o Flash pode ser executado. Você pode remover sites da lista aqui
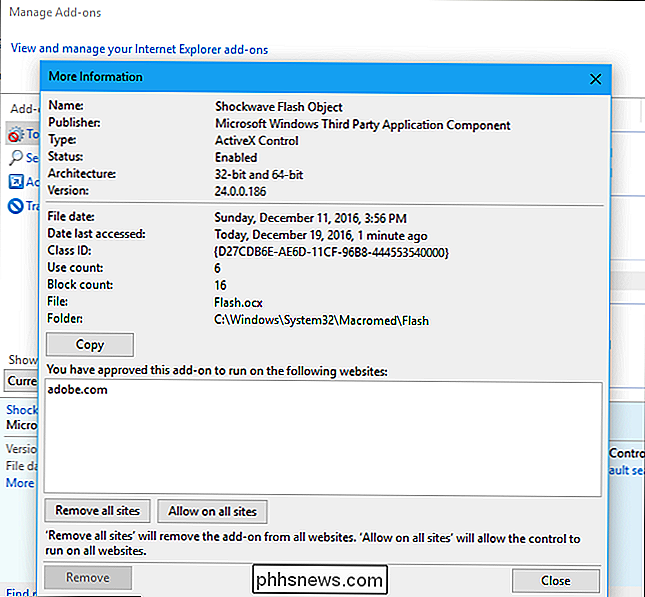
Esse recurso não está disponível no Microsoft Edge na Atualização de Aniversário do Windows 10. A Microsoft está adicionando-o à Atualização de criadores, no entanto.

Os melhores canais gratuitos do Roku para crianças
Você configurou o controle dos pais no Netflix e trabalhou para tornar o YouTube adequado para crianças, e seus filhos já adoram. Mas existem vários outros canais que você pode adicionar apresentando apenas conteúdo para crianças, de Sesame Street a Pokemon a GI Joe - tudo de graça. RELACIONADOS: Os melhores canais de vídeo grátis para seu Roku Nós ' Mostramos-lhe os melhores canais de vídeo gratuitos da Roku, mas todos os complementos focados em conteúdo para adultos.

O que é essa porta HDMI ARC na minha TV?
Se você olhar na parte de trás da sua TV, provavelmente verá algumas portas HDMI, mas uma delas pode estar identificada como ARC. ou algo similar. Esta não é uma porta HDMI comum. O HDMI ARC pode simplificar bastante as necessidades e a configuração do cabeamento de áudio se você souber onde procurá-lo e como implementá-lo HDMI ARC: A especificação HDMI que você nunca ouviu falar Historicamente, os receptores AV eram os coração da experiência de mídia doméstica e tudo conectado por meio dela.



