Por que o Windows 10 está dizendo que “seu local foi acessado recentemente”

Os aplicativos podem usar os serviços de localização do Windows 10 para exibir seu local físico. Você verá um ícone na bandeja do sistema que diz “Seu local foi acessado recentemente” ou “Seu local está em uso” quando isso acontece, e pode ser um pouco chato.
Se você não gostar disso, você pode desabilitar totalmente o acesso ao local, controlar quais aplicativos têm permissão para exibir sua localização ou apenas ocultar o ícone para que ele não reapareça e distraia você.
Como e por que os aplicativos estão visualizando meu local?
Aplicativos usam serviços de localização para descobrir sua localização física. Por exemplo, se você abrir o aplicativo do Google Maps incluído no Windows 10, ele acessará sua localização e a exibirá no mapa. Se você abrir o aplicativo Weather, ele poderá acessar sua localização e exibir o tempo em sua área. A Cortana acessa sua localização e a usa para exibir informações relevantes. O aplicativo Câmera pode acessar seu local para adicionar informações de geolocalização às fotos tiradas.
Se você tiver um tablet Windows, ele poderá ter um sensor de hardware de GPS e o Windows poderá usá-lo para encontrar sua localização. No entanto, o Windows também pode usar os nomes de redes Wi-Fi próximas, juntamente com dados de um banco de dados da rede Wi-Fi, para triangular sua localização. É assim que o Windows 10 encontrará sua localização na maioria dos computadores sem sensores de GPS. O Android do Google e o iOS da Apple também podem rastrear sua localização dessa maneira.
Essa mensagem específica só será exibida quando os aplicativos estiverem acessando seu local por meio da plataforma de serviços de localização do Windows. Isso inclui principalmente os aplicativos que acompanham o Windows 10 e os aplicativos que você baixa da Windows Store. Não há nada que impeça que os aplicativos tradicionais de desktop do Windows acessem sua localização com esse serviço, mas a maioria não o faz. O Google Chrome, por exemplo, usa seu próprio recurso de serviços de localização. Você não verá o ícone do Local do Windows ao conceder acesso a um site ao seu local no Chrome, pois o Chrome acessará diretamente a lista de redes Wi-Fi próximas e determinará sua localização com a plataforma de serviços de localização do Google.
Impedir que seu local seja acessado
Se você for rápido o suficiente, clique no ícone de local exibido na área de notificação e selecione "Abrir configurações de privacidade do local". No entanto, descobrimos que "seu local foi recente foi acessado ”ícone pode desaparecer rapidamente.
Felizmente, você também pode acessar essa tela de configurações normalmente. Abra o menu Iniciar e selecione “Configurações”. Navegue até Privacidade> Localização no aplicativo Configurações.
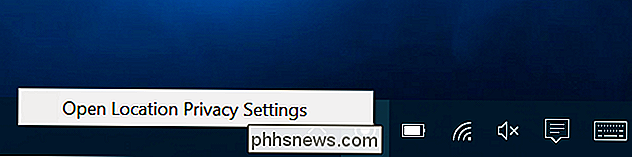
RELACIONADO: Como rastrear seu computador ou tablet com Windows 10 se você perder
Existem duas maneiras de desabilite os serviços de localização aqui. Você pode desabilitar os serviços de localização para todas as contas de usuário no seu sistema Windows ou apenas para sua conta de usuário específica.
Para desabilitar o acesso ao local para todas as contas de usuário, clique no botão "Alterar" e defina o controle deslizante "Local para este dispositivo" Para desativar o acesso à localização apenas para sua conta de usuário, basta definir o controle deslizante Localização sob o botão Alterar para “Desativar”.
Mesmo se você desabilitar o acesso à localização aqui, alguns serviços internos do Windows 10 continuarão sendo permissão para acessar sua localização. Em particular, os recursos Find My Device e Wi-Fi Sense ainda terão acesso à sua localização, se você os tiver ativado. Aplicativos de área de trabalho do Windows que usam outros métodos para acessar seu local podem continuar a fazê-lo
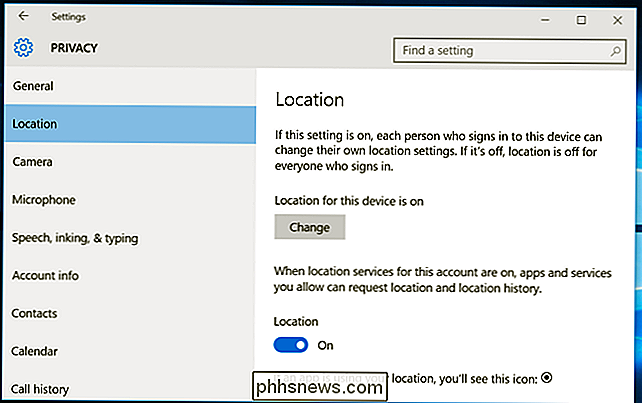
Como controlar quais aplicativos podem acessar seu local
Se você estiver bem com aplicativos acessando seu local, mas quiser bloquear certos aplicativos fazem isso, você pode. Dirija-se ao ecrã Definições> Privacidade> Localização na aplicação Definições. Role para baixo até a parte inferior da tela e você verá uma lista de aplicativos que podem acessar sua localização. Configure os aplicativos para "Desativar" e eles não poderão acessar sua localização.
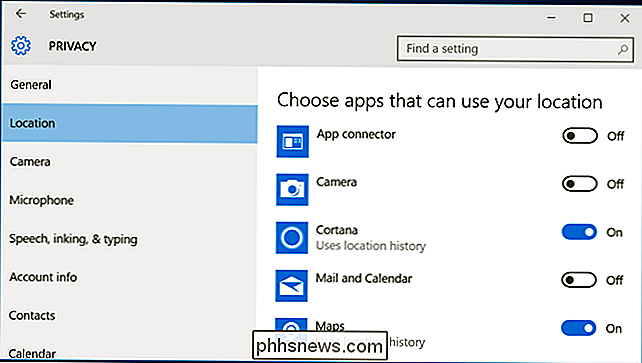
Lembre-se de que isso controla somente aplicativos que usam a plataforma de localização do Windows para acessar seu local. Por exemplo, o Google Chrome ainda pode fornecer sua localização para sites que solicitam isso. Você terá que desativar esses outros recursos de geolocalização nas configurações de cada aplicativo individual. Por exemplo, você pode desativar o acesso ao local ou gerenciar a lista de sites que podem acessar seu local físico a partir do Google Chrome.
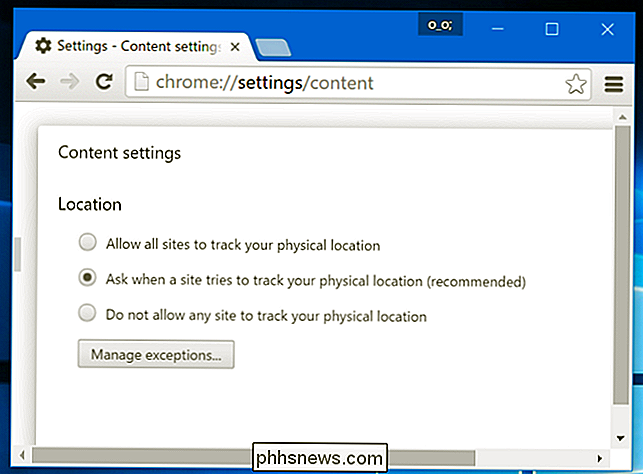
Como ocultar o ícone de localização
Se você não se importar com os aplicativos que acessam seu local, mas preferir que o ícone "Local" desapareça para que você não o veja o tempo todo, basta ocultar o ícone.
Abra o aplicativo Configurações no menu Iniciar e navegue até Sistema> Notificações e Ações. Clique em “Selecionar quais ícones aparecem na barra de tarefas” e role para baixo até a opção “Notificação de localização” na lista. Mude para “Off”. Ela ficará oculta atrás da seta na sua área de notificação, como muitos outros ícones da bandeja do sistema.
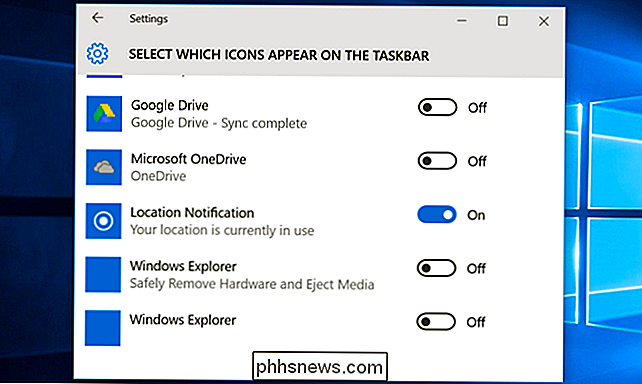
Você também pode marcar a opção “Ativar ou desativar ícones do sistema” em Sistema> Notificações e Ações. Se você desativar a Localização lá, ela desaparecerá completamente, em vez de se esconder atrás da pequena seta na sua barra de tarefas. No entanto, em nossa máquina, essa opção estava desativada, portanto, sua milhagem pode variar. Você pode ter apenas se contentar em ocultá-lo.
Você também pode ver um ícone semelhante no Windows 7, 8 ou 8.1. Eles usavam versões anteriores dos serviços de localização do Windows. No Windows 8, você pode controlar a lista de aplicativos que têm acesso ao seu local nas configurações do PC. No Windows 7, você pode abrir o menu Iniciar, digitar "sensores" na caixa de pesquisa, iniciar a ferramenta "Localização e outros sensores" exibida e usá-la para desabilitar o acesso à localização.

Como imprimir em PDF em qualquer computador, smartphone ou tablet
Todos os computadores modernos, smartphones e tablets agora podem imprimir facilmente páginas da Web e outros documentos em arquivos PDF sem nenhum software extra. A Microsoft adicionou isso ao Windows 10 e a Apple o adicionou ao iOS 9. O PDF é um formato de documento padrão e portátil que funciona em todos os dispositivos.

Como descobrir quem hospeda um site (Web Hosting Company)
Aqui está uma rápida dica para quem procura uma maneira simples de descobrir quem está hospedando um site específico . Tentar descobrir quem hospeda um site pode ser uma tarefa chata se você estiver tentando percorrer os canais usuais pesquisando um banco de dados WHOIS, etc. Muitas vezes, você só terá a empresa ou pessoa que registrou o domínio. nome, m



