Como duplicar uma guia com uma tecla de atalho no Chrome ou no Firefox
Precisa abrir a mesma página em mais de uma guia? Hoje mostraremos como duplicar uma guia da maneira mais fácil no Chrome ou no Firefox.
A dica de hoje é trazida para nós graças ao How-To Geek reader Konc.
Primeiro, use a sequência de teclas de atalho Alt + D para mover o foco para a barra de localização ... e manter a tecla Alt pressionada.

Agora pressione a tecla Enter (já que a tecla Alt está pressionada). Isso abrirá a URL atual em uma nova aba, basicamente duplicando a aba.
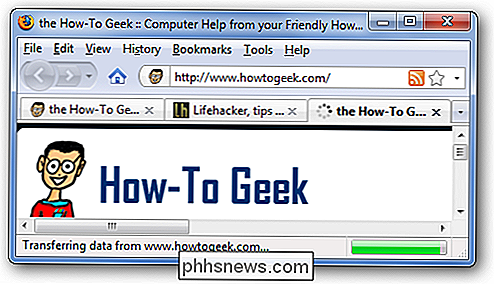
Depois de fazer isso uma ou duas vezes, você perceberá que é extremamente fácil de usar - basta usar Alt, D, Enter e a guia é duplicada.
A mesma coisa funciona no Chrome também, e é a única maneira que sabemos de duplicar uma guia do teclado.
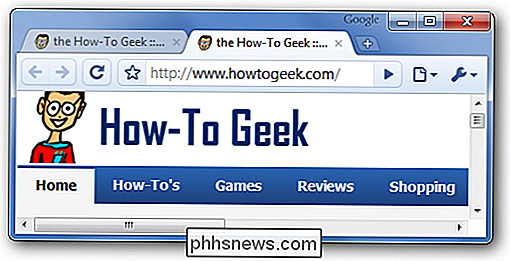
Observe que você pode duplicar uma guia com o mouse no Chrome por Basta clicar com o botão direito do mouse na guia.
Duplicar com o Tab Mix Plus (Firefox)
Se você é um dos muitos usuários Tab Mix Plus, sempre pode duplicar uma guia com o menu de contexto ou com o Ctrl + Alt + Tecla de atalho T.
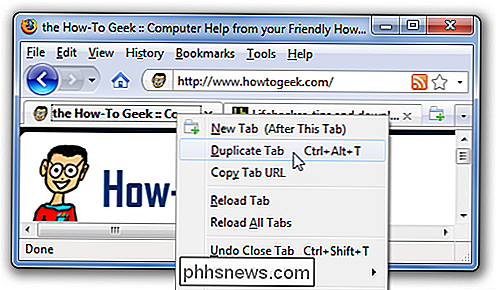
O interessante da variedade Tab Mix Plus é que ela manterá todo o histórico na guia duplicada. Então, novamente, isso é um monte de memória extra que o Firefox não precisa necessariamente usar, então você pode preferir ficar com a primeira tecla de atalho se você não precisa do histórico.

Como centralizar o texto verticalmente na página do Microsoft Word
Precisa criar uma folha de rosto para um relatório que você está escrevendo? Você pode criar uma capa simples, mas profissional, centralizando o texto horizontalmente e verticalmente. Centralizar o texto horizontalmente em uma página é fácil, mas verticalmente? Isso também é fácil e mostraremos como.

Como fazer um desktop ou laptop agir como um roteador
Procurando uma maneira de converter seu laptop ou desktop em um roteador sem fio? Você pode se deparar com uma situação em que não há um roteador sem fio em volta para que todos possam se conectar. Se apenas um computador estiver conectado a um modem a cabo ou DSL, você poderá convertê-lo em um roteador ou roteador sem fio, se o computador tiver uma placa sem fio.Antes d



