Como criar um novo item no Outlook diretamente da área de transferência

Você está trabalhando em um documento e descobre que precisa enviar parte dele em um email para um colega. Em vez de criar manualmente um novo email no Outlook antes de poder colar o texto, você pode simplesmente colá-lo no Outlook.
Como o Outlook sabe que tipo de item criar? Qualquer que seja a seção em que você esteja (Mail, Agenda, Pessoas, Tarefas), esse é o tipo de item que o Outlook criará usando o texto copiado.
Para fazer isso, selecione conteúdo de outro documento, como Word ou Bloco de Notas, e pressione “Ctrl + C” para copiá-lo.
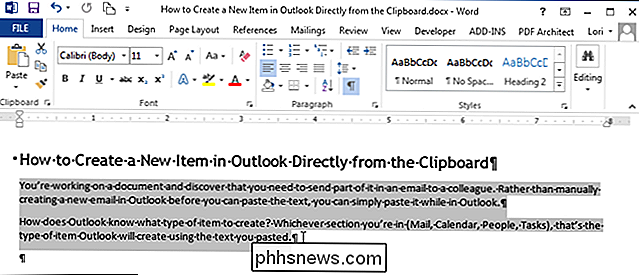
No Outlook, clique no nome da seção na “Barra de Navegação” na parte inferior da tela para o tipo de item que você deseja criar. Para nosso exemplo, criaremos um novo email, então clique em "Mail".
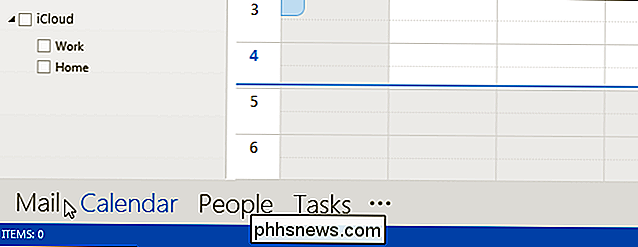
NOTA: Se você estiver usando navegação compacta na sua "Barra de Navegação", clique no ícone do envelope para acessar a seção "Mail". > Pressione "Ctrl + V". Uma nova mensagem de email é criada e o texto copiado é colado no corpo da mensagem. Adicione o (s) destinatário (s) e uma linha de assunto, e faça as adições ou alterações necessárias no texto, e você estará pronto para enviar seu e-mail.
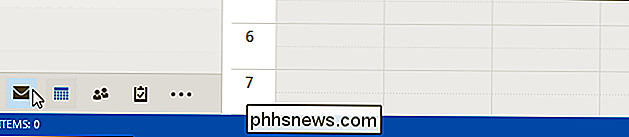
Assim, em vez de criar um novo item no Outlook e colá-lo copiou o texto para esse item, você pode fazer as duas coisas em uma etapa, poupando-lhe algum tempo.
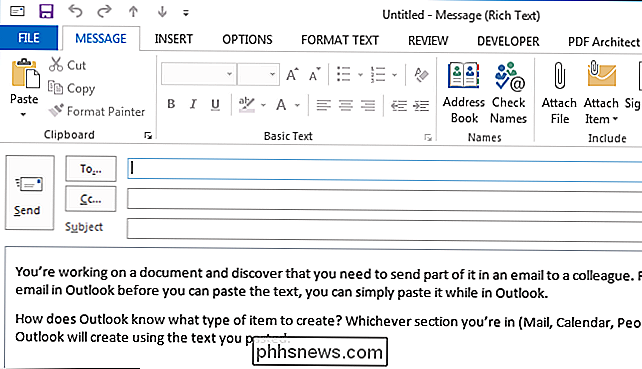

Como alterar por quanto tempo o Windows 10 exibe notificações
Por padrão, as notificações pop-up no Windows 10 permanecem por aproximadamente 5 segundos antes de serem enviadas para o Centro de Ação. Se você quiser que essas notificações permaneçam na tela por mais tempo, é uma mudança fácil de fazer. Você só precisa saber onde procurá-lo. O Windows 10 aprimora o sistema de notificação do Windows adicionando o Action Center, uma barra lateral deslizante que mostra notificações recentes e ações práticas do sistema que você pode executar.

Como configurar, usar e desativar o Siri no macOS Sierra
A menos que você seja um usuário de Mac que esteja terrivelmente fora do circuito, você provavelmente sabe que a Siri chegou à versão mais recente do Sistema operacional de desktop da Apple: macOS Sierra. Felizmente, Siri pode ser facilmente ligado ou desligado ou configurado ao seu gosto RELACIONADO: 26 coisas realmente úteis que você pode fazer com Siri Há algumas coisas que você pode fazer com Siri, que tem fez o seu caminho para a Apple TV e até mesmo o Apple Watch.


