Como usar o Apt-Get para instalar programas no Ubuntu a partir da linha de comando

Ubuntu tem muitos métodos baseados em GUI para instalar aplicativos, mas eles demoram para pesquisar e encontrar. Como o teclado geralmente é mais rápido que o mouse, gerenciar seu software através da linha de comando pode economizar muito tempo.
APT
O Linux gerencia software através de pacotes, unidades individuais de software que contêm interfaces de usuário, módulos, e bibliotecas. A maioria dos aplicativos vincula vários pacotes co-dependentes, e outros ainda permitem que você escolha quais pacotes instalar e quais deixar de fora a seu próprio critério. Isso pode ficar confuso, então há um gerenciador de pacotes à sua disposição para ajudar
Cada distribuição Linux tem seu próprio sistema de gerenciamento de pacotes. Para o nosso próximo e querido Ubuntu, é a Advanced Packaging Tool. Tem uma família de comandos que permite adicionar repositórios; pesquisar, instalar e remover pacotes; e até mesmo simular atualizações e coisas assim. Os comandos são relativamente fáceis de lembrar e usar, então você estará gerenciando o software do seu sistema em pouco tempo!
O APT requer permissões de superusuário, já que ele lida com aspectos centrais do sistema, então no Ubuntu você ' Terá de fazer o prefácio da maioria dos comandos com “sudo”.
Procurar pacotes
O comando para procurar software é:
pesquisa do apt-cache [termo de pesquisa 1] [termo de pesquisa 2]… [termo de pesquisa n ]
Substitua [termos de pesquisa], mas não use colchetes. Você obterá uma saída assim:
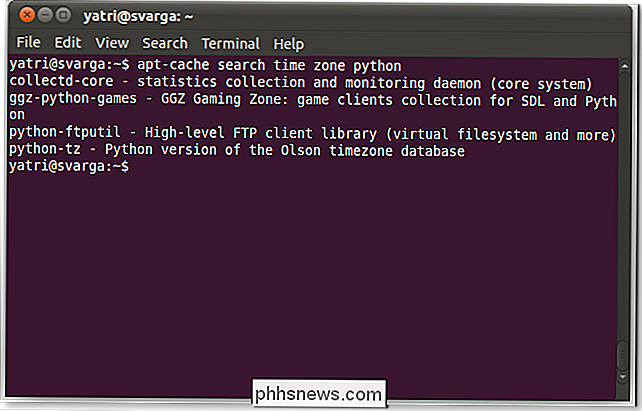
Você pode procurar termos na descrição de pacotes, por exemplo, para um jogo de paciência ou pelo nome do pacote. Algumas buscas podem produzir uma tonelada de resultados, então você pode rolar pela lista com o seguinte comando:
apt-cache search [termos de pesquisa] | less
Há um pipe no meio desse comando (ele compartilha uma chave com ). O comando menos permite percorrer sua lista com as teclas de seta, teclas de página para cima / para baixo e espaço, be inserir. Pressione q para sair da lista e voltar para o prompt
Adicionando Repositórios
Você pode encontrar mais softwares em repositórios encontrados on-line. Tomemos, por exemplo, o Ubuntu Tweak, um programa que permite alterar algumas configurações ocultas ou de difícil alteração para o seu sistema. Está hospedado em outro repositório. Se você adicionar o repositório ao invés de baixar e instalar apenas o pacote, o sistema irá notificá-lo sobre as atualizações e automaticamente mantê-lo atualizado para você. Você pode adicionar e alterar repositórios manualmente editando o arquivo de fontes do APT:
sudo nano /etc/apt/sources.list
Mas o Ubuntu 9.10 Karmic Koala mudou isso. Há uma maneira mais fácil!
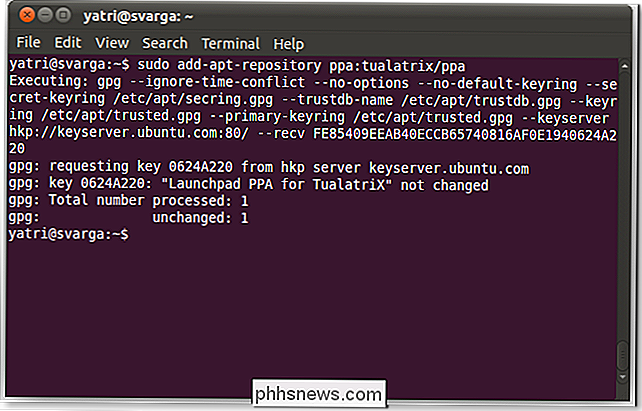
sudo add-apt-repository [nome do repositório aqui]
Vamos ver o repositório do Ubuntu Tweak para ver como será na prática:
sudo add-apt-repository ppa: Depois de adicionar repositórios, você precisa atualizar sua lista de pacotes.
sudo apt-get update ir. Lembre-se de fazer isso após cada repositório adicionado!
Instalação
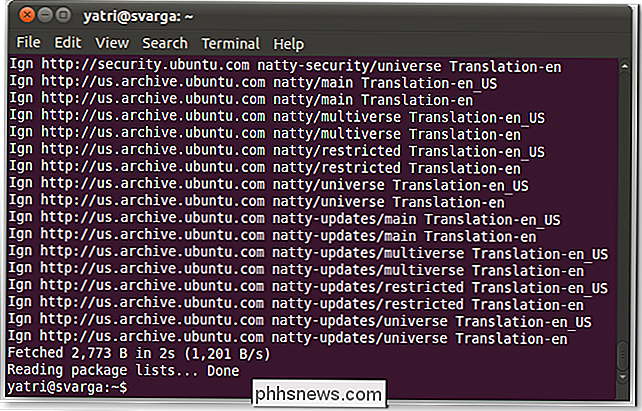
Agora que você adicionou seu repo de software e atualizou sua lista de pacotes, e encontrou o nome do pacote que você precisa, você pode instalá-lo.
sudo apt- get install [nome do pacote 1] [nome do pacote 2]… [nome do pacote n]
Isto irá baixar e instalar todos os pacotes listados. Se houver dependências - outros pacotes de pré-requisitos - eles também serão instalados. Às vezes, você também verá uma lista de pacotes recomendados, mas opcionais, para acompanhar sua seleção. Às vezes, você também verá um prompt de confirmação, embora nem sempre.
Frequentemente, você verá um pacote principal com outros pacotes vinculados, portanto, a instalação deste instalará automaticamente as dependências e, às vezes, seus pacotes associados também.
Removendo Pacotes
Se você quiser se livrar de um programa, você pode desinstalar seus pacotes associados.
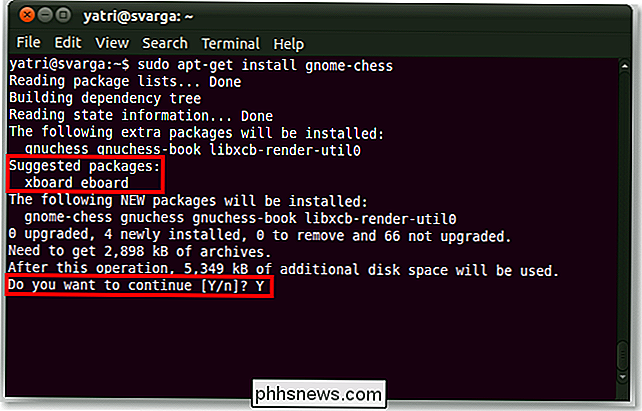
sudo apt-get remove [nome do pacote 1] [nome do pacote 2]… [nome do pacote n]
Se você quiser se livrar dos arquivos de configuração e diretórios associados (geralmente no diretório pessoal do usuário), você vai querer adicionar a opção de limpeza:
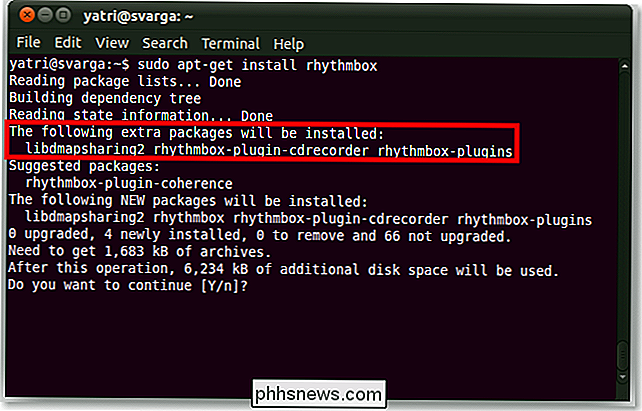
sudo apt-get remove -purge [nome do pacote 1] [nome do pacote 2]… [nome do pacote n]
Há dois traços ali. Isso será útil se um programa não estiver funcionando corretamente. Removendo a remoção, você poderá ter uma instalação “limpa”.
Na maioria das vezes, você pode simplesmente escolher o pacote principal e os pacotes associados também serão removidos. Se isso não acontecer, você pode usar o seguinte comando:
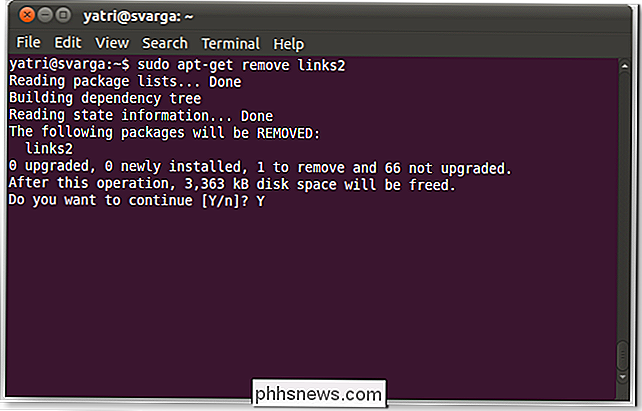
sudo apt-get autoremove
Isso removerá automaticamente todos os pacotes que não estiverem sendo usados ou associados a qualquer programa instalado. Por exemplo, se você se livrou de um pacote principal, o autoremove irá se livrar de seus pacotes associados e de quaisquer dependências que tenha, desde que nenhum outro programa os esteja usando. É uma ótima maneira de limpar todas as bibliotecas e pacotes não utilizados que você não precisa.
Atualizando o software
Então, e se seus pacotes precisarem de atualização? Você pode atualizar programas individuais com o seguinte comando:
sudo apt-get upgrade [nome do pacote 1] [nome do pacote 2]… [nome do pacote n]
Ou, você pode atualizar todos os pacotes sem mais argumentos:
sudo apt-get upgrade
Isto informará quantos e quais pacotes precisam ser atualizados e solicitará uma confirmação antes de continuar.
Lembre-se, você pode precisar atualizar primeiro. A atualização substituirá as versões mais antigas dos programas por suas versões mais recentes. Este é um processo de substituição; o mesmo nome do pacote é necessário e a versão mais antiga é substituída por uma versão mais nova. Não há pacotes completamente novos instalados e nenhum pacote foi desinstalado.
Alguns programas não funcionam dessa maneira. Eles exigem um pacote com um nome ligeiramente diferente para ser removido e um novo com um nome diferente para ser instalado. Às vezes, a nova versão de um programa possui um novo pacote obrigatório. Nesses casos, você precisará usar dist-upgrade.
sudo apt-get dist-upgrade [nome do pacote 1] [nome do pacote 2]… [nome do pacote n]
sudo apt-get dist-upgrade
Agora, todas as dependências ficarão satisfeitas, não importa o quê. Se você não gosta de micro-gerenciar seus pacotes, então este é o comando que você vai usar.
Se você quer apenas ver quais pacotes serão atualizados se você hipoteticamente executar o comando, você pode simular uma atualização com a opção -s
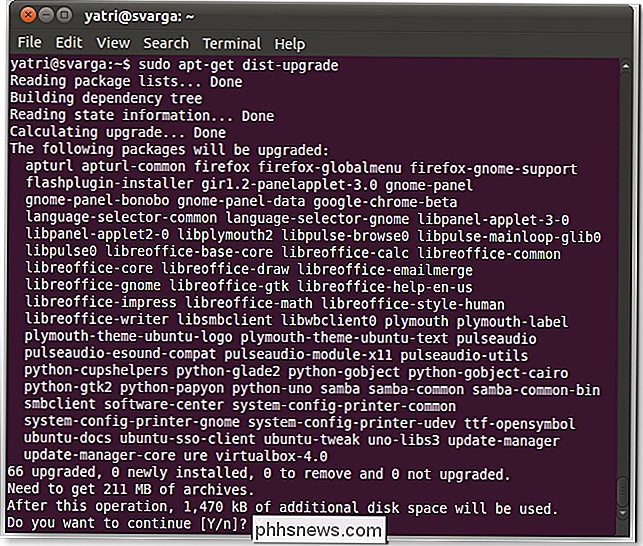
sudo apt-get -s upgrade
Isso é realmente útil se você não tem certeza se a atualização de um pacote irá bagunçar outros programas, o que acontece ocasionalmente com coisas como PHP e mail bibliotecas do servidor.
Limpeza
Quando você faz o download de pacotes, o Ubuntu os armazena em cache caso precise consultá-los mais detalhadamente. Você pode excluir este cache e recuperar algum espaço no disco rígido com o seguinte comando:
sudo apt-get clean
Se você quiser se livrar do seu cache, mas salvar as versões mais recentes dos pacotes que possui, então use isto em vez disso:
sudo apt-get autoclean
Isto eliminará as versões mais antigas que são praticamente inúteis, mas ainda deixa você com um cache.
Verificando o que está instalado
Você pode ver um lista de todos os seus pacotes instalados com dpkg.
sudo dpkg -list
Você também pode usar menos para percorrer esta lista.
sudo dpkg -list | less
Você também pode pesquisar na lista com o comando grep.
dpkg -list | grep [termo de pesquisa]
Se algo estiver instalado, você verá um nome de pacote e uma descrição.
Você também pode pesquisar por um método mais compacto:
dpkg -l 'termo de pesquisa'
Essa opção é uma letra minúscula L e seu termo de pesquisa deve estar entre aspas simples. Você também pode usar caracteres curinga para pesquisar melhor.
Ovo de Páscoa
O APT tem um ovo de páscoa interessante.
sudo apt-get moo
Aproveite os seus poderes super cow!
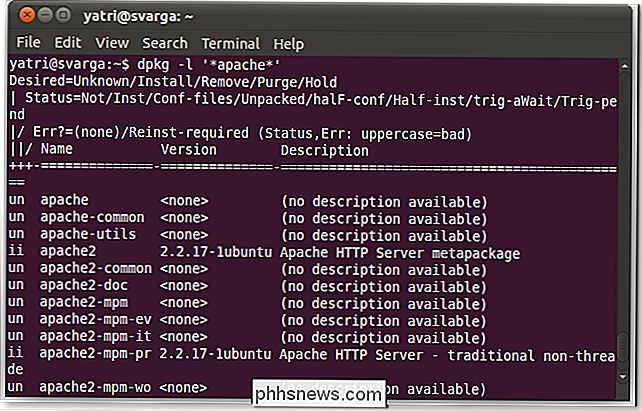
pacotes e softwares instalados via linha de comando podem economizar algum tempo. O Atualizador de Software do Ubuntu está frequentemente atrasado em meu sistema e pode ser realmente trabalhoso ter que adicionar repos de software e instalar pacotes através do Centro de Software, especialmente se você já souber os nomes dos pacotes. Também é ótimo para gerenciar seu sistema remotamente via SSH. Você não precisa ter uma GUI em execução ou lidar com o VNC.
Há muitas coisas para aprender quando estiver confortável com a linha de comando, então você pode querer dar uma olhada no The Beginner's Guide para Nano, o Linux Text-Line Command Editor. Há mais por vir!

Como verificar seus aplicativos conectados ao Google e ao Facebook
Você é usuário regular ou robusto das ferramentas do Google? Você usou sua conta do Google para fazer login em aplicativos de terceiros? Você costuma receber questionários enviados por amigos no Facebook? Ou, como com o Google, você usou sua conta do Facebook para fazer login em aplicativos ou sites de terceiros?Por úl

JavaScript não é Java - é muito mais seguro e muito mais útil
Você provavelmente já ouviu falar sobre como o plug-in do navegador Java é inseguro. 91% dos comprometimentos do sistema em 2013 foram contra esse inseguro plug-in Java. Mas Java não é a mesma coisa que JavaScript - na verdade, eles não são realmente relacionados. A maioria dos nossos leitores provavelmente entende a diferença, mas nem todo mundo sabe disso.





