Como alterar o papel de parede da área de trabalho no Mac OS X

Se o seu Mac está começando a mostrar sua idade ou se você quer apenas refrescar um pouco as coisas, mudar o papel de parede é fácil Uma maneira de dar vida nova ao seu computador chato.
RELACIONADO: Faça o download dos Papéis de parede do iOS 10 e MacOS Sierra Agora
OS X (agora chamado macOS) vem com vários papéis de parede que você pode escolher , mas você também pode usar uma foto sua como papel de parede, o que pode adicionar um toque pessoal à sua área de trabalho.
Para começar, abra as “Preferências do Sistema”, que provavelmente estão no seu dock, mas se não, abra a pasta “Aplicativos” e procure por ela lá.
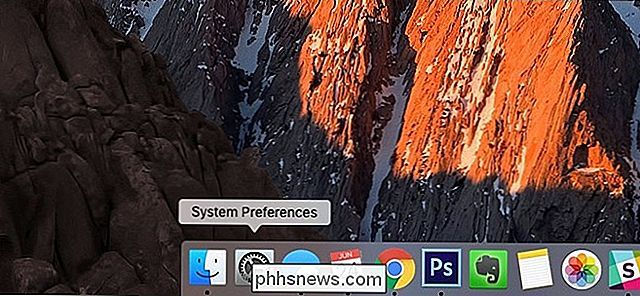
Quando as Preferências do Sistema estiverem abertas, clique em “Desktop & Screen Saver”.
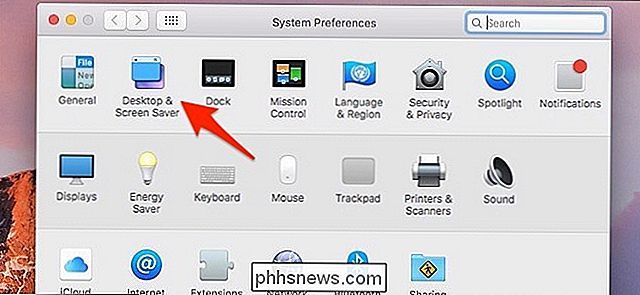
Se você quiser usar os papéis de parede da Apple, clique em “Apple” o lado esquerdo.
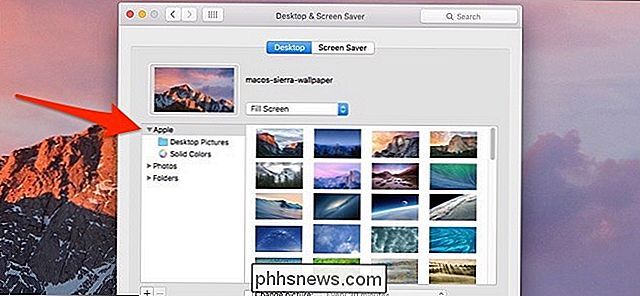
A partir daí, você terá duas outras opções: “Desktop Pictures” e “Solid Colors”. O primeiro é uma coleção de fotos e o último é simplesmente cores sólidas com um gradiente adicionado.
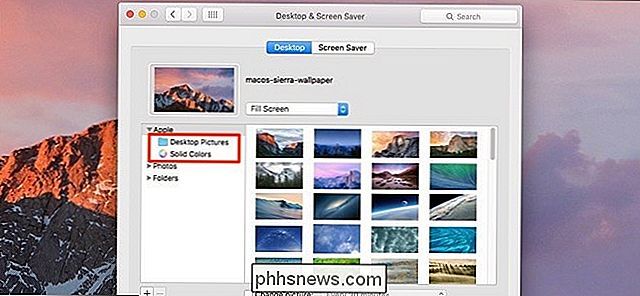
Quando você clica em um papel de parede, sua área de trabalho muda automaticamente para esse papel de parede, e a partir daí você pode simplesmente fechar as Preferências do Sistema. salve as alterações.
Se você quiser usar sua própria foto como papel de parede, clique em “Fotos”, que exibirá todas as fotos que você armazenou na sua iCloud Photo Library.
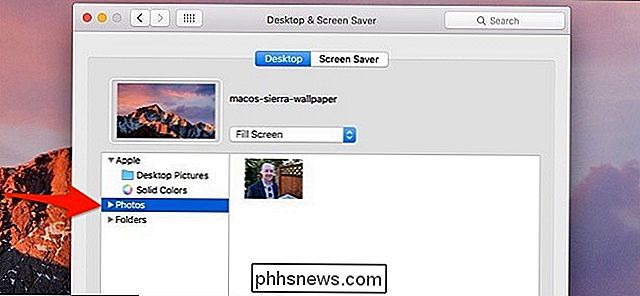
Você também pode clicar em “Pastas”, que mostrará (por padrão) todas as imagens que você tem na pasta “Imagens” do seu Mac.
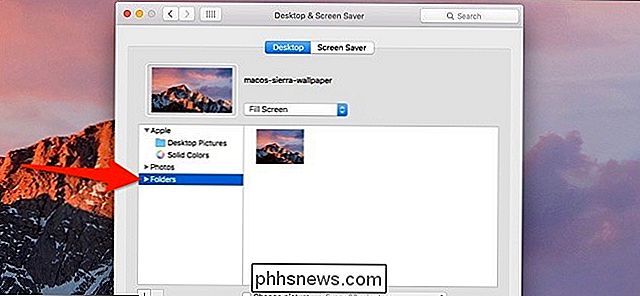
Se você tiver suas fotos armazenadas em uma pasta diferente, você pode clicar no botão “+” na parte inferior e adicione a pasta, mas para evitar ter que fazer isso, prefiro mover qualquer foto que eu queira usar como papel de parede para a pasta Imagens mesmo assim.
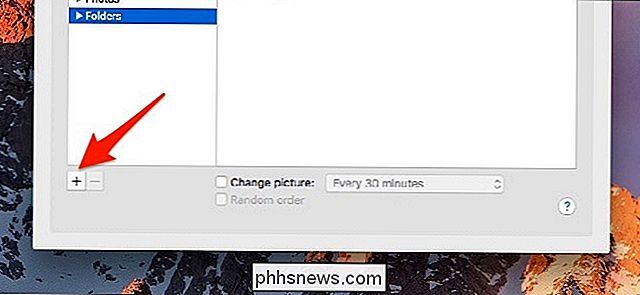
Dependendo da proporção de sua tela e da relação de aspecto da foto que você deseja usar como papel de parede, você pode querer ajustar como o papel de parede é Definido clicando no menu drop-down acima da miniatura do papel de parede e mexendo com os vários layouts até que o papel de parede parece do jeito que você quer na tela.
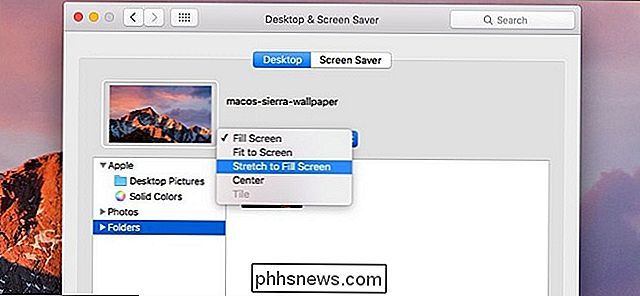
Na parte inferior, você pode até optar por girar papéis de parede em intervalos diferentes e randomize o pedido para que você obtenha um novo papel de parede em um momento específico, o que pode ser útil se você quiser alterar as coisas todos os dias.
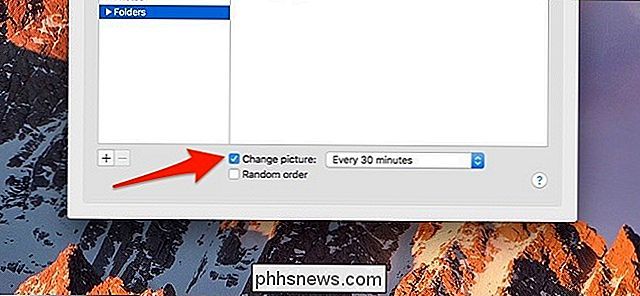
Novamente, qualquer alteração que você fizer será feita de forma automática e imediata. Salvar ”para clicar ou qualquer coisa. Em outras palavras, quando você selecionar um papel de parede, tudo estará pronto!

Por que a tinta da impressora é tão cara?
A tinta da impressora é cara, mais cara por gota que o champanhe fino ou mesmo o sangue humano. Se você não tiver ido sem papel, notará que está pagando muito por novos cartuchos de tinta - mais do que parece razoável. Comprar a impressora jato de tinta mais barata e comprar cartuchos oficiais é a coisa mais cara que você pode Faz.

Como instalar extensões do Chrome no Opera (e no Opera Extensions no Chrome)
Graças ao mecanismo básico baseado no WebKit Blink que ambos compartilham, é surpreendentemente fácil usar as extensões do Chrome e usá-las Opera (e, menos prático, mas ainda assim legal, faça o inverso e use as extensões do Opera no Chrome). Continue lendo enquanto mostramos como portar suas extensões favoritas sem esforço pela barreira do navegador.



