Como verificar o RPM do seu disco rígido?
Você recebeu recentemente um novo computador ou tem um mais antigo por aí e queria descobrir o RPM do disco rígido? Apesar de muitos laptops mais novos virem com SSDs (drives de estado sólido), a maioria dos desktops e a maioria dos laptops ainda usam discos rígidos de discos tradicionais.
Se você tiver um computador mais antigo, talvez esteja pensando em substituir um disco rígido mais lento por um mais rápido. Mesmo que você possa optar por um SSD, os discos rígidos tradicionais ainda custam muito menos e podem oferecer muito mais armazenamento para esse preço mais barato. Ao encomendar um novo disco rígido, é muito importante verificar o tipo de interface e o RPM.
Se você gosta de computadores mais avançados, como servidores ou máquinas de jogos, etc, então você pode comprar discos rígidos que tenham 10K ou 15K RPM, que são extremamente rápidos. Para fins de consumo, todos os laptops e a maioria dos desktops serão 5400 ou 7200 RPM.
Aqui estão alguns métodos que você pode tentar encontrar o valor de RPM do seu disco rígido.
Verifique o rótulo no disco rígido

Isso pode soar como uma resposta óbvia, mas também é a maneira mais certa de saber o RPM do seu disco rígido. Claro, isso significa que você tem que abrir o seu computador e, possivelmente, tirar alguns parafusos, mas definitivamente lhe dará a resposta mais confiável.
Além disso, a maioria dos desktops da Dell e de outros fabricantes torna seus discos rígidos perfeitamente visíveis quando você abre o computador, portanto, não há necessidade de desparafusar nada ou extrair nada. Basta abrir a caixa e olhar para dentro.
Use o Gerenciador de Dispositivos e o MSINFO32
Outra maneira fácil é simplesmente procurar o número do modelo do seu disco rígido no Google. Você será capaz de encontrar todas as especificações para o disco rígido no site do fabricante. Para encontrar o número do modelo, basta clicar com o botão direito do mouse em Computador e ir para Propriedades . Em seguida, clique no link Gerenciador de dispositivos à esquerda. Você também pode simplesmente abrir o Painel de Controle e clicar no Gerenciador de Dispositivos de lá.
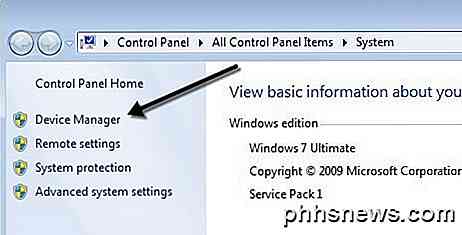
Agora expanda as unidades de disco e você deve ver o número do modelo do seu disco rígido, como mostrado abaixo. No meu computador, ele mostra o número inteiro do modelo do disco rígido (Hitachi HTS54…), o que facilita muito a consulta. Observe que, se o número do modelo não estiver listado completamente na seção Unidades de disco, você poderá clicar com o botão direito do mouse na unidade e escolher Propriedades .
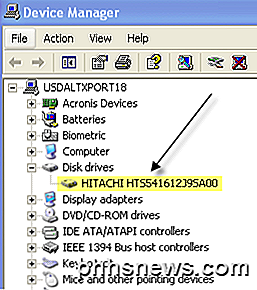
Clique na guia Detalhes e, no menu suspenso, escolha Ids de hardware, o que fornecerá o número exato do modelo, com certeza. Como você pode ver, ele é listado várias vezes, mas o número é o mesmo. Você pode ignorar todas as coisas após o sublinhado, pois isso não está relacionado ao número do modelo.

Há também uma ferramenta de informações do sistema no Windows que você pode usar para obter o número do modelo para o disco rígido também. Clique em Iniciar, digite msinfo32 e pressione Enter.
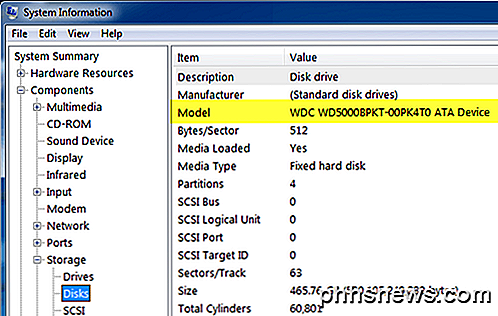
Expanda Componentes, Armazenamento e clique em Discos . Na parte superior, você verá o fabricante e o modelo . Google o número do modelo e você deve obter as informações para esse disco rígido exato.
Use um utilitário de terceiros
Você deve ser capaz de determinar o RPM usando os métodos mencionados acima, mas se não, você também pode baixar gratuitamente utilitários de terceiros que não só lhe dão o RPM, mas também muitas outras informações sobre o disco, incluindo o tipo de interface, firmware, número de série, tamanho do cache, tamanho do buffer e muito mais.

Vou postar os links abaixo para vários que eu usei no passado, que são livres e livres de qualquer spyware ou malware. Se o seu disco suportar o SMART, esses programas também poderão informar o status do disco rígido, a temperatura, etc. Se você estiver apenas tentando encontrar o RPM, alguns desses programas podem ser exagerados.
http://crystalmark.info/software/CrystalDiskInfo/index-e.html
http://www.hwinfo.com/
http://www.gtopala.com/#axzz3SGBmng00

Como gerenciar senhas salvas no Internet Explorer
A privacidade é muito importante quando se trata do mundo digital, mas você sabe exatamente como o seu navegador salva suas senhas? Continue lendo para descobrir o que acontece nos bastidores. Quando se trata de aplicativos da Web, existem muitos tipos diferentes de autenticação. Um dos tipos é chamado de autenticação básica, que é quando você navega para o site e uma caixa de diálogo é aberta para solicitar um nome de usuário e senha.

Como verificar se o seu PC está pronto para o Oculus Rift ou o HTC Vive
O Oculus Rift e o HTC Vive da Valve precisam de algum hardware potente para jogos de PC. Não tem certeza se o seu PC pode lidar com isso? Tanto Oculus quanto Valve fornecem ferramentas que rapidamente checam se o seu PC está pronto para ser usado. Como regra geral, a menos que você tenha construído ou comprado um PC de jogos de última geração recentemente, há uma boa chance de seu PC não estar pronto para realidade virtual.



