Como ocultar arquivos e exibir arquivos ocultos em Mac OS X

Para ocultar um arquivo ou uma pasta, você precisará definir o atributo "oculto" para isso. O Finder e outros aplicativos do Mac, em seguida, ignorarão e não exibirão esse arquivo ou pasta por padrão.
Ocultar um arquivo ou pasta em um Mac
RELACIONADOS:
Como ocultar arquivos e pastas em todos os sistemas operacionais Ao invés de esconder um arquivo individual - embora você possa fazer isso - você pode querer criar uma pasta oculta. Faremos isso para este exemplo, embora esse truque também funcione para ocultar arquivos individuais.
Primeiro, abra uma janela de terminal - pressione Command + Space, digite Terminal e pressione Enter. No terminal, digite o seguinte comando, incluindo um espaço no final:
chflags hidden
Arraste e solte uma pasta ou arquivo do Finder na janela do terminal.
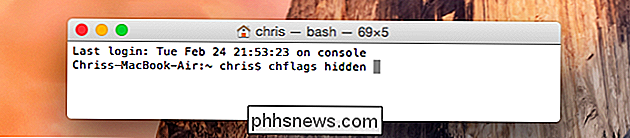
O caminho do arquivo ou pasta aparecerá no terminal. Pressione Enter para executar o comando e o arquivo ou pasta desaparecerá. Ainda está lá - é apenas oculto, portanto, o Finder não o mostrará por padrão.
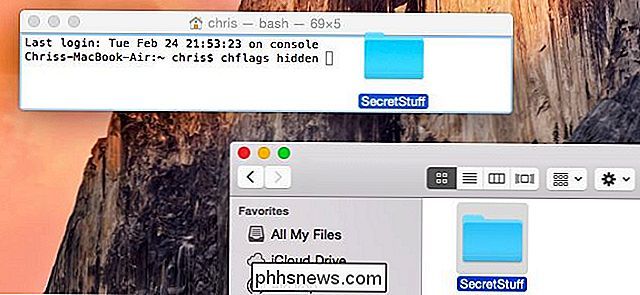
Acessar uma pasta ou arquivos ocultos
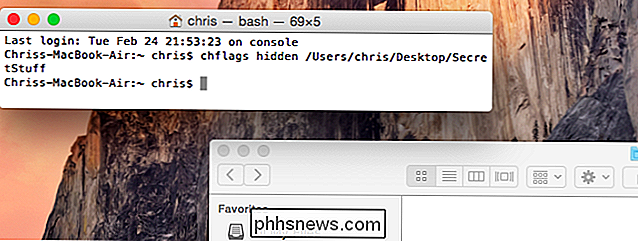
Deseja acessar rapidamente uma pasta oculta do Finder? A maneira mais fácil é clicar no menu Ir no Finder e selecionar Ir para a pasta.
Conecte o caminho da pasta na caixa de diálogo e clique em Ir ou pressione Enter. O ~ significa sua pasta de usuário, então se você tivesse uma pasta chamada SecretStuff na sua área de trabalho, você digitaria ~ / Desktop / SecretStuff. Se estivesse em Documentos, você digitaria ~ / Documents / SecretStuff.
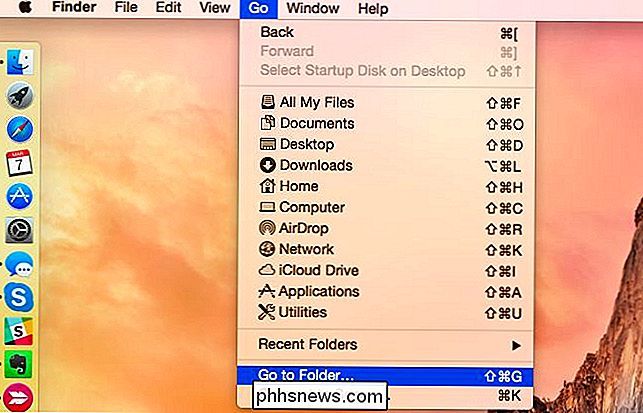
Embora a pasta esteja oculta e não apareça normalmente no Finder ou salve os diálogos, você pode acessá-la rapidamente desta forma. Todos os arquivos que você armazena nesta pasta estão efetivamente ocultos também - ninguém pode clicar acidentalmente no caminho para a pasta, mas eles aparecerão no Finder se você for diretamente para lá.
Exibir arquivos e pastas ocultos no Open / Dialog
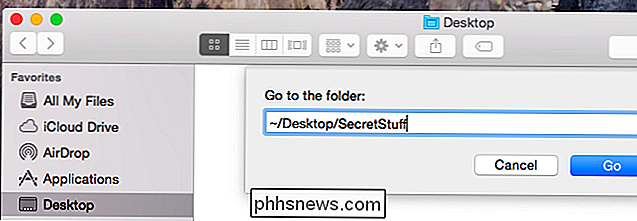
Embora o Finder não ofereça uma opção gráfica para permitir que você encontre esses arquivos e pastas ocultos, a caixa de diálogo Abrir e Salvar no Mac OS X faz.
Para exibir arquivos e pastas ocultos na caixa de diálogo Abrir / Salvar , apenas pressione Command + Shift + Period (essa é a tecla.)
Você terá que clicar em uma pasta diferente na caixa de diálogo Open / Save depois de pressionar este atalho. Portanto, se a pasta oculta estiver na área de trabalho, ela não aparecerá imediatamente quando você pressionar Command + Shift + Period. Você precisa pressionar este atalho de teclado, clicar em outra pasta e clicar na pasta Desktop novamente. Pastas e arquivos ocultos aparecerão para que você possa acessá-los facilmente aqui
Exibir arquivos ocultos no Finder
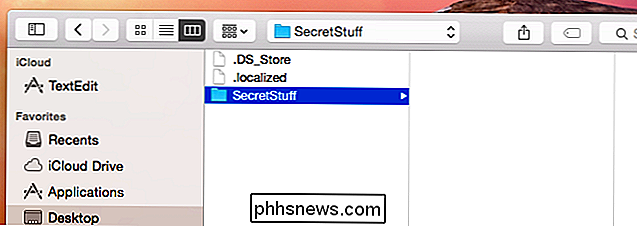
O Finder oferece uma opção para exibir arquivos ocultos. No entanto, essa não é uma opção gráfica - você precisa ativá-la com um comando de terminal e reiniciar o Finder para que suas alterações entrem em vigor.
Para exibir arquivos ocultos no Finder, abra uma janela do Terminal e execute os seguintes comandos nela, pressionando Enter após cada um:
defaults write com.apple.finder AppleShowAllFiles TRUE
killall Finder
Esse comando informa ao Finder para mostrar arquivos ocultos e, em seguida, reinicia-os. Ele mostrará todos esses arquivos e pastas ocultos assim que estiver pronto. Eles aparecem parcialmente transparentes para distinguir arquivos e pastas ocultos dos arquivos normalmente ocultos.
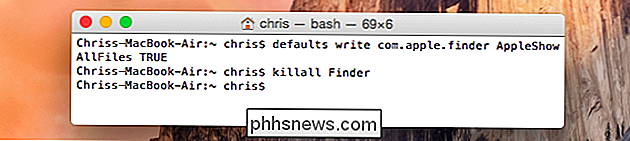
Deseja impedir que o Finder mostre pastas e arquivos ocultos? Execute o seguinte comando para desabilitar essa opção e reinicie o Finder:
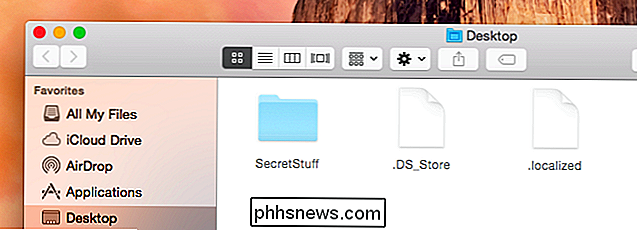
defaults write com.apple.finder AppleShowAllFiles FALSE
killall Finder
Se quiser visualizar e ocultar arquivos e pastas ocultos com um pressionamento de tecla , você pode criar um script do Automator que execute esses comandos automaticamente quando pressionar uma determinada tecla ou clicar em uma opção de menu
Mostrar um arquivo ou uma pasta
Deseja exibir um arquivo ou uma pasta? Execute o mesmo comando que você executou antes, mas altere “hidden” para “nohidden”. Em outras palavras, digite o seguinte comando no terminal, digitando um espaço depois dele:
chflags nohidden
Se você se lembrar do caminho exato da pasta ou do arquivo, poderá digitá-lo no terminal. Se não tiver, você pode usar o truque acima para exibir arquivos e pastas ocultos no Finder e arrastar e soltar esse arquivo ou pasta oculta no Terminal, como fez anteriormente.
(Você também pode pressionar a seta para cima Tecle no terminal para percorrer os comandos anteriores, localizando o comando que ocultou o arquivo ou a pasta.Use a tecla de seta para a esquerda para ir para a parte “oculta” do comando e altere para “nohidden” e pressione Enter. )
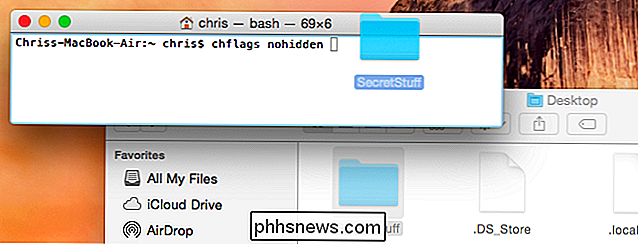
Tipo Digite depois e o arquivo ou pasta será exibido, para que você possa acessá-lo normalmente.
Você também pode ocultar arquivos ou pastas renomeando-os para começar com um caractere “.” Ou ponto final. No entanto, o Mac OS X não permite que você renomeie arquivos ou pastas para isso na janela do Finder, portanto, será necessário fazer isso no Terminal. Você também pode executar vários comandos do Terminal que exibirão esses arquivos.
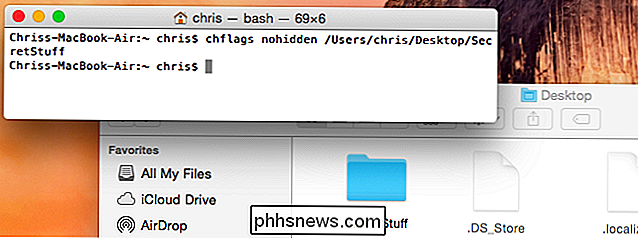
Isso pode ser útil se você compartilha um computador com alguém, mas alguém que procura esses arquivos e pastas ocultos pode encontrá-los facilmente. Não é uma maneira infalível de proteger seus arquivos e pastas de outras pessoas, mas a criptografia é
Crédito de imagem: Quentin Meulepas no Flickr

Faça uma paisagem de página no Word
Recentemente, eu estava escrevendo um documento do Word e me deparei com um problema interessante! Eu tinha cerca de 20 páginas no documento do Word, mas eu precisava que apenas uma delas estivesse na orientação Paisagem!Embora eu tenha usado o Word por mais de 10 anos, nunca me deparei com essa situação antes. Dep

Por que os iPhones são mais seguros que os telefones Android
Eis um segredo sujo: a maioria dos dispositivos Android nunca recebe atualizações de segurança. Noventa e cinco por cento dos dispositivos Android agora podem ser comprometidos por meio de uma mensagem MMS, e esse é apenas o bug de mais alto perfil. O Google não tem como aplicar patches de segurança a esses dispositivos, e fabricantes e operadoras simplesmente não se importam.



