Organize e gerencie suas guias do Firefox Como um profissional com o complemento Grupos de guias

Você já ouviu falar do recurso Grupos de guias do navegador Firefox da Mozilla? Se você disse que não, então você não está sozinho, de fato, a Mozilla declarou recentemente que eles estimam que o recurso Tab Groups é usado por “em torno de 0,01% dos usuários” e devido a esta estimativa eles decidiram remover esse recurso do Firefox a partir do Firefox 45.
Como se constata, sou um desses 0,01% dos usuários e essa decisão prejudicou significativamente meu fluxo de trabalho. Eu confio fortemente neste recurso, de fato, o Tab Groups é uma das principais razões pelas quais eu sou usuário do Firefox há anos, então a remoção foi bastante desconcertante para mim. Felizmente, porém, essa sensação foi muito curta porque o desenvolvedor de complementos, Luis Miguel, também conhecido como Quicksaver, portou Tab Groups em um add-on e também melhorou consideravelmente.
Tab Groups, anteriormente conhecido como Panorama , é uma ótima solução para produtividade dentro do seu navegador. O Tab Groups fornece a capacidade de colocar suas guias dentro de grupos separados para organizar, organizar e otimizar o fluxo de trabalho do seu navegador para que você possa manter o foco em uma tarefa. Além dos benefícios de produtividade, o Tab Groups também é uma ótima maneira de utilizar muitas guias sem perder recursos extras do sistema, como RAM, para executar várias sessões ou várias janelas; em vez disso, você tem um conjunto organizado limpo de grupos dentro de uma sessão e uma janela. O Tab Groups é uma ótima ferramenta de produtividade que, como afirma a Mozilla, não é usada por muitos, mas eu apostaria que isso mudaria se os usuários estivessem mais conscientes de que os Grupos de Guias existem.
Por que os Tab Groups são ótimos? Vamos usar meu uso atual como exemplo. Atualmente estou escrevendo este artigo em um grupo específico para este artigo, mas digamos que eu não estava usando Tab Groups e queria dar uma pausa para verificar alguns sites como Reddit, YouTube, Twitter, etc. Sem grupos de guias, eu estaria bagunçando meu navegador com guias não relacionadas, mas poderia tentar organizá-lo abrindo uma nova janela ou criando uma nova sessão. Nenhuma dessas opções é ideal porque eu estaria ocupando meu espaço de trabalho digital ou desnecessariamente usando recursos extras do sistema (RAM). Alternativamente, Tab Groups fornece o “melhor dos dois mundos” com uma combinação de abas separadoras e organizadoras sem a necessidade de outra janela ou sessão.
Na aba Grupos de abas eu simplesmente criei um novo grupo para aquelas “abas de quebra” e Quando termino, fecho o grupo todo e imediatamente volto ao trabalho. Eu não tenho que me preocupar com desordem ou desperdício de recursos do sistema enquanto ainda tenho todos os benefícios da organização de abas. Além disso, se você fechar um grupo acidentalmente, poderá recuperá-lo rapidamente clicando no botão "Desfazer fechamento do grupo".
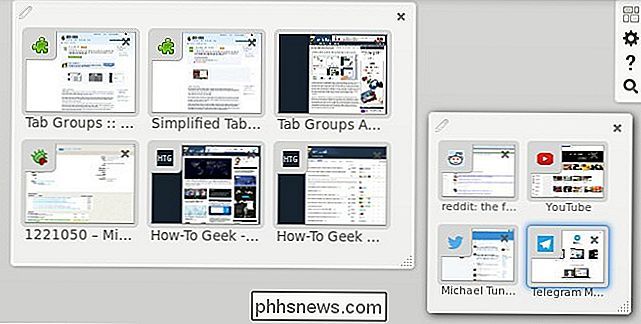
Se os grupos de guias são tão bons, por que as pessoas não os usam?
Essa é uma pergunta complicada para responder, mas isso se resume a pouca descoberta, marca confusa e uma interface de usuário não intuitiva. O Tab Groups foi introduzido no Firefox 4, mas tinha pelo menos 20 versões do Firefox no momento, mas o Tab Groups está escondido atrás de muitas camadas de etapas para descobri-lo.
Detectabilidade
, a partir de agora, o Tab Groups ainda está disponível por padrão para os usuários do Firefox 42, mas se você não estivesse ciente disso, provavelmente nunca iria encontrá-lo. Aqui está o processo que você precisa fazer para experimentar: abra o Hamburger Menu (ícone de 3 linhas empilhadas) -> clique em Customize -> arrastar e soltar o botão Tabs Group para a barra de guias -> Sair da personalização - > Clique no botão Tab Groups Branding
: O Tab Groups foi originalmente marcado como “Panorama”, mas o Mozilla nunca se referiu a ele como Panorama na interface do usuário real. Tab Groups foi o termo usado na interface do Firefox, então, por um longo tempo, algumas pessoas se referiram a ele como Tab Groups e outros como Panorama. Na verdade, eu tenho usado Grupos de Guias desde que foi lançado pela primeira vez no Firefox 4 e eu não sabia que a Mozilla o chamava de “Panorama” por muitos anos. O recurso também ficou conhecido como TabView em algum momento, então havia três nomes concorrentes para um recurso que já tinha baixa capacidade de descoberta. Interface do usuário
, ao abrir os grupos de guias antigos, você seria apresentado a um grupo contendo suas guias existentes e um ícone de pesquisa na parte superior. Não havia elementos de interface que lhe ensinassem como usá-lo, nem havia qualquer tipo de guia. Torna-se óbvio por que as estatísticas de uso são tão baixas quando você combina todos esses problemas. Felizmente, o add-on da Quicksaver abordou todas essas questões e pretende melhorá-las ainda mais. Descoberta: instale o complemento e o botão Grupos de guias é adicionado automaticamente à barra de ferramentas. Branding: o add-on refere-se a ele simplesmente como "Grupos de guias". Interface do usuário: O complemento Grupos de guias adicionou alguns elementos extras de interface, incluindo um guia Como usar, acessível a partir da visão geral
Como usar o complemento Grupos de guias
Você primeiro precisará instalar os novos grupos de guias add-on do site de complementos do Firefox. Uma vez instalado, você verá o botão Grupos de guias na barra de guias do Firefox. Clique no botão Grupos de guias para entrar na visão geral dos Grupos de guias ou pressione Ctrl + Shift + E no teclado
Criando um novo grupo
Você tem três opções para criar um novo grupo e todas elas virão útil em vários momentos, então valeria a pena conhecê-los todos.
Clique duas vezes em qualquer lugar em uma parte vazia da visão geral (não em um grupo existente).
- Clique em qualquer lugar no espaço vazio e arraste o mouse para crie uma caixa no tamanho preferido. (Meu método preferido devido ao controle de tamanho de grupo.)
- Arraste uma guia de uma guia existente e solte-a em qualquer lugar no espaço vazio.
- Alternando entre grupos
Entre na Visão geral de grupos de guias através do botão Barra de ferramentas ou pressionando Ctrl + Shift + E, use o mouse para selecionar uma guia de um grupo específico ou use as teclas de seta do teclado para navegar até vários grupos e guias.
Usando a Pesquisa para navegar rapidamente pela visão geral
O ícone Pesquisar no canto superior direito da visão geral revela o campo de pesquisa onde você pode pesquisar por todas as guias e grupos disponíveis. A pesquisa corresponde à consulta aos títulos das guias para seleção e a consulta pode corresponder a qualquer parte da guia. Na captura de tela acima, você notará que usei o termo "discutir" para selecionar o fórum How-To Geek Discussion.
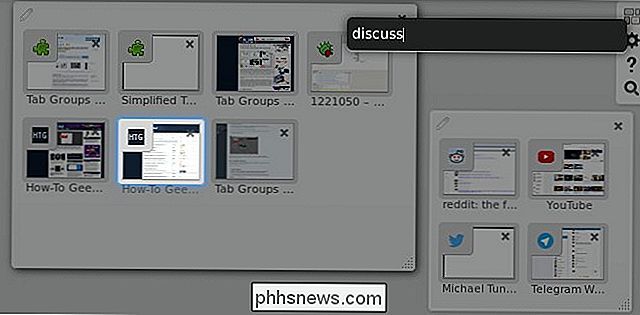
Organizing Groups
Use o identificador de redimensionamento na parte inferior direita do grupo para redimensionar um grupo para o grupo. tamanho desejado. À medida que você redimensiona o grupo, as guias aumentam e diminuem de tamanho de acordo. Diminuir o tamanho do grupo acabará por empilhar as abas umas sobre as outras e revelar um botão Visualizar para que você possa ver todas as abas sem alterar o tamanho do seu grupo.
A reorganização de grupos é tão simples quanto clicar em qualquer espaço vazio espaço do grupo e arrastando-o para o local desejado. Fechar grupos é feito através do [x] no canto superior direito do grupo, mas se você acidentalmente fechar um grupo, você poderá clicar no botão “
Desfazer fechar grupo ” para recuperá-lo. Usando Grupos de Guias para Tornar-se um Especialista em Guias Acredito que a grande maioria das pessoas que experimentam os Grupos de Guias continuará a usá-las a longo prazo. Então, eu as convenci a experimentar os Grupos de Guias? Se sim, por favor, deixe-me saber o que você pensa. Você já está usando grupos de guias? O que você acha do add-on? Junte-se a mim na discussão abaixo.

Usuários iniciantes do Linux: Não se Assuste com o Terminal
Os usuários do Linux geralmente usam o terminal para realizar tarefas. Isso pode ser intimidante se você for um novo usuário de Linux que quer um ambiente gráfico que seja fácil de entender, mas você não deve ficar desanimado com o terminal Linux. O terminal Linux é uma ferramenta poderosa que faz É possível realizar algumas tarefas muito mais rapidamente do que com ferramentas gráficas.

Como adicionar modo de segurança ao menu de inicialização do Windows 8 e 10
A inicialização para o modo de segurança há muito tempo é um problema na solução de problemas de computadores com Windows. O Modo de Segurança inicia o Windows com apenas um conjunto limitado de arquivos e drivers para que você possa descobrir o que há de errado com o seu PC. Mas, por algum motivo, o Windows 8 e o 10 tornam o Safe Mode difícil de acessar.



