O Windows ReadyBoost vale a pena usar?

Conecte um pendrive a um computador com Windows - mesmo no Windows 8 - e o Windows perguntará se você deseja acelerar o sistema usando o ReadyBoost. Mas o que exatamente é o ReadyBoost, e ele realmente vai acelerar o seu computador?
O ReadyBoost foi introduzido no Windows Vista, onde era um recurso altamente promovido. Infelizmente, o ReadyBoost não é um recurso que tornará seu computador mais rápido, embora possa ser útil em algumas circunstâncias limitadas.
Como o ReadyBoost funciona
O ReadyBoost funciona em conjunto com o SuperFetch. O SuperFetch, também introduzido no Windows Vista, monitora os programas que você usa no computador e carrega automaticamente os arquivos e bibliotecas de aplicativos na memória do computador (RAM) antes do tempo. Quando você iniciar o aplicativo, ele será iniciado com mais rapidez - o computador lê seus arquivos da memória, que é mais rápida, em vez do disco, que é mais lento. A memória RAM vazia não adianta nada, portanto, usá-la como cache para aplicativos acessados com freqüência pode aumentar a capacidade de resposta do seu computador.
O SuperFetch normalmente usa a memória do seu computador - armazena esses arquivos em sua memória RAM. No entanto, o SuperFetch também pode funcionar com um stick USB - isso é o ReadyBoost em ação. Quando você conecta uma unidade USB ao seu computador e ativa o ReadyBoost, o Windows armazena os dados do SuperFetch na sua unidade USB, liberando a memória do sistema. É mais rápido ler vários arquivos pequenos do seu stick USB do que lê-los no disco rígido, o que teoricamente pode melhorar o desempenho do sistema.
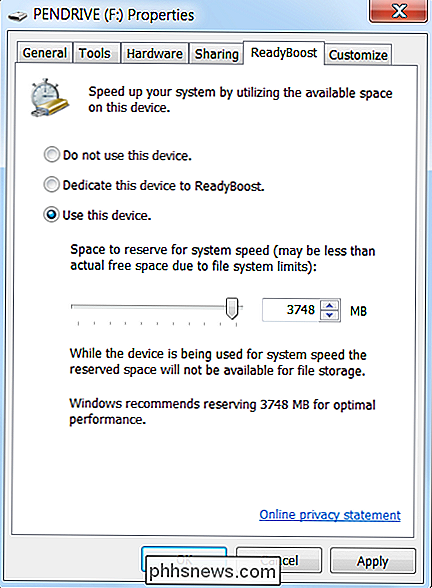
Por que o ReadyBoost provavelmente não é útil para você
Até agora, então bom - mas há um problema: o armazenamento USB é mais lento que a RAM. É melhor armazenar dados do SuperFetch na RAM do seu computador do que em um pendrive. Portanto, o ReadyBoost só ajuda se o seu computador não tiver RAM suficiente. Se você tem RAM mais que suficiente, o ReadyBoost não ajuda muito.
O ReadyBoost é ideal para computadores com uma pequena quantidade de RAM. Quando o Windows Vista foi lançado, a Anandtech comparou o ReadyBoost e os resultados de seu benchmark foram informativos. Em combinação com 512 MB de RAM (uma quantidade muito pequena de RAM - os novos computadores geralmente contêm vários gigabytes), o ReadyBoost ofereceu um desempenho melhorado. No entanto, adicionar RAM adicional sempre melhorou o desempenho muito mais do que usar o ReadyBoost.
Se o computador está estressado para RAM, é melhor adicionar mais RAM em vez de usar o ReadyBoost.

Crédito da imagem: Glenn Batuyong na Shutterstock
Quando o ReadyBoost valer a pena
Com isso dito, o ReadyBoost ainda pode ser útil se o seu computador atual tiver uma pequena quantidade de RAM (512 MB ou talvez até 1 GB) e você não quiser adicionar RAM adicional para alguns Razão - talvez você só tenha um pendrive sobressalente por aí.
Se você optar por usar o ReadyBoost, tenha em mente que a velocidade do seu pendrive também determina quanto melhor desempenho você obterá. Se você tiver um pendrive antigo e lento, talvez não haja um aumento perceptível no desempenho, mesmo com uma pequena quantidade de RAM. O Windows não permitirá que o ReadyBoost seja usado em unidades flash USB particularmente lentas, mas algumas unidades são mais rápidas que outras.

Crédito de imagem: Windell Oskay no Flickr
Em resumo, o ReadyBoost provavelmente não melhorará muito o desempenho do seu computador . Se você tiver uma quantidade muito pequena de RAM (512 MB ou mais) e uma unidade USB muito rápida, poderá ver algum aumento no desempenho - mas nem mesmo é garantido nessa situação.

Abrir um prompt de comando em qualquer pasta no menu do botão direito
Se você ainda não tem um ícone de inicialização rápida ou um conjunto de teclas de atalho para abrir um prompt de comando, há um truque realmente rápido que você pode fazer em qualquer computador com Windows 7 ou Vista para abrir um prompt de comando sem ter que navegar pelo menu. Basta pressionar a tecla Shift e clicar com o botão direito do mouse na área de trabalho .

Como impedir que as pessoas publiquem em seu cronograma do Facebook sem soltá-las
O Facebook torna fácil e divertido manter contato com amigos e familiares e ver o que eles estão fazendo. No entanto, se você tiver um amigo ou membro da família que publique conteúdo indesejado em sua linha do tempo, isso pode ser chato e possivelmente perturbador. Não se preocupe, você não precisa desassociar essas pessoas ou recorrer à exclusão de sua conta do Facebook.



