Como Tornar Sua Barra de Tarefas do Windows 10 Completamente Transparente

A barra de tarefas do Windows 10 é, por padrão, ligeiramente transparente e tingida com uma cor que você escolher. Se você souber onde procurar, e você pode até aumentar sua transparência com um hack do registro. Mas você não pode deixar a barra de tarefas completamente transparente, de modo que apenas seus ícones apareçam no seu papel de parede.
A menos que você instale o TranslucentTB - um aplicativo gratuito, leve e de código aberto que permite rapidamente configurar sua barra de tarefas. para ser completamente transparente. Também é capaz de desfocar sua barra de tarefas e até mesmo matizar qualquer cor desejada.
Como instalar e usar o TranslucentTB
Para começar, baixe a versão mais recente. O TranslucentTB vem em um arquivo ZIP, portanto, descompacte-o e coloque o EXE onde quiser.
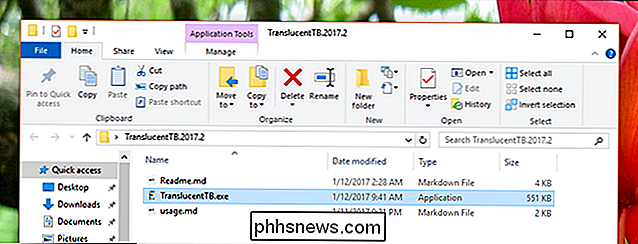
Recomendamos que você armazene o aplicativo em algum lugar do diretório do usuário, mas o diretório raiz na unidade C também é uma opção decente. Onde quer que você coloque o aplicativo, vá em frente e inicie-o. Você verá os efeitos imediatamente, pois a barra de tarefas fica desfocada.

Você encontrará um ícone para o aplicativo na bandeja do sistema, que oferece duas opções principais: Desfocar ou Limpar.
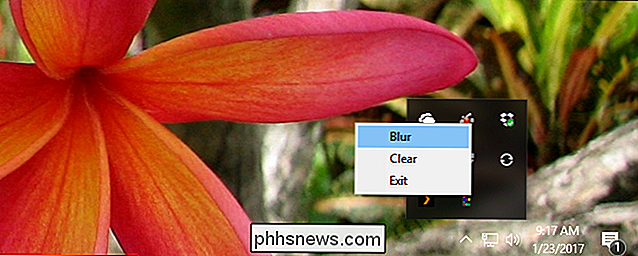
A opção transparente (Transparente) é bom se você quiser ver o seu papel de parede inteiro. A aparência borrada é boa se você quiser que a barra de tarefas seja diferente, mas também deseja ver as cores consistentes com o que está na parte inferior da imagem.
Como iniciar o TranslucentTB na inicialização
Como a aparência, mas deseja começar quando você inicializar o Windows? Isso é fácil. Primeiro, pressione a tecla Windows e R para iniciar o comando Executar.
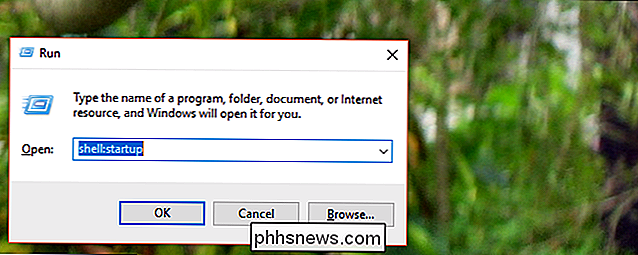
Digiteshell: startupe pressione Enter. Uma janela do File Explorer será aberta na pasta Inicializar. Arraste o seu executável TranslucentTB para esta pasta com o botão direito do mouse.
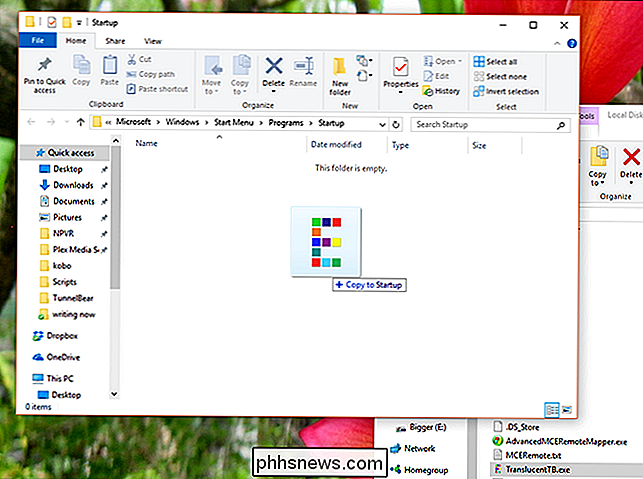
Quando você soltar, você será perguntado o que você gostaria de fazer. Selecione “Criar atalhos aqui”.
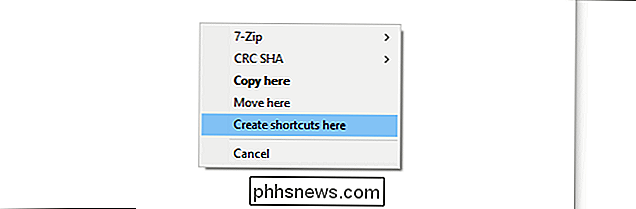
Você criou um atalho para o executável na pasta de inicialização, o que significa que o aplicativo será iniciado na inicialização.
Acessando algumas opções adicionais
Se você deseja que o TranslucentTB inicie transparente, em vez de desfocado, precisamos aprender sobre as opções de prompt de comando oferecidas. Eles estão bem descritos aqui, mas aqui está um resumo rápido.
- blurtorna a barra de tarefas desfocada, que também é a oferta padrão.- opacotorna a barra de tarefas uma única cor sólida (sem transparência.) Por padrão, a cor é preta, mas você pode alterá-la usando- matiz.- transparentetorna a barra de tarefas transparente. Com- matizvocê pode adicionar um leve realce de cor.- matizpermite selecionar uma cor que funcione com o- opacooutransparente Opção(não funciona com- desfoque.) Você precisará do código hexadecimal da cor desejada; este site facilita a descoberta desse número.
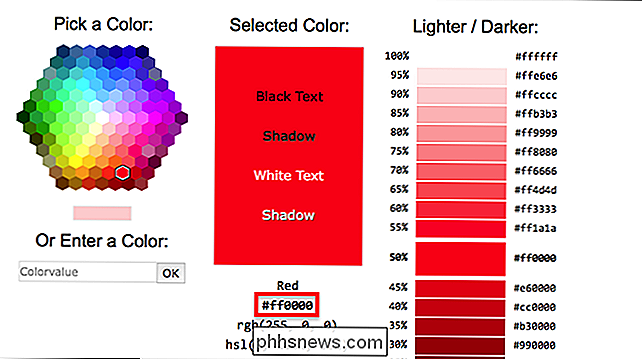
Simplesmente escolha o código de seis dígitos para a cor desejada, removendo o “#” da frente.
Para testar qualquer configuração, feche o TranslucentTB se já estiver em execução. Em seguida, abra o prompt de comando e vá para a pasta onde você está armazenando o aplicativo usandocd. Em seguida, tente executarTranslucentTB.exeseguido pelas opções desejadas. Por exemplo, se você quiser uma barra de tarefas transparente, este é o comando:
TranslucentTB.exe --transparent
Talvez você goste, como um amigo meu, da cor laranja. Em caso afirmativo, tente este comando:
TranslucentTB.exe --opaque --tint FF8000
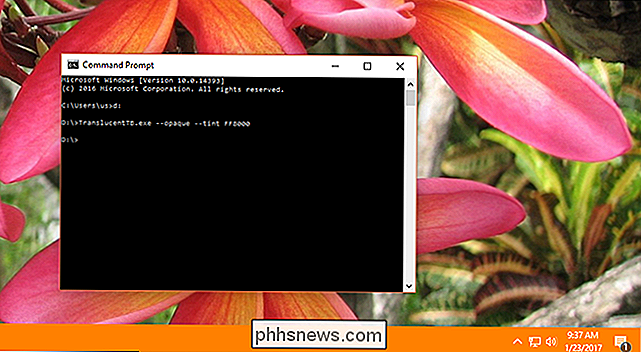
Você tem a idéia. Se você usou as etapas acima para fazer o TranslucentTB iniciar na inicialização, você pode adicionar as opções que descobrimos aqui para esse atalho. Simplesmente clique com o botão direito do mouse no atalho e depois clique em “Propriedades”.
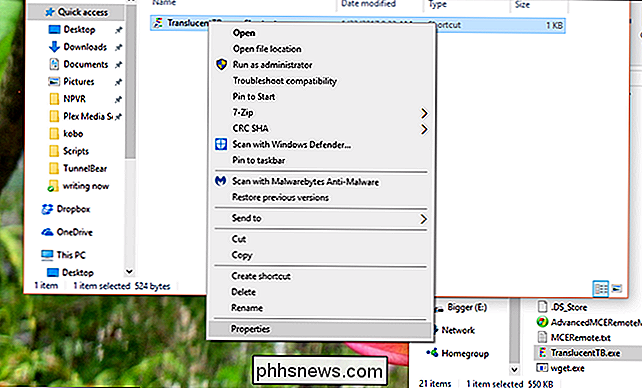
Agora, na caixa “alvo”, podemos adicionar nossas opções após o executável. Assim:
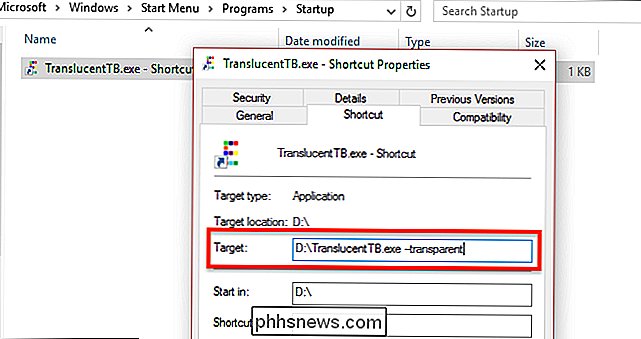
O programa iniciará agora na inicialização com suas opções preferidas.

Sem barras? Aqui está tudo que pode afetar sua força de sinal celular
O sinal de celular é estranho. Um momento você pode ter cinco barras, mas andar alguns metros e cair para dois. Na minha casa, o sinal no térreo é horrível, mas é perfeito no andar de cima. Há muita coisa acontecendo com a recepção de células, então vamos olhar para alguns dos principais fatores que afetam a distância.

O nível gratuito de Canary pode ter mudado, mas ainda oferece mais do que as outras
Canary, os fabricantes da câmera Wi-Fi de segurança doméstica que fizemos no início deste ano, fizeram algumas mudanças em suas associações. Especificamente, eles reduziram o número de recursos disponíveis para os usuários no nível gratuito, o que criou algumas reações autorizadas. RELATED: Como Configurar a Câmera de Segurança Doméstica Canária Concedida, a maioria dos Wi-Fi Câmeras Fi são limitadas no que podem fazer sem que os usuários paguem por uma assinatura ou assinatura paga.



