Como espelhar a tela do Mac, iPhone ou iPad na sua Apple TV

Você pode transmitir todos os tipos de música e vídeo para a sua TV com uma Apple TV, mas sabia que pode também espelhar a tela do seu iPhone, iPad ou Mac na tela grande? Veja como:
Primeiro: Verifique se o seu AirPlay está habilitado no seu Apple TV
Para espelhar o seu monitor Mac ou iOS, você estará usando o AirPlay, que é incorporado ao Apple TV. A primeira coisa que você provavelmente deve fazer é verificar se o AirPlay está realmente disponível - na segunda geração dos Apple TVs e além. Estou usando uma quarta geração da Apple TV aqui, mas as etapas devem ser pelo menos semelhantes em modelos mais antigos.
Vá em frente e salte para as configurações da sua Apple TV e role para baixo até AirPlay. Clique neste menu.
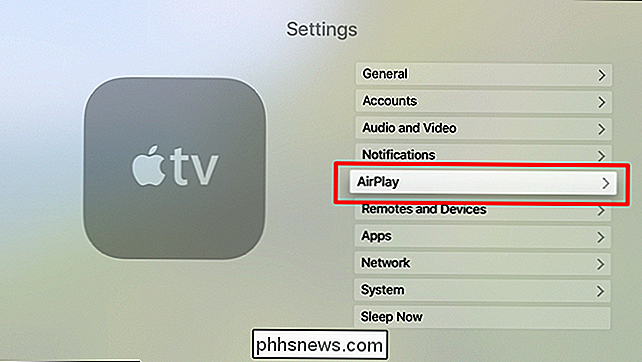
A primeira opção é o AirPlay, e é um simples toggle-it deve estar ativado por padrão, mas se ele estiver “desativado” aqui, vá em frente e clique nele para ative-o.
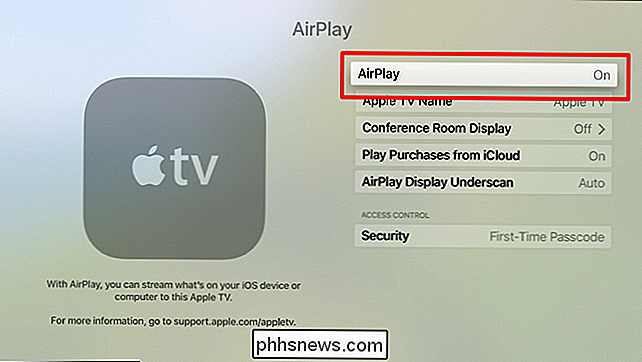
Com esse pouquinho fora do caminho, você estará pronto para espelhar as telas do seu outro dispositivo na Apple TV.
Como espelhar a tela do seu iPhone ou iPad em uma Apple TV
Antes de você Entre nessa aventura selvagem e louca de espelhamento, certifique-se de que seu iPhone e Apple TV estejam na mesma rede Wi-Fi.
Supondo que você tenha resolvido o problema de Wi-Fi, vá em frente e deslize para baixo a partir da parte inferior a tela do seu iPhone para abrir o Centro de Controle. Toque no botão “AirPlay Mirroring” e selecione seu Apple TV.
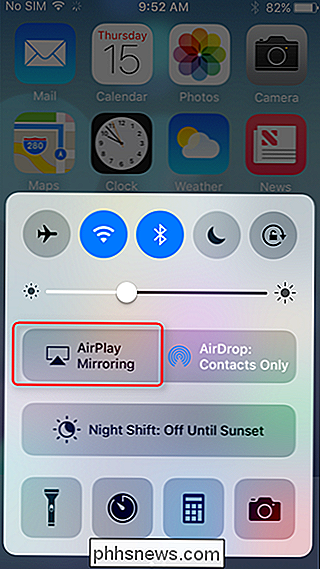
O Apple TV exibirá uma senha, que você terá que inserir no iPhone. Tem que ter certeza que estas coisas estão seguras!
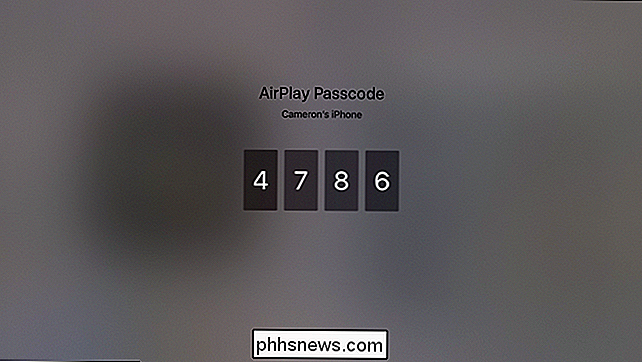
Boom, é isso. Para parar o espelhamento, basta abrir o Centro de Controle e tocar no botão "Apple TV" e selecionar "Desligar o Espelhamento do AirPlay", que fechará a conexão.
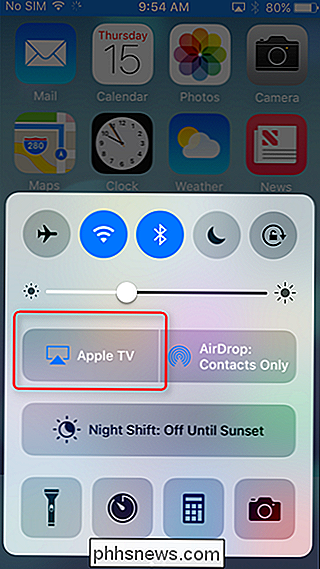
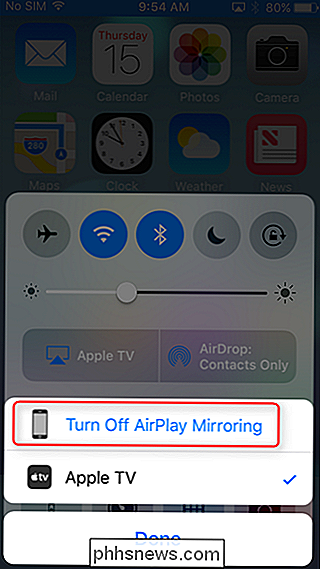
É fácil.
Como Espelhar a Tela do Mac em um Assim como o espelhamento da tela do seu iPhone para o seu Apple TV, certifique-se de que ambos os dispositivos estejam na mesma rede Wi-Fi antes de começar.
Em seguida, vá até a barra de menu no canto superior direito e clique no ícone AirPlay
Se não estiver aparecendo aqui, você precisará alterar uma configuração para que apareça na barra de menus. Para fazer isso, abra as Preferências do Sistema e selecione "Displays".
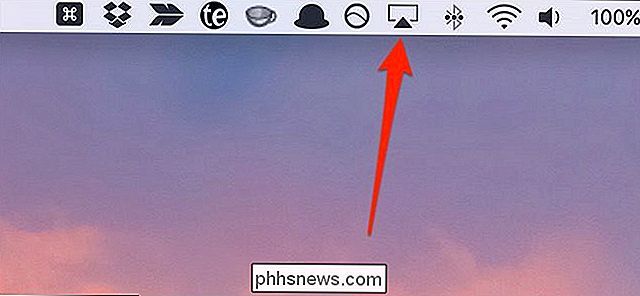
Na parte inferior, marque a caixa ao lado de "Mostrar opções de espelhamento na barra de menus quando disponível". O ícone do AirPlay aparecerá agora na barra de menus.
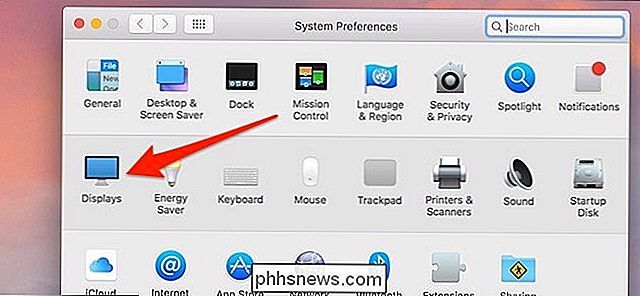
Depois de clicar no ícone do AirPlay, selecione o Apple TV que você quer espelhar a tela do seu Mac.
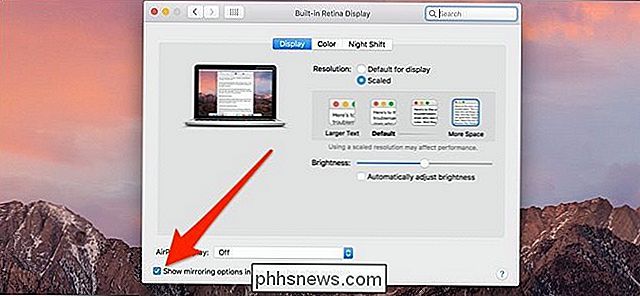
Uma janela pop-up aparecerá no visor do seu Mac. você inserir o código exibido na sua Apple TV. Digite o código mostrado e clique em "OK".
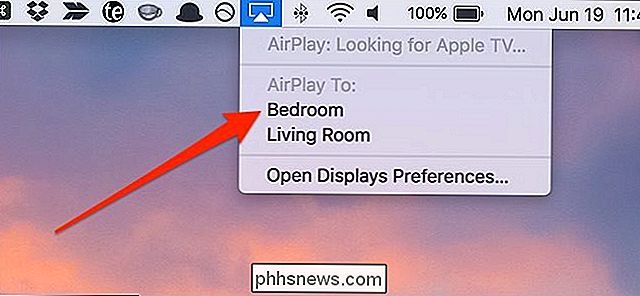
Depois disso, a tela do seu Mac irá aparecer na tela da televisão, enquanto a tela do seu Mac simplesmente mostrará seu papel de parede. Para espelhar a tela do seu Mac, vá até o ícone do AirPlay novamente e clique em “Retina interna de espelho”
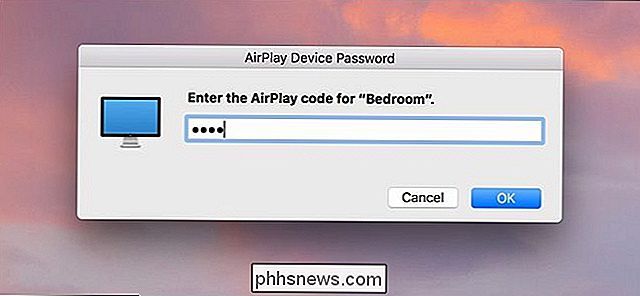
Para parar o espelhamento, basta clicar em “Desligar o AirPlay” no menu do AirPlay.
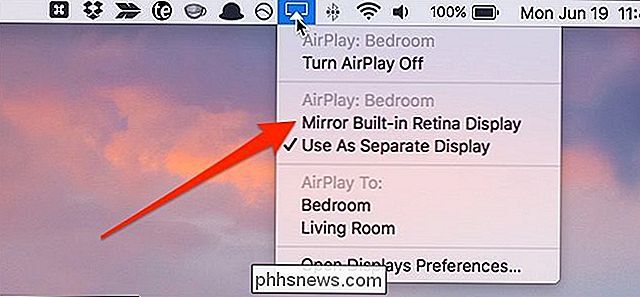
Sempre que você quiser fazer isso novamente no futuro, não precisará inserir o código de quatro dígitos todas as vezes - somente quando você configurá-lo pela primeira vez no seu Mac e Apple TV.
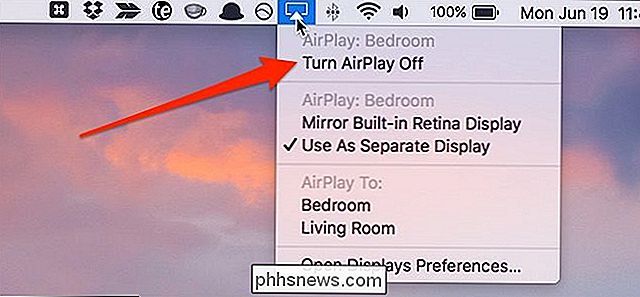

Como impedir que as notificações por e-mail, texto ou aplicativo de smartphone da Amazon
A Amazon pode notificá-lo sobre compras, remessas e atrasos na entrega por e-mail, mensagem de texto ou notificações por push do aplicativo da Amazon. É até mesmo possível habilitar todos os três tipos de notificações, e você será bombardeado com notificações duplicadas sempre que você pedir algo. Mas, embora possam ser úteis, você provavelmente não quer as três ao mesmo tempo.

Como Obter Acesso Rápido a Símbolos no Teclado Gboard do Google para Android
Se você é como eu, não pode ficar alternando entre os modos de teclado para atingir um ponto de exclamação ou vírgula no meio de um corpo de texto. O problema é que essa é a configuração padrão do Gboard. Felizmente, há uma maneira muito simples de corrigir isso. RELACIONADO: Como adicionar um atalho às configurações do teclado do Google na App Drawer do Android Você precisará pular para o menu de configurações do Gboard - há um casal de maneiras de fazer isso Abra o teclado em um campo de texto, pressione e segure o botão à direita da tecla de símbolos e deslize para o ícone de roda dentada.



