Como desinstalar, desativar e remover o Windows Defender

Se você já estiver executando um pacote anti-malware completo, talvez nem perceba que o Windows Defender já está instalado com o Windows e provavelmente está perdendo recursos preciosos. Veja como se livrar disso.
Agora, só para ficar claro, não estamos dizendo que odiamos o Windows Defender. Algumas proteções contra spyware são melhores do que nenhuma, e são integradas e gratuitas! Mas… se você já estiver executando algo que forneça uma excelente proteção antimalware, não há necessidade de ter mais de um aplicativo em execução ao mesmo tempo.
- No Windows 10, vá para Configurações> Atualização e segurança> Windows Defender e ligue a opção "Proteção em tempo real".
- No Windows 7 e 8, abra o Windows Defender, vá em Opções> Administrador e desative a opção "Usar este programa".
O Windows Defender é um antivírus razoavelmente sólido aplicativo que vem embutido no Windows 7, 8 e 10. Pode não ser o melhor aplicativo antivírus em termos do número puro de ameaças que ele pára, mas o Defender sem dúvida tem uma vantagem de segurança ao ser tão integrado ao Windows e ao ser Bem comportado quando se trata de outros aplicativos importantes. Dito isto, o que você usa é com você. A maioria dos outros aplicativos antivírus é muito boa para desativar o Defender quando você os instala e ativá-lo novamente se você desinstalá-los. Nunca é demais ter certeza, no entanto. A execução de mais de um aplicativo de proteção em tempo real pode causar conflitos e desperdiçar recursos do sistema.
Executar Malwarebytes ao lado do seu antivírus para proteção máxima
Antes de prosseguir e desabilitar o Windows Defender definitivamente, é importante ressaltar que atualmente ameaças realmente ativas são de spyware, adware, crapware e o pior de tudo: ransomware. É aí que entra o Malwarebytes.
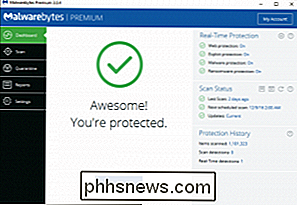
O Malwarebytes não apenas protege seu computador contra malware, mas também limpa melhor o computador infectado do que qualquer outra coisa no mercado.
E para proteger seu navegador contra exploits de dia zero, O Malwarebytes também inclui os recursos Anti-Exploit e Anti-Ransomware, que podem impedir ataques frios. E o melhor de tudo, você pode executar o Malwarebytes ao lado do seu antivírus existente para manter-se totalmente protegido
Como desativar o Windows Defender no Windows 10
Iniciando com a atualização de aniversário do Windows 10 no verão de 2016, o Windows Defender pode correr ao lado de outro aplicativo antivírus. Quando você instala outro aplicativo, o próprio Windows Defender não é desativado, apenas o componente de proteção em tempo real. Isso significa que seu aplicativo de terceiros lida com a proteção em tempo real, mas você ainda pode executar uma verificação manual com o Defender sempre que quiser.
RELACIONADO:
Como usar o Antivírus Interno do Windows Defender no Windows 10 Se você quiser ter certeza de que a proteção em tempo real do Windows Defender está desabilitada ou reativada após a desinstalação de um aplicativo antivírus de terceiros, clique em Iniciar, digite “defensor” e selecione “Windows Defender.”
Na janela principal "Windows Defender", clique no botão "Configurações" no canto superior direito da janela.
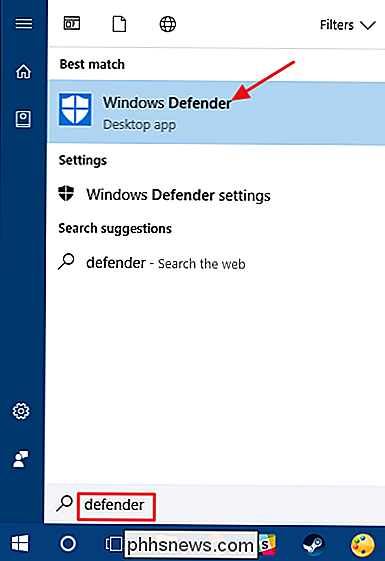
Você verá a janela "Configurações". Observe que você também pode acessá-la em Configurações> Atualização e segurança. > Windows Defender. Apenas certifique-se de que a opção "Proteção em tempo real" esteja configurada como você deseja.
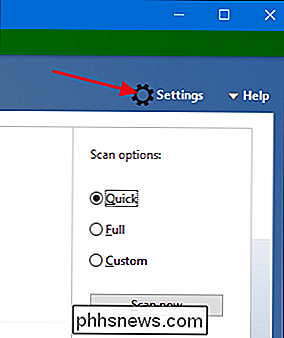
Há mais uma coisa que você deve saber sobre a proteção em tempo real do Windows 10. Se você desativá-lo e não tiver outro aplicativo antivírus instalado, o Defender ativará automaticamente a proteção em tempo real quando você reiniciar o Windows. Isso
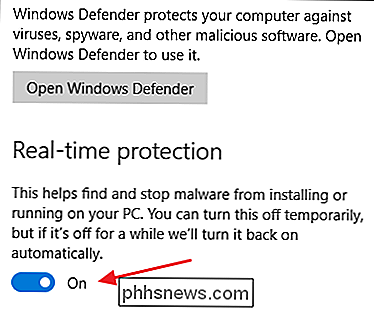
não acontece se você estiver executando um aplicativo antivírus de terceiros. Não há nenhuma correção real para isso, mas se por qualquer motivo você quiser manter a proteção em tempo real, mas nós temos uma espécie de solução para você. Você pode simplesmente excluir toda a sua unidade do sistema de ser digitalizada. Vá para Configurações> Atualização e Segurança> Windows Defender e clique no link "Adicionar uma exclusão". Toque no botão "Excluir uma pasta" e selecione sua unidade C: .
E se você tiver unidades adicionais no seu PC, você pode excluí-las também.
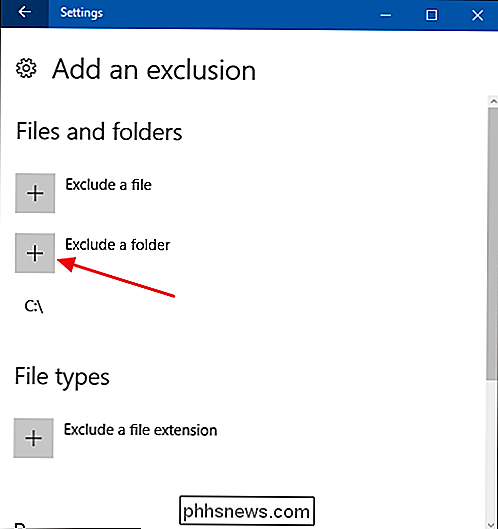
Por favor, note que isso é algo que realmente não recomendamos. Excluir essas unidades é basicamente como desativar a proteção antivírus. Mas, está lá se você precisar.
Desativar o Windows Defender no Windows 7 ou 8
No Windows 7 e 8, você precisa desabilitar completamente o Windows Defender quando quiser executar outro aplicativo antivírus. Você não pode simplesmente desativar a proteção em tempo real do jeito que pode no Windows 10. Novamente, o Defender deve ser desabilitado automaticamente quando você instala um aplicativo de terceiros e é reativado caso você o desinstale posteriormente. Mas não faz mal ter certeza.
Abra o Windows Defender ao iniciar, digite “defensor” e clique em “Windows Defender.”
Mude para a página “Ferramentas” no menu e, em seguida, clique no link “Opções”.
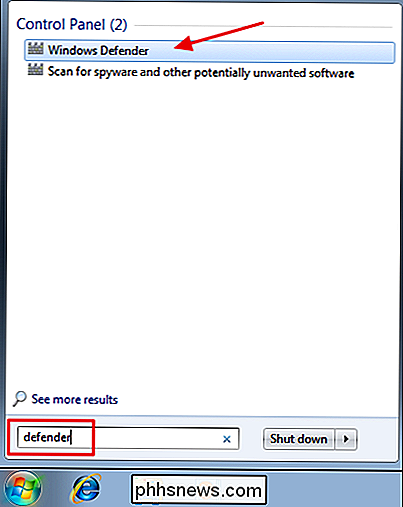
Mude para a guia “Administrador” no painel esquerdo e, em seguida, ative a caixa de seleção “Usar este programa” da maneira que quiser. Quando terminar, clique no botão "Salvar".
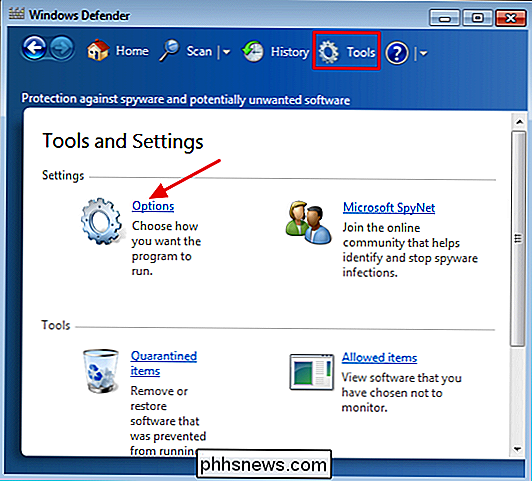
O Windows Defender confirma que você o desativou. Impressionante!
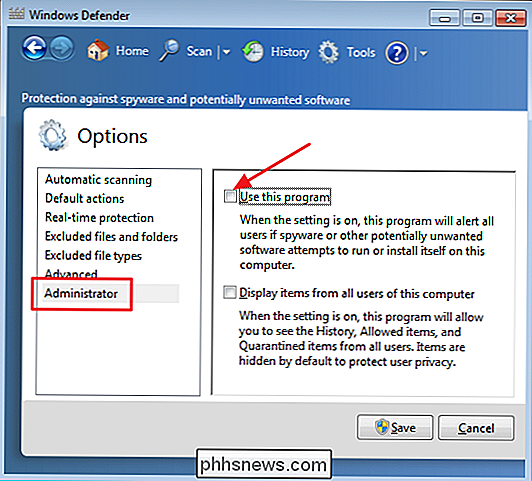
Parando o Serviço do Windows Defender ou Desinstalando o Defender
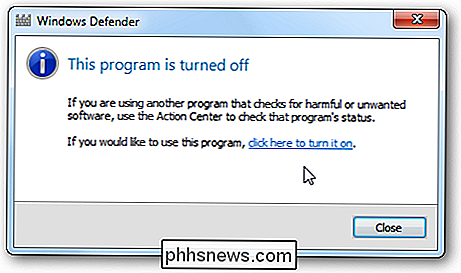
Há dicas por aí para impedir que o serviço do Windows Defender seja iniciado automaticamente quando você inicia o PC e até mesmo um processo complicado para desinstalar completamente o Windows Defender. Nós não os recomendamos. Aqui está o porquê.
Primeiro, se você desativar o Defender - ou ele será automaticamente desativado quando você instalar um aplicativo de terceiros - ele realmente usará muito poucos recursos do sistema. Não há realmente muito sentido em parar o serviço. Isso é particularmente verdadeiro no Windows 10, onde você pode desativar a proteção em tempo real, mas ainda tem a segurança adicional de usar o Defender para verificação manual como um backup em seu aplicativo antivírus comum.
RELACIONADO:
7 maneiras para Liberar espaço no disco rígido No Windows Em segundo lugar, se você interromper o serviço ou passar pelo processo de desinstalação, qualquer atualização do Windows provavelmente restaurará o Windows Defender e desfazá-lo de qualquer maneira. Além disso, o Defender ocupa muito pouco espaço em disco e há maneiras melhores de liberar espaço em disco no Windows.
Verifique se ainda está usando antivírus (e antimalware)
RELACIONADOS:
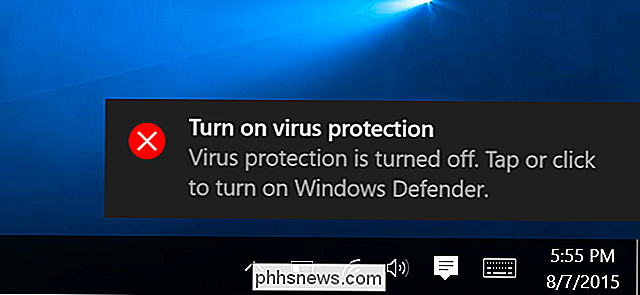
Realmente Precisa de antivírus se eu procurar com cuidado e usar o Common Sense? Embora seja útil habilitar e desabilitar o Windows Defender, certifique-se de que você ainda esteja executando um bom aplicativo antivírus. Muitas pessoas dirão que você pode ficar sem antivírus se tiver cuidado, e isso não é verdade. Se você realmente odeia antivírus, o Windows Defender é o programa menos intrusivo que você pode usar - então você provavelmente deve deixá-lo.
Na verdade, recomendamos que todos também usem um bom aplicativo anti-malware e anti-exploit como o MalwareBytes. para antivírus - ajudará a protegê-lo contra as explorações e vulnerabilidades que os aplicativos antivírus não cobrem, que provavelmente são mais comuns na Web atualmente.

Como Personalizar (e Colorir) Seu Aviso de Bash
A maioria das distribuições de Linux configura o prompt de Bash para parecer com username @ hostname: directory $ . Mas você pode configurar o prompt do Bash para conter o que quiser e até mesmo escolher as cores que quiser. As etapas de exemplo aqui foram executadas no Ubuntu 16.04 LTS. O processo deve ser o mesmo em outras distribuições Linux, embora o prompt Bash padrão e as configurações no arquivo .

Como reabrir um prompt do Firewall do Windows
Se você estiver configurando um novo programa que precisa de acesso à rede, mas não está prestando atenção suficiente, pode acabar causando acidentalmente o firewall do Windows para bloquear o programa. Como você conserta esse erro? O artigo SuperUser Q & A de hoje ajuda um leitor frustrado a consertar uma dor de cabeça no firewall.



