Como impedir o desligamento de um computador com Windows
Se você está procurando uma maneira de impedir que as pessoas desliguem ou façam logoff da sua máquina Windows, você está no lugar certo. Seja qual for o motivo, existem várias maneiras de remover todas as opções de desligamento ou de logoff de um computador Windows.
Por padrão, existem várias maneiras de desligar um computador Windows: clique em Iniciar e Desligar Computador / Desligar, pressione CTRL + ALT + DEL e escolha Desligar, abra o prompt de comando e digite o comando de desligamento ou instale um terceiro. aplicativo de festa que desliga o computador para você.
Neste artigo, abordarei cada método e veremos como podemos bloquear o encerramento. Observe que sua milhagem irá variar dependendo da versão do Windows que você possui. Se você estiver executando uma versão inicial ou de baixa edição do Windows, todas as opções abaixo não estarão disponíveis.
Remover opções de desligamento
Primeiro, você pode remover o botão Desligar o computador do menu Iniciar e da tela CTRL + ALT + DEL usando o Editor de Diretiva de Grupo. Observe que este editor não está disponível nas edições Windows Home ou Starter.
Clique em Iniciar, digite gpedit.msc e pressione Enter. No painel esquerdo, expanda Configuração do usuário e, em seguida, expanda Modelos administrativos . Finalmente, clique no menu Iniciar e na barra de tarefas . Observe que você também pode ir para o mesmo local em Configuração do Computador se quiser que a configuração se aplique a todos os usuários no computador.

Agora, no painel direito, clique duas vezes em Remover e impeça o acesso aos comandos Desligar, Reiniciar, Suspender e Hibernar e defina-o como Ativado . Você notará na descrição que isso removerá a opção de desligamento do menu Iniciar e do Gerenciador de tarefas.
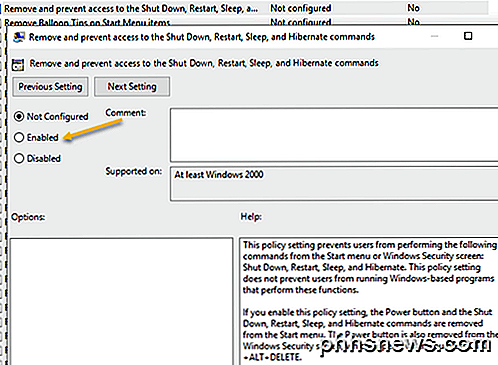
No entanto, um usuário ainda pode simplesmente fazer logoff do Windows e, em seguida, clicar no botão Liga / Desliga, que permanece mesmo depois de ativar a configuração acima.

Para evitar isso, você precisa encontrar a configuração Remover logoff no menu Iniciar na mesma seção e alterá-lo para Ativado também (somente em Configuração do usuário ). Agora, o usuário não poderá fazer logoff e não poderá acessar a tela. No entanto, se o computador for reiniciado por qualquer motivo específico, a tela de login será exibida e o computador poderá ser desligado. Para evitar esse cenário, você também pode configurar a Diretiva de Grupo para permitir somente o desligamento do computador quando alguém estiver conectado.
Configuração do computador - Configurações do Windows - Configurações de segurança - Diretivas locais - Opções de segurança e role até Desligar: permite que o sistema seja desligado sem ter que fazer logon e defini-lo como Desativado .
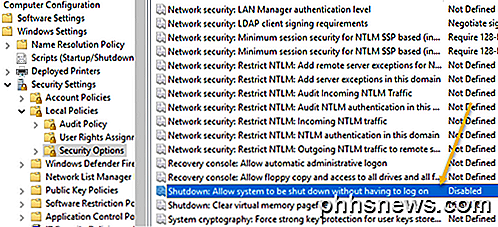
Finalmente, você precisa impedir que as pessoas acessem o prompt de comando e simplesmente digitem o desligamento ! Para fazer isso, vá para a seguinte política:
Configuração do Usuário - Modelos Administrativos - Sistema e clique duas vezes na diretiva Impedir acesso ao prompt de comando e defina-o como Ativado .
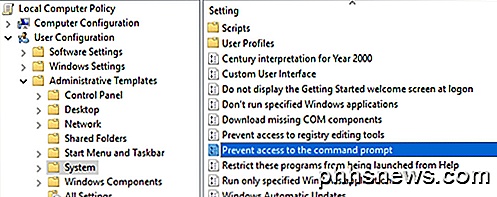
Observe que tudo na seção Configuração do usuário se aplicará a todos os usuários, até mesmo à conta do Administrador, portanto, tenha cuidado e certifique-se de deixar uma opção para restaurar o acesso, se necessário. O que eu faço normalmente é deixar a opção do comando Executar no menu Iniciar para que eu possa acessar a Diretiva de Grupo mais tarde. Se você remover essa opção também, então você basicamente se trancou.
Existe uma maneira de aplicar políticas de grupo local a todos os usuários, exceto à conta Administrador, mas isso requer algumas etapas. A Microsoft escreveu um artigo sobre base de conhecimento sobre como fazer isso.
Por fim, para impedir que os usuários instalem programas de terceiros para desligar o computador, você pode criar uma conta de usuário padrão (não administrativa) no Windows. A conta padrão não tem permissão para instalar o software na maioria das vezes. Se você realmente quiser impedir qualquer tipo de instalação de software, vá para a seguinte política:
Configuração do Computador - Modelos Administrativos - Componentes do Windows - Windows Installer e clique em Desativar o Windows Installer ou Desativar o Windows Installer .
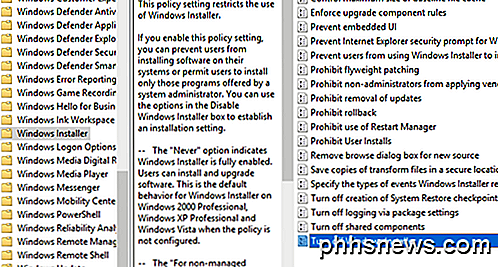
Defina-o como Ativado e escolha Sempre na caixa suspensa. Observe que as contas de usuário padrão também não podem acessar o editor de Política de Grupo, portanto, esse é outro bom motivo para usar uma conta não administrativa.
Ter o usuário logado como usuário padrão também garantirá que alguém não possa usar o comando de desligamento remoto no Windows para desligar o computador.
Finalmente, como um backup extra, você também pode garantir que o privilégio de desligamento seja retirado das contas de usuário normais. Você pode fazer isso indo para a seguinte política:
Configuração do Computador \ Configurações do Windows \ Configurações de Segurança \ Políticas Locais \ Atribuição de Direitos do Usuário \ e clicando em Desligar o Sistema .
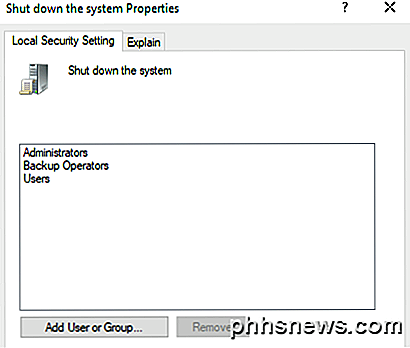
Por padrão, você verá alguns grupos listados aqui, dependendo da versão do Windows em execução. O mais fácil é remover o grupo Usuários e deixar o resto. Dessa forma, você terá o privilégio de desligamento, mas os usuários normais não. Mesmo que consigam descobrir alguma maneira de enviar o sinal de desligamento para o Windows, ele será bloqueado por essa política.
Isso é sobre todas as maneiras diferentes como um computador com Windows pode ser desligado, então, esperamos que isso cubra tudo. Novamente, isso só funcionará nas versões Pro ou superior do Windows. Se você tiver alguma dúvida, poste um comentário. Apreciar!

Como mostrar a porcentagem de bateria do Android na barra de menu
Neste dia e idade de bateria fraca, é extremamente importante ficar de olho no seu uso. Infelizmente, o Android não mostra exatamente quanta bateria você tem - apenas um gráfico vago. Veja como adicionar uma porcentagem mais exata a esse ícone. Você sempre pode ver a porcentagem de sua bateria arrastando para baixo na barra de notificação duas vezes, mas isso não significa exatamente um monitoramento "imediato".

Como desativar o retorno do Haptic (ou “Vibrar ao tocar”) no Android
Ao tocar em determinados itens no Android, o telefone vibrará um pouco, fornecendo um pequeno retorno. Às vezes, isso é bom, recebendo essa resposta é um bom reconhecimento de que a coisa que você quer fazer está prestes a ser feito. Mas talvez você não goste disso, o que está bem. Eu apoio sua decisão, mesmo que não concorde com ela.



