Como reverter ou desinstalar uma atualização problemática do Windows

Mal se passou um mês depois que dissemos para deixar o Windows Update manter seu computador atualizado automaticamente antes que a Microsoft resolvesse fazer com que ficássemos mal liberando um par de atualizações terríveis que quebraram os computadores das pessoas. Veja como reverter as coisas caso uma atualização quebre tudo.
RELATED: Por que você precisa instalar automaticamente as atualizações do Windows
Não estamos descartando nossa opinião de que manter o Windows atualizado automaticamente é a melhor política e ainda é muito improvável que você seja afetado por outra atualização ruim, mas como o raio às vezes acerta duas vezes, é melhor saber como recuperar apenas no caso.
O primeiro passo: inicializar no modo de segurança
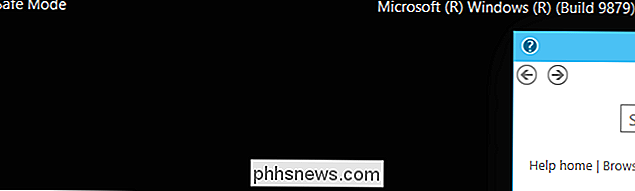
Sempre que você estiver fazendo alterações no sistema para corrigir um problema, será necessário entrar no modo de segurança para fazer essas alterações acontecerem. Este é um modo especial do Windows que não carrega nada extra além do que o Windows precisa para inicializar.
Os usuários do Windows 7 podem usar a tecla F8 para entrar no menu de inicialização e alternar para o Modo de Segurança, mas o Windows 8 e 10 tornar isso mais difícil, então eles precisarão manter pressionada a tecla Shift enquanto clicam em Restart para acessar o menu de inicialização e, em seguida, passar por várias outras etapas.
Desinstalar atualizações do Windows a partir de programas e recursos
você entra no Windows, você pode simplesmente ir para Programas e Recursos e clicar em “Exibir atualizações instaladas” no painel esquerdo da janela. Você também pode procurar por esse texto, se preferir.
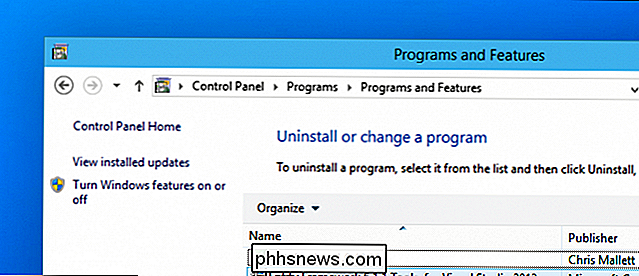
Depois, você pode selecionar a atualização problemática e clicar no botão Desinstalar.
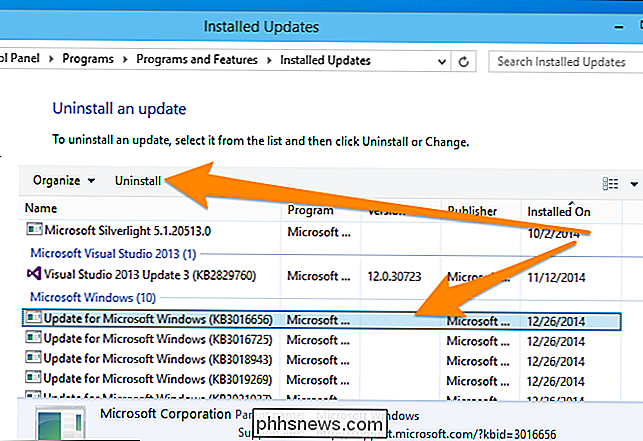
Se você não tem certeza de qual atualização causou o problema, pode obviamente ver as datas em as atualizações, ou você pode usar o pequeno seletor suspenso na coluna "Instalado em" para selecionar apenas as atualizações que foram instaladas em uma determinada data ou intervalo, o que pode ser realmente útil na identificação do problema.
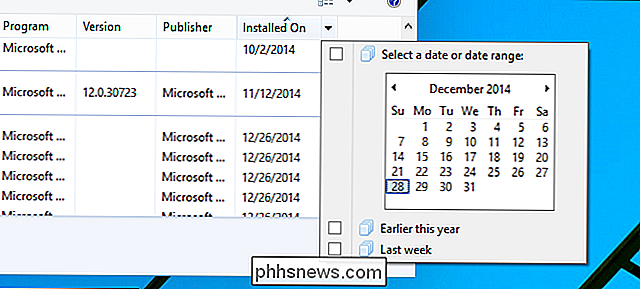
Uma vez que você você selecionou, você pode desinstalar como antes.
Alternativa: Use a Restauração do Sistema
Se você não conseguir fazer com que o seu PC inicie no modo de segurança, ou se a desinstalação não for corrigida o problema, a única maneira infalível que você pode fazer o seu PC começar a trabalhar novamente é usando a Restauração do Sistema para colocar as coisas de volta ao estado de funcionamento.
RELATED: Como Inicializar no Modo de Segurança no Windows 10 ou 8 ( The Easy Way)
Embora você possa usar a Restauração do Sistema a partir do próprio Windows normal, é muito melhor usá-lo da Saf e Mode, ou a partir das opções de reparo do disco de instalação. Em um computador com Windows 7 ou Vista, você pode acessar a F8 para ativar o Modo de Segurança e as outras ferramentas, mas se estiver usando o Windows 8, precisará entrar no Modo de Segurança de uma maneira diferente.
Para o Windows 8 você pode ir para Solucionar problemas> Opções avançadas e, em seguida, você encontrará a opção de ir para a Restauração do sistema. Para o Windows 7, você pode usar as opções de Recuperação do Sistema do disco de inicialização.
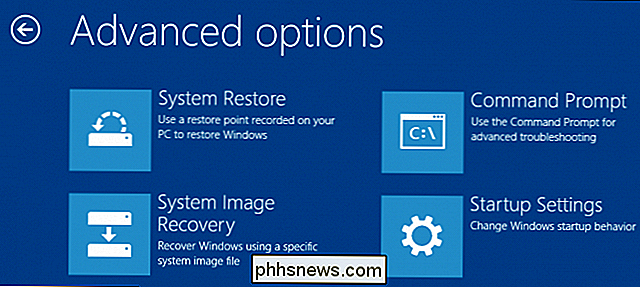
Se você usar o Modo de Segurança, basta procurar por “Restauração do Sistema” no Menu Iniciar ou na tela e puxá-lo para cima. Escolha o ponto de restauração que você deseja restaurar e, em seguida, vá até o assistente para que isso aconteça.
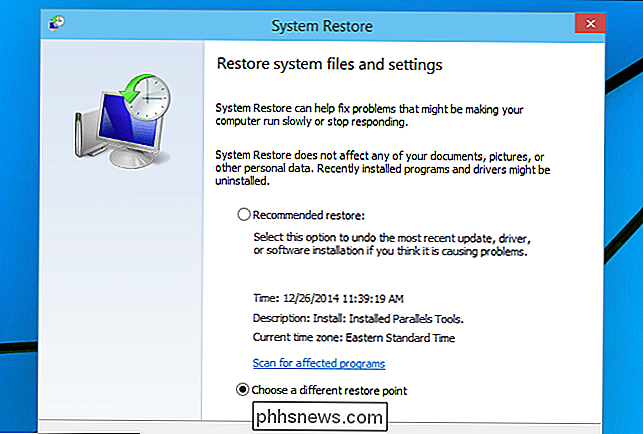
Espero que, assim que você passar por tudo isso, tenha um PC funcionando novamente.

Como impedir que as notificações da sua página do Facebook explodam seu perfil pessoal
Se você tiver uma página no Facebook com mais de um punhado de seguidores, suas notificações do Facebook podem ficar um pouco fora de controle. Por padrão, sempre que houver atividade em seus gostos de página, comentários, novos seguidores, você receberá uma notificação em sua conta pessoal. Veja aqui como corrigir isso.

Os quatro melhores serviços de e-mail gratuitos
O e-mail costumava ser o domínio exclusivo do trabalhador de escritório, uma evolução entediante e bege do fax e da nota adesiva. Nos dias de hoje, o email ainda é muito chato (ei, não vamos mentir para você), mas também é uma parte essencial da vida online para qualquer pessoa com uma conexão à Internet.



