Como tirar fotos e vídeos no seu Nintendo Switch

O Nintendo Switch tem um botão dedicado para tirar screenshots. Agora pode até gravar vídeos em alguns jogos também. Essas capturas de tela e vídeos são salvos no armazenamento interno do Switch ou em um cartão microSD, e você pode visualizá-los, movê-los e publicá-los no Facebook ou Twitter diretamente do seu Switch.
Ou, claro, você pode remover o cartão microSD e pop-lo em um PC, do jeito que você faria com uma câmera normal. Certifique-se sempre de desligar o Interruptor Nintendo antes de remover o cartão microSD. Para fazer isso, pressione o botão liga / desliga ao lado dos controles de volume e selecione Opções de energia> Desligar
Como tirar uma captura de tela
Os controladores do Nintendo Switch têm um botão dedicado "Capturar" que funciona em qualquer menu do jogo ou sistema
Nos controladores Joy-Con, observe a parte inferior da Joy-Con esquerda. Você verá um botão quadrado com um círculo dentro dele. Pressione o botão para tirar uma captura de tela. Você ouvirá um som e verá uma notificação “Capture Taken” na sua tela.

No Nintendo Switch Pro Controller, olhe para o meio do controle. Você verá o mesmo botão quadrado com um círculo dentro dele à esquerda do botão Início. Pressione este botão para tirar uma captura de tela. Você ouvirá o mesmo som e verá a mesma notificação "Capture Taken"
Como gravar um vídeo
Com a atualização do Nintendo Switch OS 4.0, a Nintendo adicionou a capacidade de gravar a jogabilidade no Nintendo Switch. No lançamento, isso só funciona com Legend of Zelda: Breath of the Wild , Super Mario Odisséia , Mario Kart 8 Deluxe , ARMS e Splatoon 2 . Mais jogos adicionarão suporte para esse recurso no futuro.
Para gravar a jogabilidade, use o mesmo botão de captura que você usa para gravar capturas de tela. Basta pressionar o botão e mantê-lo pressionado em vez de pressioná-lo normalmente. O seu Nintendo Switch irá capturar e salvar automaticamente um vídeo dos últimos 30 segundos do seu jogo Você verá uma notificação de "Salvando" enquanto estiver salvando o clipe.

Como visualizar screenshots e vídeos
Para ver todas as suas capturas de tela e vídeos, vá para a tela inicial do Nintendo Switch, selecione o ícone “Álbum” e pressione o botão A no seu controle para abri-lo.
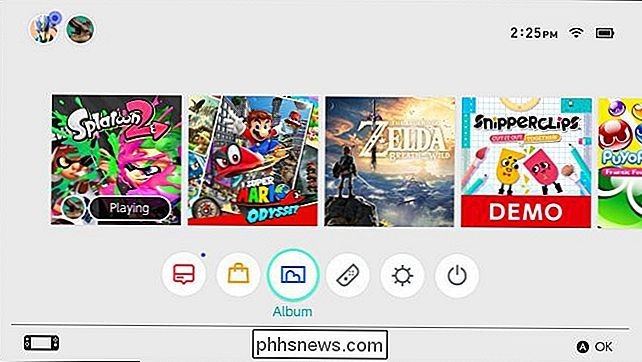
A visualização Álbum mostra todas as suas capturas de tela e vídeos, estejam eles armazenados no seu memória interna do console ou em um cartão microSD. Selecione uma captura de tela ou vídeo e pressione A para visualizá-la
Se desejar, você pode selecionar “Filtrar” ou pressionar Y e filtrar a Biblioteca para mostrar somente capturas de tela, apenas vídeos, conteúdo de um jogo específico, mídia armazenada no memória interna do sistema ou mídia armazenada no cartão microSD
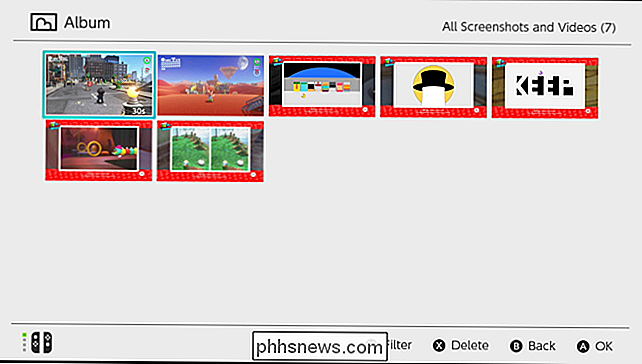
Como compartilhar uma captura de tela ou vídeo no Facebook e Twitter
Você pode compartilhar uma captura de tela diretamente no Facebook ou Twitter do seu Nintendo Switch.
Para fazer isso , vá para Página inicial> Álbum e selecione uma foto ou um vídeo. Pressione o botão A para visualizá-lo e pressione o botão A novamente para acessar a tela Edição e postagem.

Se for uma captura de tela, você pode selecionar “Adicionar texto” para adicionar texto diretamente à imagem. A ferramenta de texto permite que você escolha um tamanho, cor e posição para o texto.
Selecione a opção "Postar" para postar sua captura de tela ou vídeo em uma conta de mídia social.
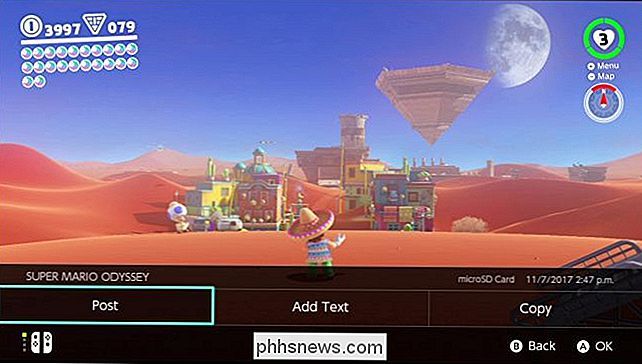
Você será solicitado a escolher um conta de usuário no Switch e escolha Facebook ou Twitter. Se você não vinculou anteriormente uma conta do Facebook ou do Twitter ao seu Switch, poderá fazê-lo nessa tela.
Será solicitado que você insira um comentário que será exibido em sua postagem nas mídias sociais. Depois disso, selecione “OK” e seu Switch postará a captura de tela ou vídeo no Facebook ou no Twitter
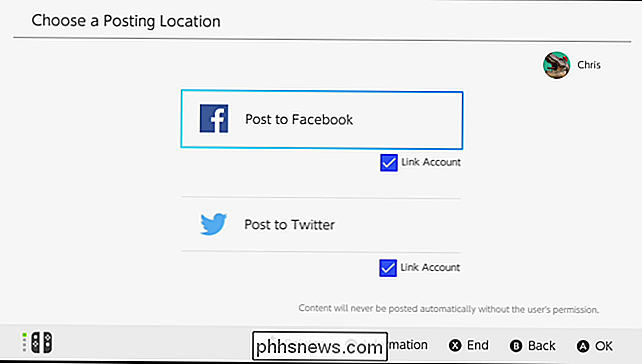
Como editar um clipe de vídeo
Você pode cortar um clipe de vídeo se não quiser compartilhar todos 30 segundos disso. Para fazer isso, vá para Início> Álbum, escolha o vídeo que deseja editar e selecione "Edição e postagem" ou pressione A. Se for um videoclipe, você pode selecionar a opção "Cortar" aqui, use a barra deslizante para escolher qual parte do vídeo você deseja manter. Selecione "Salvar" ou pressione A quando terminar para salvar suas alterações.
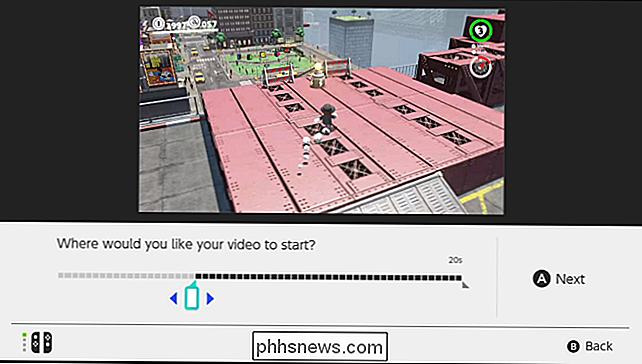
Como Escolher Onde Imagens e Vídeos São Salvos
Seu Nintendo Switch pode salvar suas capturas de tela e vídeos em seu armazenamento interno ou em um cartão microSD. O cartão microSD pode ser removido e levado para um computador onde você pode acessar as capturas de tela e vídeos, se desejar. Por padrão, o Switch salvará suas capturas de tela e vídeos no cartão microSD se você tiver inserido um. Caso contrário, ele irá salvá-los no armazenamento interno do sistema.
Observe que o Nintendo Switch não vem com um cartão microSD, portanto, você só pode fazer isso se tiver comprado um cartão microSD para o seu Nintendo Switch ou tiver um.
Para fazer isso, abra sua tela inicial e selecione "Configurações do Sistema".
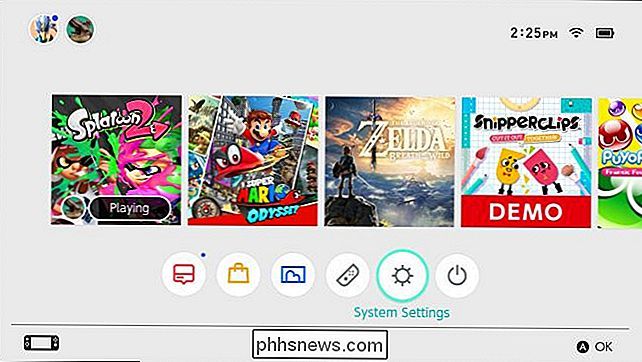
Gerenciamento de Dados> Gerenciar Salvar Dados / Capturas de Tela e Vídeos> Gerenciar Capturas de Tela e Vídeos> Salvar Local e escolher “Cartão microSD ”Ou“ System Memory ”como o local de salvamento preferido.
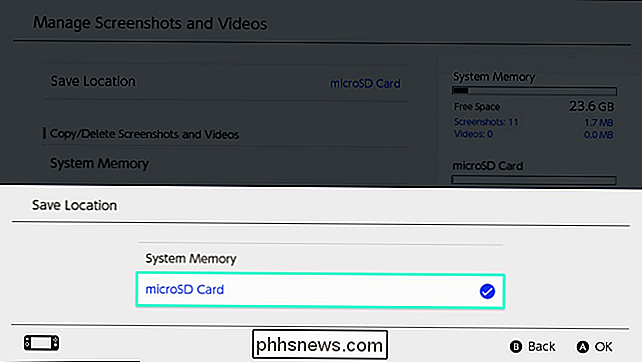
Como copiar uma captura de tela ou vídeo entre o armazenamento do sistema e o cartão microSD
Você pode copiar qualquer captura de tela ou vídeo em um cartão microSD, que pode ser removido do seu computador. Nintendo Switch e levado para um computador onde você pode copiar as imagens ou vídeos a partir dele. Você também pode copiar capturas de tela e vídeos do cartão microSD para o armazenamento do sistema, se desejar remover o cartão microSD do console
Para copiar uma captura de tela ou vídeo individual, abra a visualização Álbum na tela inicial, selecione o captura de tela ou vídeo que você deseja copiar e pressione o botão A para visualizá-lo. Pressione A novamente para entrar no menu Edição e postagem
No menu Edição e postagem, selecione “Copiar”. Seu Nintendo Switch irá copiá-lo do armazenamento interno para o cartão microSD ou vice-versa
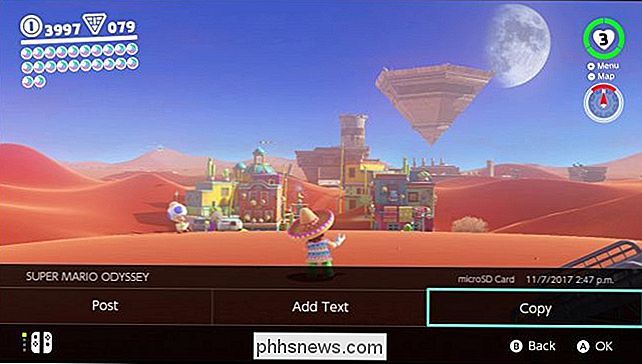
Como excluir uma captura de tela ou vídeo
Para excluir uma captura de tela ou vídeo, vá para a visualização Álbum na tela inicial. Encontre a captura de tela ou o vídeo que você deseja remover do seu switch e pressione o botão X. Selecione todas as mídias que você deseja excluir e, em seguida, selecione o botão “Excluir”.
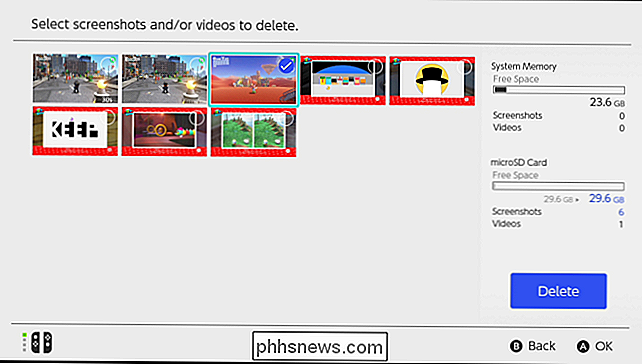
Como copiar ou excluir todas as capturas de tela e vídeos
Seu Nintendo Switch permite que você gerencie suas capturas de tela e vídeos de uma só vez. Por exemplo, você pode copiar todas as capturas de tela e vídeos entre o armazenamento interno do Switch e o cartão microSD ou excluir todas as capturas de tela e vídeos do armazenamento interno ou cartão microSD.
Por exemplo, isso permite copiar todas as capturas de tela e vídeos da memória do sistema do seu Nintendo Switch para um cartão microSD para que você possa levá-los a um computador.
Para fazer isso, vá para Home> Configurações do Sistema> Gerenciamento de Dados> Gerenciar Capturas de Tela e Vídeos. Selecione “Memória do Sistema” ou “Cartão microSD” aqui.
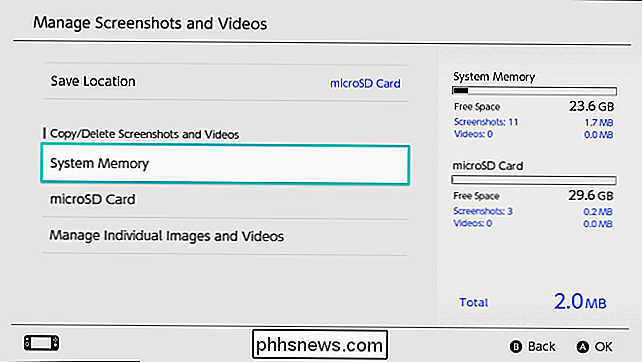
Selecione a opção “Copiar Todas as Capturas de Tela e Vídeos” ou “Excluir Todas as Capturas de Tela e Vídeos” - o que você quiser fazer.
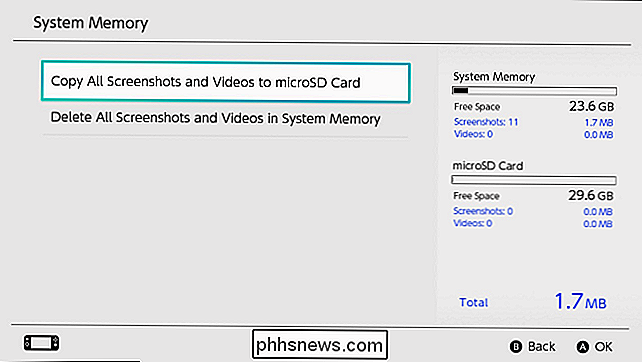

Como postar panoramas no Instagram
Agora que você pode postar várias fotos de uma só vez no Instagram, as pessoas estão começando a tirar proveito do recurso. Se você cortar um panorama grande sem problemas, poderá postar os diferentes segmentos como várias fotos e obter um panorama deslizável. A imagem resultante é semelhante a essa.

Como alterar a cor de uma sala inteira com o Philips Matiz
No aplicativo Philips Hue, se você tocar em uma sala, poderá controlar cada lâmpada separadamente. Mas se você quiser mudar a cor de uma sala inteira de luzes de uma só vez, há um atalho rápido que torna isso fácil de ser feito. Até bem recentemente, se você quisesse mudar a cor de todas as luzes de uma só vez.



