Como pausar e adiar atualizações no Windows 10

RELACIONADAS: O que há de novo na atualização para criadores do Windows 10
As edições Professional, Enterprise e Education do Windows 10 oferecem mais controle sobre o Windows Update do que a edição doméstica. Se você tiver uma dessas edições, começando pela Atualização de criadores, poderá pausar o recebimento de atualizações e adiar algumas atualizações por até um ano.
Como pausar atualizações
O Windows pode pausar atualizações por 35 dias. Após o período expirar, o Windows 10 automaticamente descompacta, procura atualizações e começa a instalá-las. O Windows precisará instalar as atualizações mais recentes para poder pausar as atualizações novamente
Para pausar as atualizações, vá para Configurações> Atualização e segurança> Windows Update> Opções avançadas. Role a tela para baixo e ative a opção "Pausar atualizações".
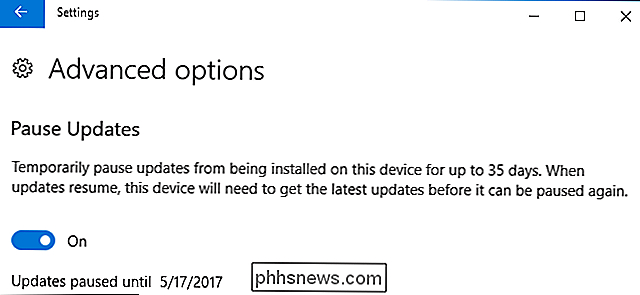
Observe que você só verá essa opção se estiver usando o Windows 10 Professional, Enterprise ou Education e, mesmo assim, somente se tiver instalado os criadores Atualizar. Pausar atualizações não estará disponível se você estiver usando o Windows 10 Home.
Como adiar atualizações se você tiver instalado a atualização dos criadores
Começando com a Atualização dos criadores, o Windows permite adiar diferentes tipos de atualizações usando as Configurações interface. Isso permite adiar o recebimento de atualizações até que elas sejam mais amplamente testadas. Essa opção estava disponível na Atualização de Aniversário do Windows 10, lançada em meados de 2016, mas você precisava ativar o Editor de Diretiva de Grupo Local para usá-la (e, na verdade, temos instruções para fazer isso um pouco mais tarde).
divide as atualizações do Windows em três categorias amplas:
- As atualizações de segurança corrigem as principais vulnerabilidades. Você não pode adiar as atualizações de segurança.
- As atualizações de recursos incluem novos recursos e atualizações significativas dos recursos existentes. Você pode adiar atualizações de recursos por até 365 dias.
- Atualizações de qualidade são mais como atualizações tradicionais do sistema operacional e incluem pequenas correções de segurança, críticas e atualizações de drivers. Você pode adiar atualizações de qualidade por até 30 dias.
Para adiar as atualizações, vá para Configurações> Atualização e segurança> Windows Update> Opções avançadas. Role para baixo e use as opções "Atualização de recursos" e "Atualização de qualidade" em "Escolher quando as atualizações são instaladas" para especificar por quantos dias você deseja adiar as atualizações. Defina essas opções de volta para "0" para parar de adiar as atualizações.
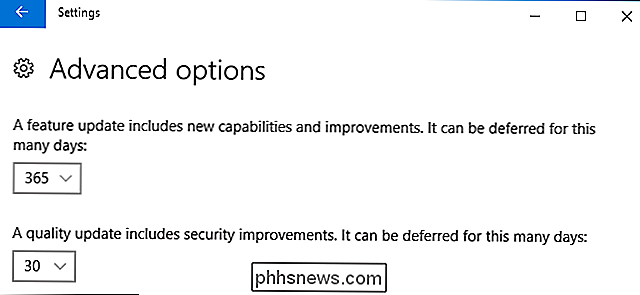
Esta página também permite alternar do canal semestral (segmentado), que anteriormente era conhecido na ramificação atual, para o canal semestral, que era anteriormente conhecido como o ramo atual para negócios
A opção padrão de canal semi- anual (segmentado) significa que você receberá atualizações quando elas forem fornecidas aos PCs do consumidor. Se você alternar para o Canal semestral, você só receberá atualizações depois de elas terem sido mais bem testadas e a Microsoft achar que estão prontas para a implantação corporativa. Isso geralmente acontece cerca de quatro meses após a atualização ser liberada para os consumidores.
Portanto, se você mudar para o Canal semestral e adiar as atualizações de recursos por 365 dias, receberá atualizações um ano depois que elas aparecerem no Semi-Anual. Canal anual. Em outras palavras, levará cerca de 16 meses para uma atualização chegar ao seu PC depois que ela for lançada nos PCs do consumidor.
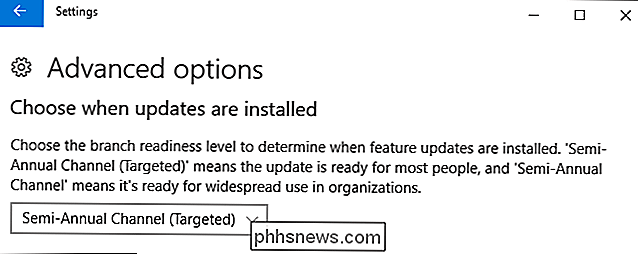
Novamente, você só verá essa opção se estiver usando o Windows 10 Professional, Enterprise ou Educação e somente se você tiver instalado a Atualização de criadores. Essas opções não estarão disponíveis se você estiver usando o Windows 10 Home.
Como adiar atualizações usando Diretiva de Grupo se você não tiver a atualização de criadores
Mesmo que você ainda não tenha atualizado para a Atualização de criadores de conteúdo, ainda pode optar por adiar as atualizações. Você só precisa fazer isso através da Diretiva de Grupo. Isso é útil se você ainda estiver usando a Atualização de Aniversário e quiser adiar o recebimento da Atualização de Criadores, por exemplo.
RELACIONADO: Usando o Editor de Diretiva de Grupo para Ajustar o PC
Antes de começar, seja ciente de que o Editor de Diretiva de Grupo Local é uma ferramenta bastante poderosa. Se você nunca usou isso antes, vale a pena dedicar algum tempo para aprender o que ele pode fazer. Além disso, se você estiver em uma rede corporativa, faça um favor a todos e verifique com seu administrador primeiro. Se o seu computador de trabalho fizer parte de um domínio, também é provável que ele faça parte de uma política de grupo de domínio que substituirá a política de grupo local, de qualquer forma.
Ative o Editor de Diretiva de Grupo local pressionando Iniciar, digite “gpedit.msc” e pressione Enter.
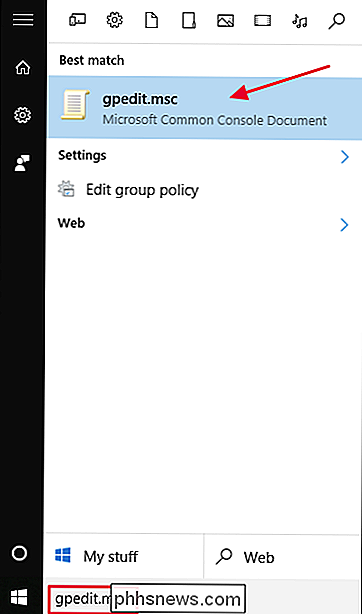
No Editor de Diretiva de Grupo Local, à esquerda, vá até Configuração do Computador> Modelos Administrativos> Componentes do Windows > Windows Update> Adiar Atualizações e Atualizações.

No lado direito, clique duas vezes na configuração "Selecionar quando as Atualizações de Recursos são recebidas" para abrir sua janela de propriedades.
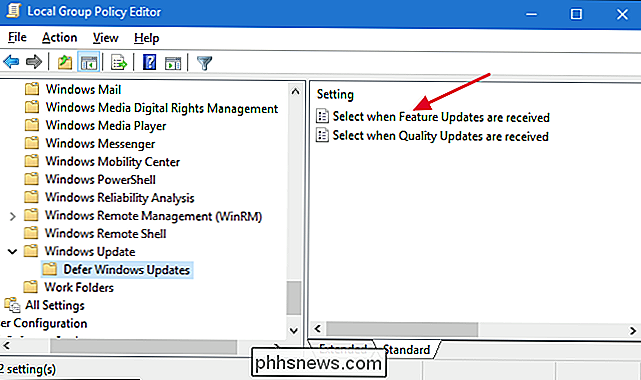
Na janela de propriedades, selecione a opção "Ativado". Opção. Se você quiser adiar as atualizações, insira qualquer número de até 180 dias na caixa "Depois que a atualização de um recurso for liberada, adie a recepção por vários dias". Como alternativa, você pode selecionar a opção “Pausar atualizações do recurso” para adiar as atualizações por 60 dias ou até você desmarcar a caixa de seleção. Usar o recurso de pausa é essencialmente o mesmo que usar o recurso de adiar atualizações regulares na interface do Windows Update, exceto que você pode voltar ao Editor de Diretiva de Grupo Local e desmarcar a caixa se desejar encerrar a pausa e obter as atualizações.
A outra opção que você tem nessa janela é o nível de prontidão do ramo para receber atualizações de recursos. A "Filial atual" recebe atualizações quando a Microsoft considera que os recursos estão prontos para uso geral. O "Ramo atual para empresas" obtém atualizações de recursos mais lentamente e somente quando a Microsoft se sente pronta para a implantação corporativa. Se você deseja obter atualizações de recursos com mais rapidez, escolha "Filial atual". Se quiser adiar os novos recursos pelo maior tempo possível, escolha "Filial atual para empresas".
Quando terminar de definir as opções, clique em "OK".
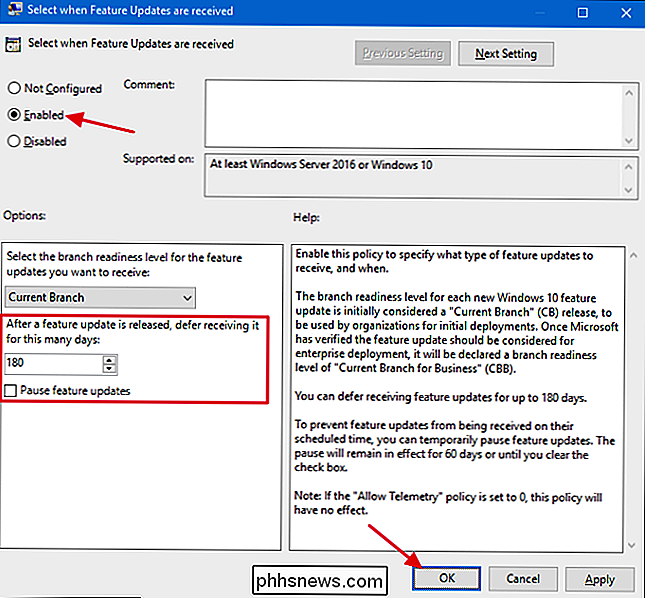
Na janela principal do Editor de Diretiva de Grupo Local, clique duas vezes na configuração "Selecionar quando as Atualizações de Qualidade forem recebidas" para abrir sua janela de propriedades.
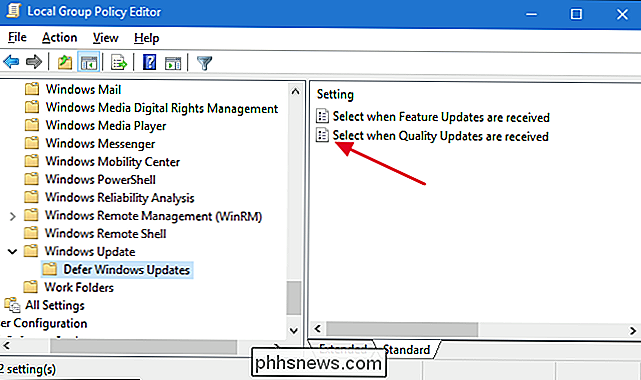
Na janela de propriedades, selecione a opção "Ativado". opção. Observe que não há opção de seleção de ramificação para atualizações de qualidade. Você pode definir o número de dias para adiar as atualizações em até 30 dias. Usando o recurso de pausa é novamente como usar a opção de adiamento na interface do Windows Update. Ele pausará as atualizações por 35 dias ou até você voltar e desmarcar a opção. Quando terminar de definir opções, clique em “OK”.
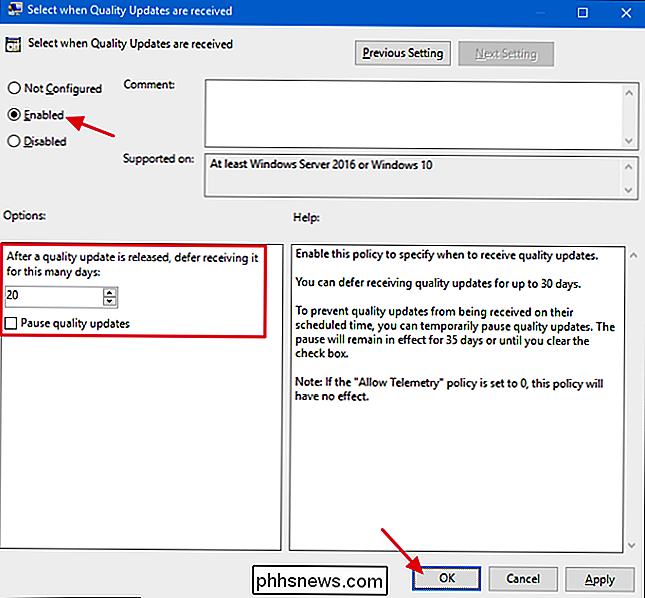
Agora você pode fechar o Editor de Diretiva de Grupo Local. Não há necessidade de reiniciar o seu PC ou qualquer coisa. As alterações ocorrem imediatamente e você não deve receber atualizações de qualidade e recursos por qualquer período definido.
RELATED: Como parar o Windows 10 Atualizando automaticamente os drivers de hardware
O Windows Update no Windows 10 também atualiza automaticamente o hardware drivers. Você pode impedir que o Windows 10 atualize seus drivers de hardware, se desejar. Ao contrário das opções acima para adiar as atualizações, impedir que o Windows atualize os drivers de hardware também funciona no Windows 10 Home Edition.

Quais arquivos você deve fazer backup em seu PC com Windows?
O disco rígido do seu computador pode falhar amanhã, ou um bug de software pode apagar seus arquivos, portanto os backups são essenciais. Mas você não precisa fazer o backup de todos os arquivos no seu PC. Isso apenas desperdiçaria espaço e tornaria seus backups mais demorados para serem concluídos. A regra de backups importante A regra mais importante dos backups é que quaisquer dados importantes devem existir em dois ou mais locais físicos em uma vez .

Os melhores jogos e ovos de páscoa No Google Assistente
Para jogar com qualquer um desses jogos, você precisará do Assistente do Google, que não está disponível em toda parte. Você precisará do Android 6.0 ou superior em telefones, do Android Wear 2.0 em relógios inteligentes ou do Google Home. O Assistente do Google também funciona de forma um pouco diferente com base no dispositivo que você está usando, então vamos observar onde esses jogos funcionam ou não.


