Como transmitir seus jogos on-line com o Steam

O Twitch.tv está rapidamente se tornando um dos principais destinos do streaming de jogos na Web, com sites de vídeo como o YouTube seguindo de perto. Mas você provavelmente já tem um programa de streaming decente no seu computador: Steam.
Percebendo a oportunidade de criar sua própria comunidade de streamers, a Valve adicionou a opção de transmitir seus jogos para amigos ou qualquer um que queira assistir usando os jogos. Cliente Steam como seu próprio cliente de streaming. Isso torna mais fácil para os usuários se atualizarem e fazerem streaming com apenas alguns ajustes de configurações, e aqui está tudo o que você precisa saber para começar.
Configure sua conta para streaming
Para começar, abra sua conta configurações clicando no botão "Steam" opção no menu, e selecionando "Configurações" no menu drop-down.
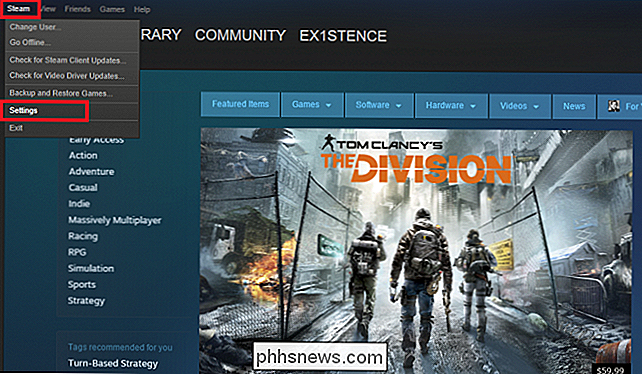
Em seguida, localize a guia "Broadcasting" da janela da sua conta, destacada abaixo.
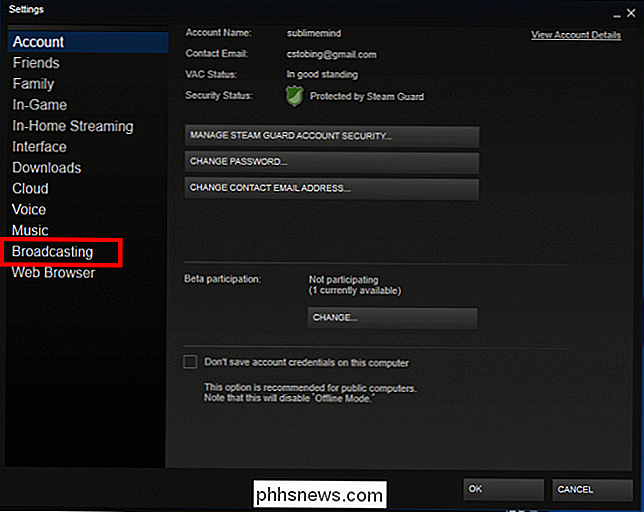
Por padrão, sua conta será definida como "Difusão desativada". Para ativar a transmissão, escolha uma das três opções a seguir.
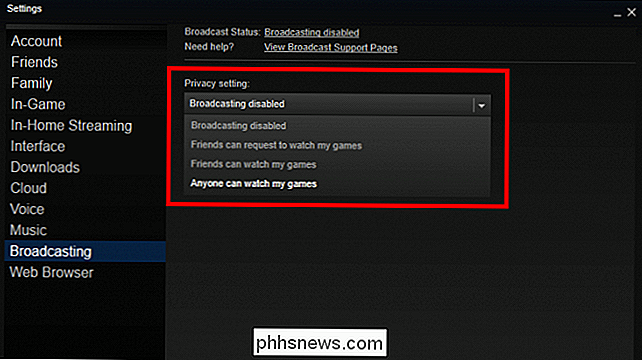
RELATED: Como usar o Steam In-Home Streaming
A primeira opção de como sua transmissão é compartilhada é “Amigos podem solicitar para assistir meus jogos " Isso restringe sua transmissão para que apenas as pessoas da sua lista de amigos possam ver que você está transmitindo e, mesmo assim, elas precisarão fazer uma solicitação com você para ver o fluxo antes que ele seja aberto em seu cliente. A seguir, a opção "Amigos podem assistir meus jogos", o que significa que qualquer pessoa da sua lista de amigos pode acessar a transmissão sem solicitar acesso primeiro.
Por último, há a opção de "Qualquer pessoa pode assistir aos meus jogos". opção torna sua transmissão totalmente pública na página do "Community Hub" do jogo. Qualquer um que percorra a seção "Broadcasts" do hub do jogo verá seu stream e poderá sintonizar sem estar na sua lista de amigos ou solicitar acesso primeiro.
Alterar suas configurações de qualidade e largura de banda
Agora que você está definido até a transmissão, é hora de configurar as configurações de fluxo que se ajustam melhor às velocidades de energia e banda larga do seu PC. Para ajustar a resolução de vídeo do seu fluxo, selecione o menu suspenso para “Dimensões do vídeo”.
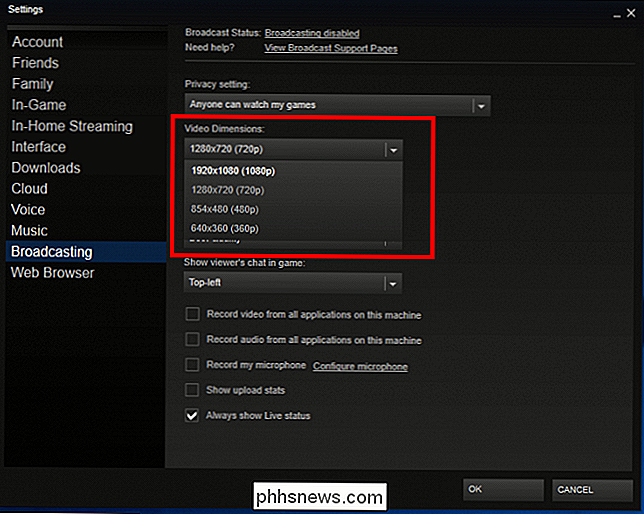
Existem quatro opções, variando de 360p a 1080p, e quais você escolherão dependerão da potência do seu PC. A Valve não divulgou nenhuma diretriz rígida ou requisitos específicos que você precisa para transmitir, provavelmente devido à grande variedade de jogos que o serviço Steam suporta.
Por exemplo, streaming de um jogo 2D de baixo recurso como O Terraria em 1080p levaria menos recursos do seu sistema para alimentar o jogo e a transmissão ao mesmo tempo, então seria possível fazer streaming em 1080p em uma máquina mais antiga sem diminuir a velocidade. Se você tentou fazer a mesma coisa com A divisão, streaming em 1080p com os gráficos definidos para Ultra poderia trazer o mesmo PC para os seus joelhos.
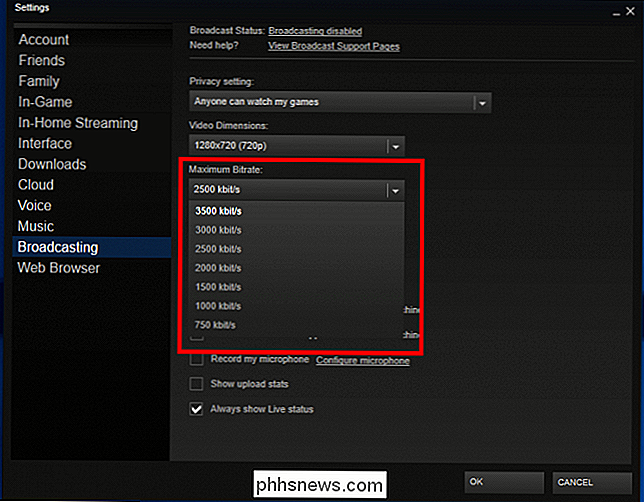
Em seguida, você precisa escolher a taxa de bits máxima que o seu stream transmitirá com. Isso controla a quantidade de largura de banda da Internet que sua transmissão usará para obter vídeos do seu computador e para a Web, além de ditar a qualidade geral de como seu fluxo é exibido para outros espectadores. Por exemplo, se você transmitir em uma dimensão de vídeo de 1080p, mas limitar sua taxa de bits a apenas 750 kbit / s, mesmo que os espectadores vejam a janela com uma resolução total de 1920 x 1080 pixels, a qualidade do vídeo em si ainda será granulada e pixelizada.
Se você tiver uma conexão de banda larga rápida (em qualquer lugar acima de 60Mbps), a taxa de bits máxima de 3500 kbit / s será boa. Se você não tiver certeza se sua conexão é rápida o suficiente, tente várias taxas de bits diferentes para encontrar aquela que melhor se adapta à sua conexão.
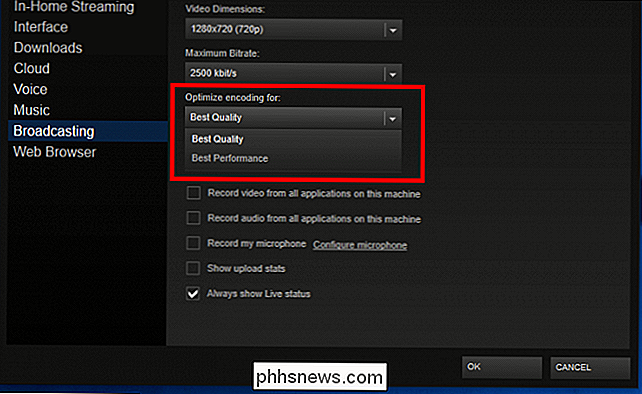
É possível ajustar essas configurações com a ajuda do menu “Otimizar codificação para”. Essa configuração oferece duas opções: melhor qualidade ou melhor desempenho. Novamente, a Valve não divulgou detalhes específicos de como essas duas configurações realmente alteram sua transmissão no lado do software, portanto, a única maneira de descobrir o que funciona melhor é tentar as duas opções e ver qual opção seu sistema pode manipular no carregamento.
Em seguida, você pode escolher onde a janela de bate-papo do visualizador aparece na janela do jogo. As quatro opções ficam em cada canto da tela (superior esquerdo, inferior direito, etc), ou escolha "Off" para desativar completamente o bate-papo.
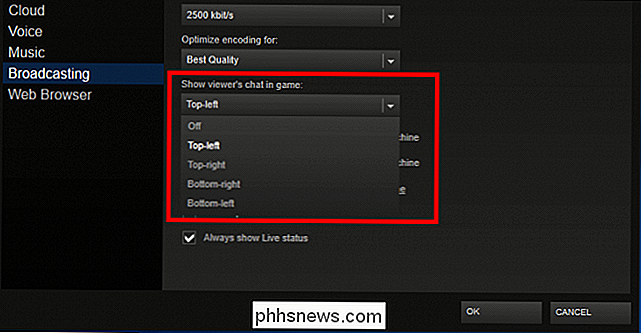
Por último, há a opção de controlar o que os espectadores podem ver enquanto sua transmissão é viver. Por padrão, o Steam só transmitirá o vídeo e o áudio do seu jogo, e nada mais. Se você clicar fora da janela do jogo durante uma transmissão, os espectadores verão uma mensagem de "Aguardar Aguardando" que desaparece quando você voltar ao jogo.
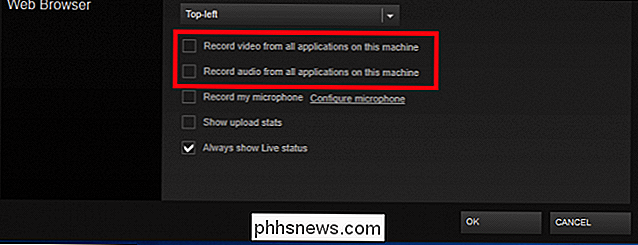
Para permitir que os espectadores vejam ou ouçam o conteúdo de outras janelas que estão ativas em sua área de trabalho, marque as caixas para "Gravar vídeo de todos os aplicativos nesta máquina" e "Gravar áudio de todos os aplicativos nesta máquina", destacados acima. Com essas duas opções selecionadas, qualquer movimento que você fizer em sua área de trabalho em outras janelas será visível como parte da transmissão.
Prepare seu microfone para streaming
É claro que a transmissão não é tão emocionante se nós não pode ouvir o usuário do outro lado do jogo. Para definir as configurações do seu microfone para uma transmissão, comece marcando a caixa para “Gravar meu microfone”.
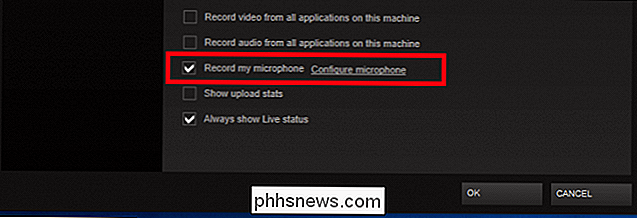
Em seguida, clique no link “Configurar Microfone” ao lado da caixa. Isso levará você à guia “Voice” em Settings.
Configurar seu microfone no Steam é o mesmo processo que configurá-lo no Windows. Para começar, clique no botão “Alterar dispositivo”, que o levará ao painel de controle de áudio encontrado na sua compilação atual do Windows.
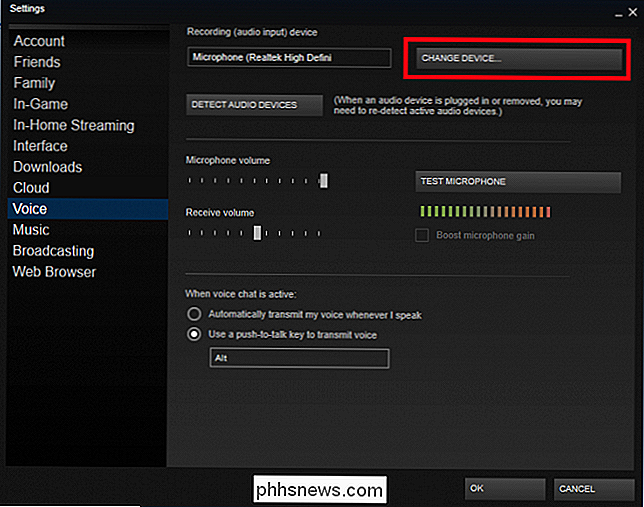
Se o microfone estiver instalado corretamente, ele aparecerá na lista de dispositivos de som disponíveis.
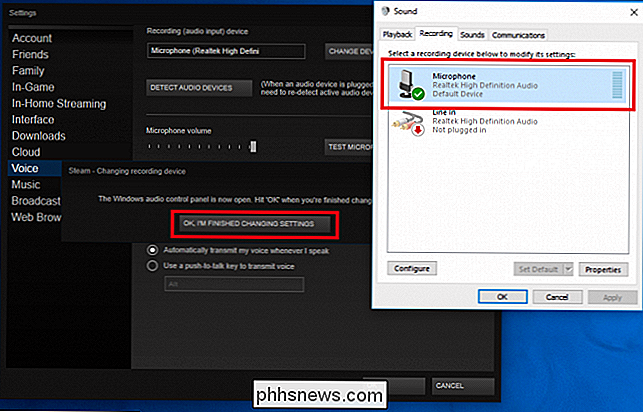
Clique no microfone que você deseja usar e escolha "OK, eu terminei de alterar as configurações" quando terminar.
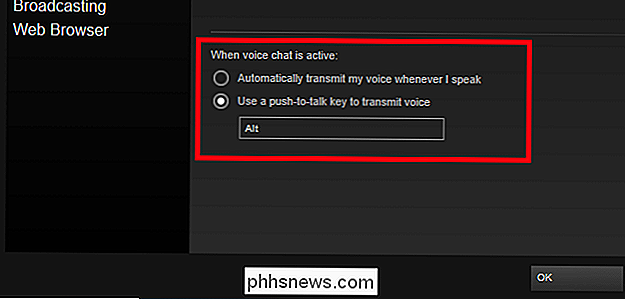
RELACIONADO: Como conectar um fone de ouvido a um laptop, tablet ou smartphone com uma única tomada de áudio
Por fim, há a opção de alternar entre a transmissão automática de voz e a utilização de uma tecla push-to-talk para ativar o microfone quando você quiser falar. A primeira opção detecta automaticamente quando ouve o ruído do seu microfone e grava enquanto o volume de recebimento é ultrapassado por um certo limite
O segundo só liga o microfone quando você pressiona uma tecla. Para alterar a chave, clique na configuração destacada acima e, em seguida, pressione a tecla que deseja usar. Aperte o botão "OK" e todas as suas configurações serão salvas automaticamente. Agora, qualquer jogo que você lançar dentro do Steam começará a transmitir automaticamente.
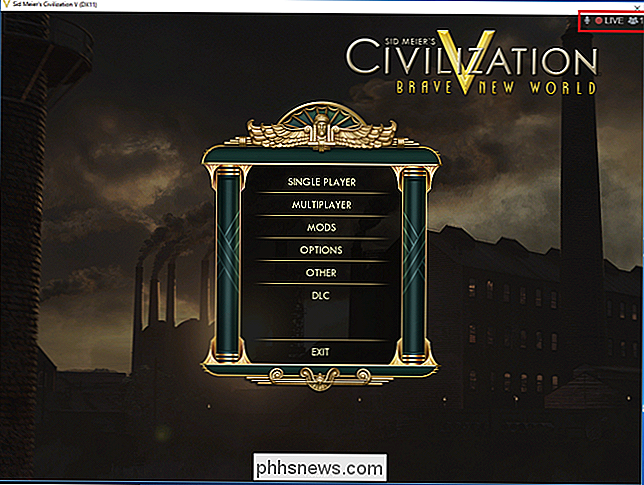
Para verificar se você configurou tudo corretamente, procure um pequeno ícone "Ao vivo" que aparece no canto superior direito do seu jogo na próxima vez que ele for lançado. Também é aqui que você encontrará informações sobre quantos espectadores estão sintonizados e se o áudio do seu microfone está sendo captado ou não.
Como assistir a outras transmissões de jogos
Para assistir à transmissão de um amigo, basta encontre seu nome na lista de amigos e clique com o botão direito do mouse no nome dele. Se a transmissão estiver ativada, a opção "Watch Game" será exibida no menu suspenso. Clique aqui, e você será levado para o seu fluxo dentro do cliente Steam.
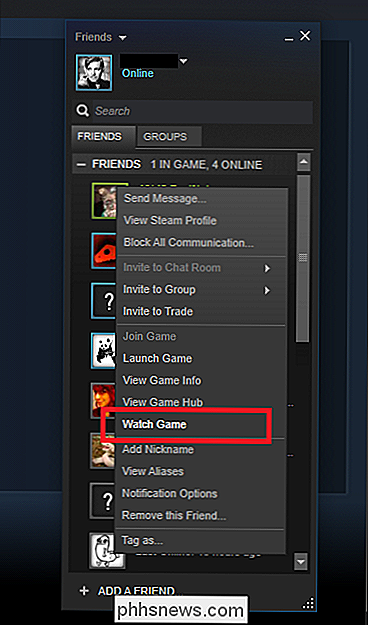
Para ver as transmissões públicas de outras pessoas que não estão na sua lista de amigos, existem duas opções disponíveis.
O método mais conveniente é ver o fluxo no próprio cliente Steam. Abra o Steam e clique no botão "Comunidade" no menu na parte superior da janela.
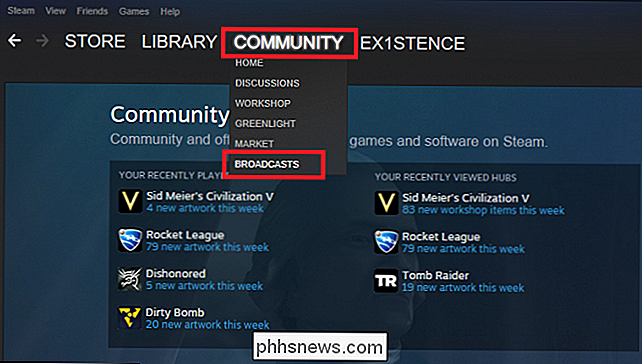
Selecione "Transmissões" no menu suspenso, e todas as transmissões abertas transmitidas serão carregadas em uma lista rolável.
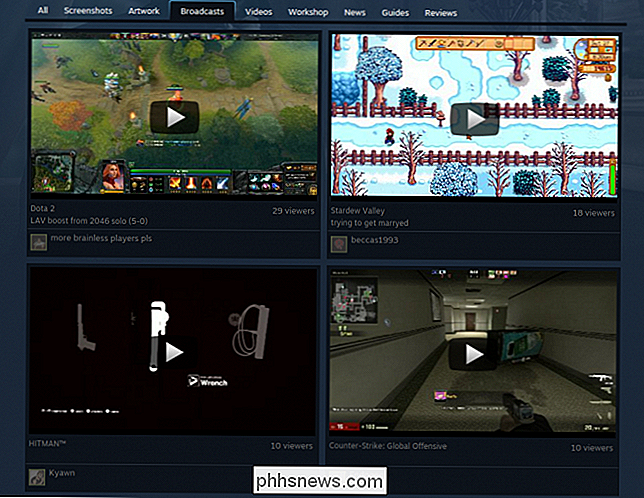
Se você não está em casa ou não tem acesso ao seu cliente Steam, a Valve também hospeda transmissões no site da Comunidade Steam. Para acessar as transmissões públicas, clique no link aqui ou visite o URL “//steamcommunity.com/?subsection=broadcasts” em um navegador da Web.
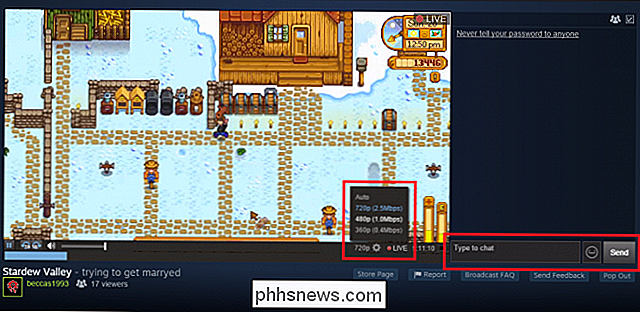
Quando a transmissão for carregada, você poderá alterar a qualidade da transmissão clicando no ícone de engrenagem no canto inferior direito e conversando com a emissora digitando a janela de bate-papo realçada.
As limitações do Broadcasting do Steam
Infelizmente, o Steam ainda não adicionou suporte para os usuários que executam o cliente no Linux ou OSX, embora a empresa afirme ter planos para integrar a compatibilidade com esses sistemas operacionais no futuro próximo. Além disso, os jogos de radiodifusão só funcionam em contas Steam que tenham pelo menos uma compra confirmada (US $ 5 ou mais) vinculada ao seu nome de usuário. Isso o confirma como uma conta "não limitada", uma ferramenta que a Valve usa para reduzir o abuso da comunidade.
Por último, diferentemente do Twitch.tv, não há opções para adicionar superposições personalizadas ao seu fluxo. O Steam só é capaz de gravar o jogo e quaisquer janelas / aplicativos que você tenha ao longo do jogo. Para transmitir com sobreposições ou com sua webcam colocada em algum lugar da janela, seria melhor transmitir com um programa como XSplit para Twitch.
Embora assistir a fluxos de pessoas jogando videogames talvez não seja para todos, não há como negar Há um enorme mercado para isso que só continua crescendo a cada dia. Graças ao Steam, mergulhar nesta tendência é um processo fácil e dá-lhe a oportunidade de partilhar os seus momentos de jogo favoritos com os seus amigos próximos ou com qualquer outra pessoa que possa aparecer para assistir.

Dividir ou dividir a tela da sua área de trabalho em várias partes
Se você tem uma tela LCD ou LED de alta resolução em casa e não está usando nenhum tipo de aplicativo de divisão de tela, então está desperdiçando sua tela em tempo real! A melhor coisa sobre ter uma tela de alta resolução é que você pode ver várias janelas ao mesmo tempo, em vez de apenas um programa ativo de cada vez.Claro, você s

O ATA é o mesmo que IDE / PATA ou SATA?
Quando você está comprando um novo disco rígido, às vezes pode ser um pouco confuso quando terminologia semelhante, ou não tão similar, é toda misturados na descrição do produto. Com isso em mente, a postagem de perguntas e respostas do SuperUser de hoje tem a resposta para a pergunta de um curioso leitor.



