Como remover uma partição de sistema EFI ou uma partição de proteção GPT de uma unidade no Windows

Há vários motivos pelos quais você pode acabar com uma partição protegida que não pode ser excluída de uma unidade. Por exemplo, os Macs criam partições de 200 MB no início de uma unidade externa quando você configura o Time Machine nele.
A ferramenta Windows DIsk Management não pode normalmente excluir essas partições, e você verá o “Delete Volume”. opção acinzentada. Ainda há uma maneira de remover a partição, mas ela está oculta.
Cuidado!
Primeiro, não tente fazer isso na unidade interna do sistema do seu Mac. Sim, se você usar o Boot Camp no seu Mac e inicializar no Windows, verá uma “Partição do sistema EFI” no início da unidade interna do seu Mac. Deixe sozinho. Esta partição é necessária e você não deve tentar removê-la. Ele está bloqueado por um motivo.
No entanto, o Mac OS X também cria uma partição de sistema EFI ou uma partição de proteção GPT no início de uma unidade externa quando você configura o Time Machine. Se você ainda estiver usando a unidade para backups do Time Machine, deixe apenas essa partição de 200 MB.
A única vez em que você desejará fazer isso é quando você estava usando anteriormente uma unidade para backups do Time Machine, mas você re feito com isso e quero usá-lo para outra coisa. A partição de 200 MB no início da unidade recusará teimosamente a exclusão, e você terá que ir além da ferramenta Gerenciamento de disco para excluí-la.
Esse processo realmente apagará a unidade externa inteira. Você não pode simplesmente remover a partição de 200 MB e deixar qualquer outra partição sozinha - você estará limpando o conteúdo da unidade e começando de novo com uma nova tabela de partições. Se você tiver arquivos importantes na unidade, certifique-se de ter cópias deles antes de continuar. Se estiver no formato de backup do Time Machine e você não tiver acesso a um Mac, poderá restaurar os backups do Time Machine no Windows.
Observe o Número de Disco
RELACIONADO: Entendendo o Particionamento do Disco Rígido com o Disco Gerenciamento
Você não pode realmente usar a ferramenta Gerenciamento de disco para a maior parte disso, mas pode usá-la para uma coisa. Anote o número do disco do qual você deseja remover a partição. Por exemplo, na imagem abaixo, a unidade externa da qual queremos limpar a partição é “Disco 2”. Na verdade, é a terceira da lista, mas isso ocorre porque o primeiro disco é “Disco 0” e o sistema conta a partir de 0. Lembre-se deste número para mais tarde.
Se ainda não tiver aberto a ferramenta de Gerenciamento de DIsks, você pode fazê-lo clicando com o botão direito do mouse no canto inferior direito da tela no Windows 8 ou 8.1 e selecionando Gerenciamento de Disco. Em qualquer versão do Windows, você pode pressionar a tecla Windows + R, digite diskmgmt.msc na caixa de diálogo Executar e pressione Enter.
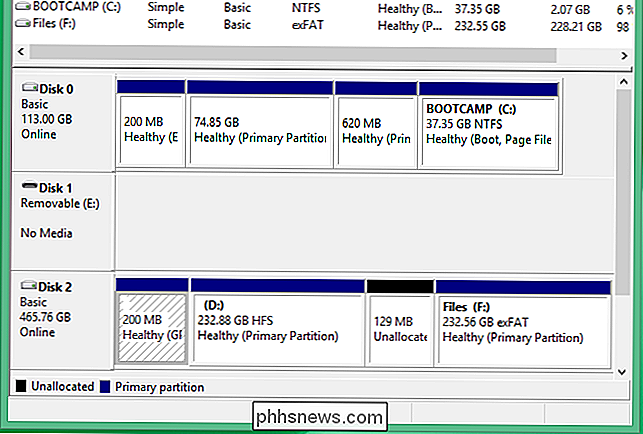
Limpe a tabela de partições da unidade
Agora você precisará limpar a tabela de partições da unidade completamente . Isso removerá a partição de 200 MB e todas as outras partições do disco, apagando a unidade. Você perderá tudo nele e terá que particioná-lo novamente mais tarde.
Para fazer isso, abra uma janela do Prompt de Comando como Administrador. No Windows 8 ou 8.1, clique com o botão direito do mouse no canto inferior esquerdo da tela e selecione "Prompt de comando (Admin)". No Windows 7, procure no menu Iniciar o atalho "Prompt de comando", clique com o botão direito e selecione “Executar como administrador”.
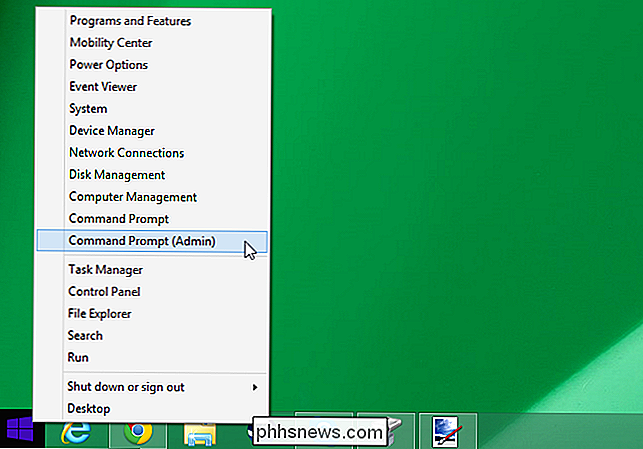
Digite o seguinte comando e pressione Enter para executá-lo:
diskpart
Isso inicia o utilitário de linha de comando diskpart usado para tarefas avançadas de particionamento de disco. Você verá a alteração do prompt em “DISKPART” depois de fazê-lo.
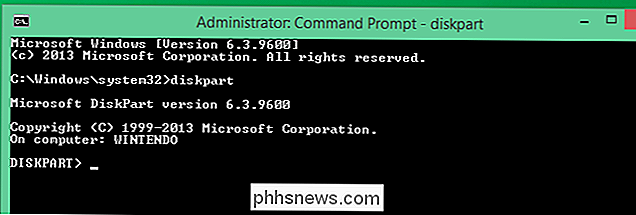
Digite o seguinte comando para exibir uma lista de discos anexados em seu computador. Anote o número do disco com a partição de 200 MB. Se você usou o utilitário Gerenciamento de disco para localizar esse número anteriormente, ele deverá ser o mesmo número:
list disk
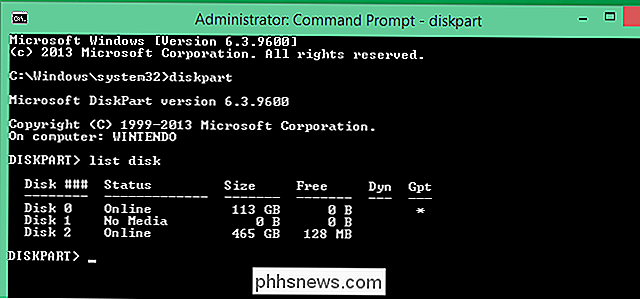
Digite o seguinte comando, substituindo # pelo número do disco que deseja limpar:
select disk #
Por exemplo, o disco que queremos limpar no exemplo é o Disco 2. Portanto, digitaríamos “select disk 2.”
Tenha muito cuidado para selecionar o número correto do disco. Você não desejaria limpar acidentalmente o disco errado

Aviso : O comando abaixo efetivamente limpa a unidade. Você perderá todos os arquivos em qualquer partição na unidade. Certifique-se de ter selecionado o número de disco correto antes de continuar!
Por último, execute o seguinte comando para remover todas as informações de partição da unidade. Isso “limpa” todas as informações de partição da unidade, limpando-as efetivamente e transformando-as em um grande espaço não particionado de espaço:
clean
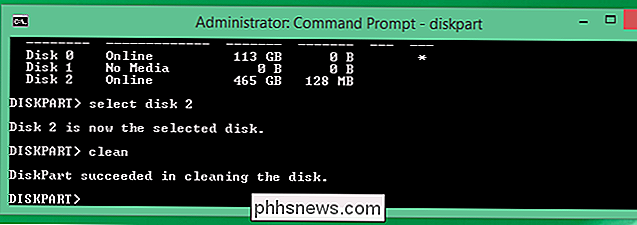
Depois que o comando de limpeza terminar, você estará pronto. Todas as partições - incluindo a partição protegida de 200 MB - serão apagadas da unidade. Você pode deixar o prompt diskpart com o comando a seguir e fechar a janela Prompt de Comando:
exit
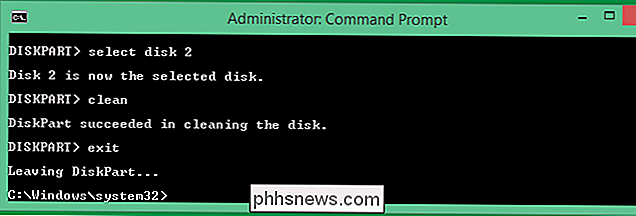
Criar Novas Partições
RELATED: Qual é a diferença entre GPT e MBR ao particionar uma unidade?
Volte para o utilitário Disk Management e você verá que o drive é um grande pedaço de espaço “Não alocado”. Clique com o botão direito do mouse no nome da unidade e selecione “Initialize Disk.”
Escolha o estilo de partição GPT ou MBR para o disco e ele começará a funcionar como qualquer outro disco. Você pode então criar as partições que você quer no disco, livre da partição de 200 MB que apareceu presa na frente do disco antes.
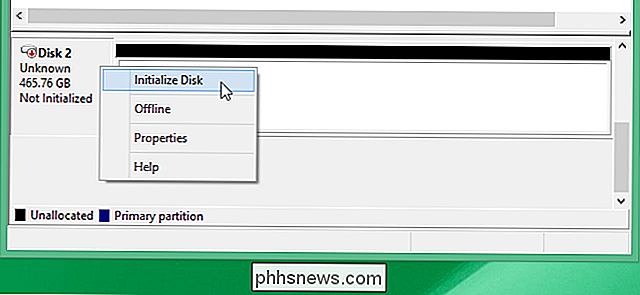
Se você acabar com uma unidade contendo partições que você não pode apagar - ou se você apenas deseja iniciar o particionamento do zero - use o comando diskpart para “limpá-lo”.

Como o “Grande Firewall da China” trabalha para censurar a Internet da China
O Great Firewall da China, oficialmente conhecido como Golden Shield, emprega vários truques para censurar a Internet chinesa e bloquear o acesso para vários sites estrangeiros. Examinaremos alguns dos truques técnicos usados pelo firewall para censurar a Internet da China. Quando o SOPA estava sendo discutido, o CEO da MPAA, Chris Dodd, considerou o bloqueio de sites da China como um modelo de como os EUA poderiam implementar própria censura na Internet: “Quando os chineses disseram ao Google que tinham que bloquear sites ou não podiam fazer [negócios] em seu país, eles conseguiram descobrir como bloquear sites.

Como desativar o carregamento rápido em dispositivos Samsung Galaxy (e por que você pode querer)
Todo mundo gosta que seus dispositivos carreguem rapidamente, certo? É por isso que a tecnologia de carregamento rápido de nome adequado é tão popular - quase todos os fabricantes de chips têm sua própria versão neste momento. Ainda assim, há ocasiões em que o carregamento rápido pode não ser a melhor solução.



