Como ligar automaticamente a sua TV com o PlayStation 4 ou Pro usando HDMI-CEC

Chame de mesquinho, mas há algo em eliminar a parte “ligar a TV” de disparar seu PlayStation 4 que faz todo o processo parecer mais rápido. E a boa notícia é que obter essa ação em sua configuração é tão fácil e marcando uma caixa.
RELACIONADOS: Como ativar o HDMI-CEC na sua TV e por que você deve
Claro, isso é também um recurso que deve ser suportado na TV. É chamado HDMI-CEC, abreviação de HDMI Consumer Electronics Control. Com efeito, permite que outros dispositivos, como decodificadores e consoles de jogos, controlem sua TV por meio de HDMI. Esta é a configuração que o PlayStation 4 usa para ligar sua TV (ou para a entrada HDMI apropriada se ela já estiver ligada).
Então, antes de começar seu PlayStation, você precisará primeiro encontrar a configuração. sua TV e verifique se ela está ativada. Veja nosso manual sobre instruções HDMI-CEC, incluindo nomes comuns para o recurso usado por vários fabricantes e onde você pode encontrá-lo. Godspeed.
Com isso ativado, vá em frente e pule para o seu PlayStation 4. Role para a entrada Configurações na barra de ação, parece uma pequena mala.
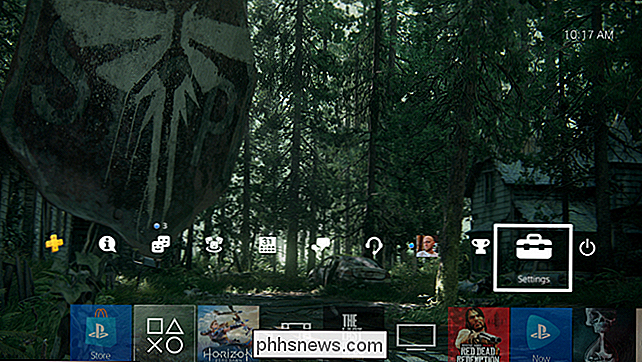
De lá, role para baixo perto da parte inferior da a lista e localize a entrada do Sistema.
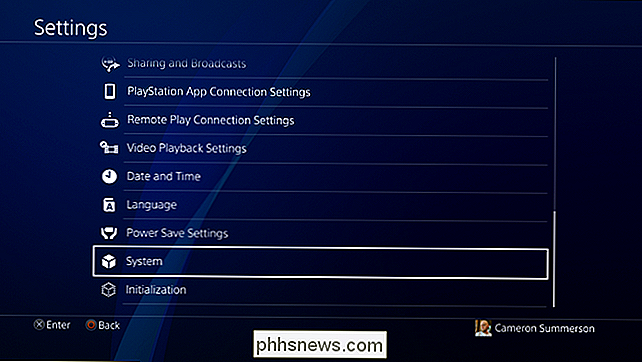
Localize a opção “Ativar Link do Dispositivo HDMI” e ative-a. Não há nenhuma outra informação sobre esta configuração disponível no sistema, então é um pouco ambíguo, mas é basicamente isso que a Sony está chamando de HDMI-CEC no PlayStation 4.
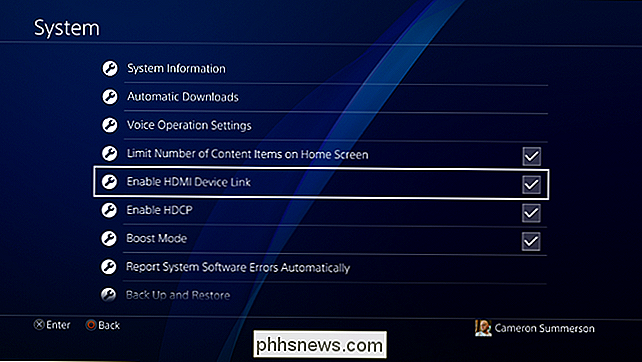
Isso é tudo: de agora em diante, sempre que você toque no botão PS no controle para ligar o PlayStation, sua TV ligará automaticamente ou mudará para a entrada correta.

Como transferir música do Google Play Música para o Android Wear
Há momentos em que você quer levar sua música com você, mas talvez não queira levar seu telefone quando vai para uma corrida. A boa notícia é que você pode transferir músicas para um relógio Android Wear e deixar o telefone em casa. RELACIONADO: Como configurar, ajustar e usar seu relógio Android Wear Antes de entrarmos em como para fazer isso, no entanto, é importante notar que isso só funciona com o Google Play Music - se você usa outra coisa (especialmente outro serviço de streaming) para suas músicas, então provavelmente você está sem sorte.

Como usar o Google Fotos para armazenar uma quantidade ilimitada de fotos
O Google Fotos oferece armazenamento ilimitado para suas fotos e vídeos, um site sofisticado e aplicativos de envio automático para Android, iPhone, Windows e Mac. É uma ótima opção para armazenar suas fotos. Esse serviço de armazenamento de fotos foi preso anteriormente no Google+, por isso foi negligenciado por muitas pessoas.



