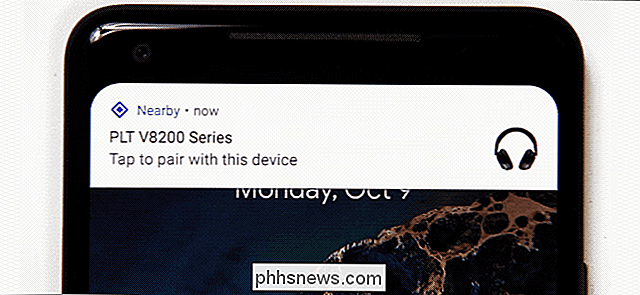Como adicionar programas, arquivos e pastas à inicialização do sistema no Windows

Alguns aplicativos do Windows se configuram para serem iniciados automaticamente sempre que o Windows é inicializado. Mas você pode fazer qualquer aplicativo, arquivo ou pasta iniciar com o Windows adicionando-o à pasta “Inicialização” do Windows
- Pressione Windows + R para abrir a caixa de diálogo “Executar”.
- Digite “shell: startup” e, em seguida, pressione Enter para abrir a pasta “Startup”.
- Crie um atalho na pasta “Startup” para qualquer arquivo executável de arquivo, pasta ou aplicativo. Ele será aberto na inicialização da próxima vez que você inicializar.
Alguns aplicativos já possuem uma configuração de entrada para isso, mas se não o fizerem, esse método é o que você deseja. Você também pode abrir qualquer arquivo ou pasta quando o Windows for iniciado, caso haja algo que você esteja usando regularmente. Tudo o que você precisa fazer é criar um atalho para o que você deseja iniciar em uma pasta especial “Startup” - uma das pastas do sistema ocultas do Windows. Essa técnica funcionará com praticamente qualquer versão do Windows a partir do Vista até o Windows 7, 8 e 10.
Note também, porém, que quanto mais programas você iniciar na inicialização, mais tempo o processo de inicialização parecerá levar. . Se houver aplicativos que você não deseja iniciar na inicialização, também é possível desativar determinados programas de inicialização.
Etapa 1: Abrir a pasta de inicialização do Windows
RELACIONADA: Como desabilitar os programas de inicialização no Windows
“Startup” é uma pasta do sistema oculta que você pode navegar no Gerenciador de arquivos (desde que você esteja mostrando arquivos ocultos). Tecnicamente, ele está localizado em% APPDATA% Microsoft Windows Menu Iniciar Programas Inicialização, mas você não precisa abrir o Gerenciador de arquivos e começar a navegar. Há uma maneira muito mais fácil de chegar lá.
Você pode abrir muitas pastas ocultas e especiais do Windows diretamente usando o comando “shell” se você souber os nomes das pastas. E você pode iniciar o comando “shell” diretamente da caixa de diálogo “Run”.
Para abrir a pasta “Startup” da maneira mais fácil, clique em Windows + R para abrir a caixa “Run”, digite “shell: startup , ”E então pressione Enter.
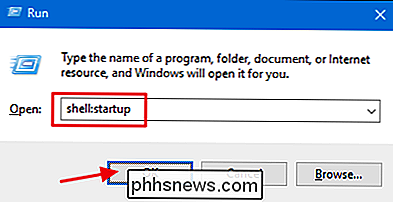
Isto abrirá uma janela do Gerenciador de Arquivos até a pasta“ Inicialização ”.
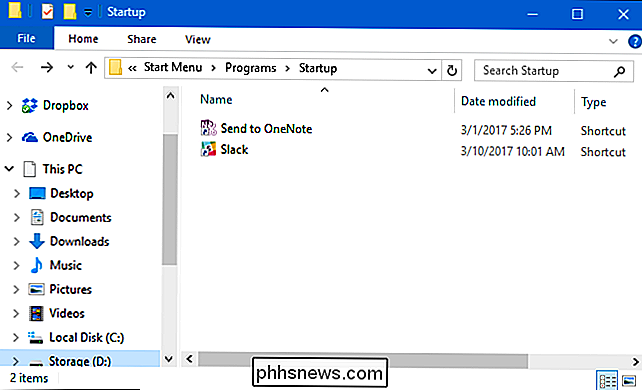
Vá em frente e deixe a janela aberta, porque vamos trabalhar na próxima seção.
Etapa 2: Criar um atalho na pasta “Inicialização”
Para iniciar um aplicativo, arquivo ou pasta no Windows, basta criar um atalho para o item dentro da pasta “Inicialização”. Nós vamos trabalhar com um prático pequeno aplicativo chamado Sizer como nosso exemplo, mas esta técnica se aplica não importa para o que você esteja criando um atalho.
Primeiro, localize o item no qual você quer criar seu atalho. Basta abrir uma segunda janela do File Explorer e encontrar o executável, arquivo ou pasta que você deseja iniciar na inicialização. Existem diferentes maneiras de criar atalhos no Windows, mas somos fãs do método super rápido de arrastar para a direita: mantenha o botão direito do mouse pressionado e arraste o item que você deseja criar o atalho para a pasta “Inicialização”. Quando você solta o botão, aparece um menu pop-up com algumas opções. Clique em “Criar atalho aqui”.
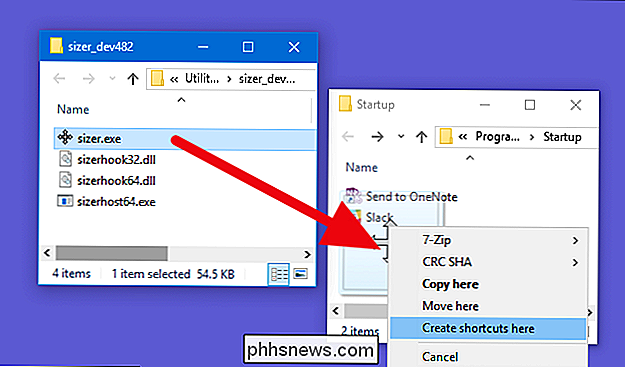
Isso é tudo que você precisa fazer. Você verá agora um atalho para o seu item na pasta “Startup”.
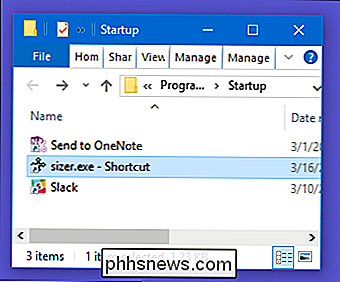
Na próxima vez que você iniciar o Windows, seu aplicativo, arquivo ou pasta será iniciado junto com ele.

11 Coisas que você pode fazer com o trackpad Force Touch do MacBook
O novo trackpad Force Touch nos MacBooks da Apple é similar ao 3D Touch nos iPhone 6s e 7, permitindo que você pressione mais difícil de realizar uma tarefa diferente ou abrir opções secundárias. Aqui estão algumas coisas legais que você pode fazer com o trackpad Force Touch do MacBook. O trackpad Force Touch está disponível no MacBook de 12 polegadas, assim como em todos os MacBook Pros de 2015 e mais recentes.

Como desativar e editar o preenchimento automático do Safari no macOS e o
O recurso de preenchimento automático do Safari completa automaticamente as informações de contatos, senhas, cartões de crédito e muito mais. Hoje vamos discutir como desativar ou editar as entradas de AutoPreenchimento no macOS e no iOS. Editando ou desativando o AutoPreenchimento no Safari para macOS Sempre que os dados de formulário são preenchidos automaticamente, o Safari os destaca em amarelo.