Como alterar o tipo de arquivo de captura de tela no OS X

Fazer uma captura de tela no OS X é fácil e você pode até mesmo alterar o local de destino dessas capturas de tela. Mas você sabia que também pode alterar o formato de captura de tela padrão?
Por padrão, quando você tira uma captura de tela no OS X, ela é salva como PNG. Não há nada de errado com isso, mas talvez você prefira ou precise fazer capturas de tela no formato JPEG. Para capturas de tela individuais, você pode abrir a imagem na Visualização e depois exportá-la para esse formato.
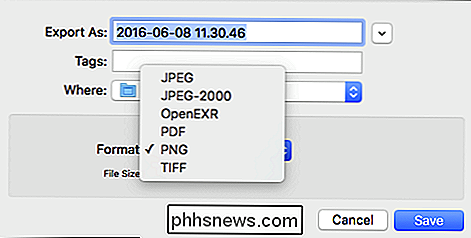
Isso funciona, mas é totalmente inconveniente. Se você precisa que sua captura de tela seja consistentemente salva como JPEGs, então é melhor simplesmente mudar como o OS X tira screenshots.
Para fazer isso, tudo que você precisa fazer é abrir o Terminal e fazer um pouco de hack de linha de comando. Caso você não saiba ou tenha esquecido, o Terminal pode ser encontrado em Aplicativos> Utilitários.
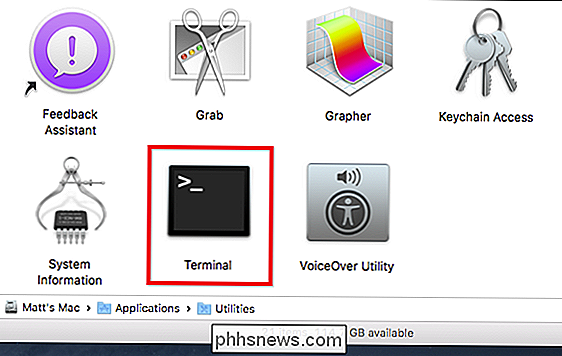
Digite o seguinte comando para alterar o formato da captura de tela:
defaults write com.apple.screencapture type jpg
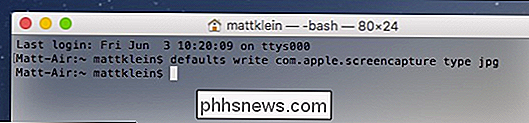
Em seguida, mate o servidor do sistema com o seguinte comando para que a alteração entre em vigor:
killUg SystemUIServer
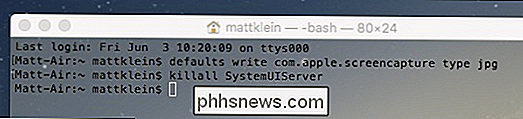
OS X não mostrará extensões de formato de arquivo por padrão, mas se você quiser garantir que suas alterações sejam aceitas, vá em frente e tire uma captura de tela e verifique suas informações de arquivo (Command + I).
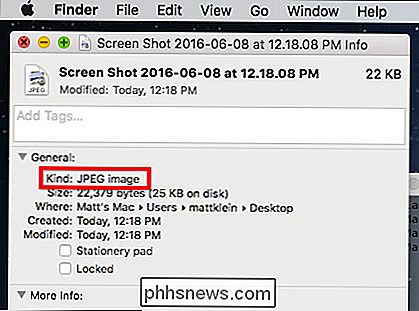
Você também não está limitado a JPEG. Você pode optar por ir com outros formatos de arquivo, incluindo PNG, PDF, GIF e TIFF. Por exemplo, se você quiser que toda a sua captura de tela seja salva automaticamente como arquivos PDF, basta alterar o primeiro comando Terminal com “PDF”:
defaults write com.apple.screencapture type pdf
Se você quiser voltar para o formato de arquivo original (PNG), então você simplesmente precisa seguir este procedimento e colocar "png" no final do comando.
defaults write com.apple.screencapture type png
Não se esqueça, no entanto, para executar o comando KILL (killall SystemUIServer) para reiniciar o servidor do sistema ou suas alterações não terão efeito imediato.
Embora seja improvável que você altere os formatos de arquivo de captura de tela com freqüência ou regularmente, será útil para aqueles momentos estranhos em que um trabalho ou projeto exige que as capturas de tela estejam em um formato específico diferente do PNG.
Se você preferir ter um pouco mais de controle sobre cada captura de tela do OS X, sempre poderá usar o utilitário Grab, que também permite que você salve capturas de tela no formato de arquivo preferido conforme você as tira.

OTT explica - O que é o encaminhamento de porta e o que é usado para?
A maioria das pessoas vive suas vidas sem ter ideia do que é o encaminhamento de porta e o que ele pode fazer por elas. Eu comprei recentemente uma câmera IP Foscam que se conecta à minha rede sem fio e grava tudo no meu dispositivo Synology NAS (Network Attached Storage). O que é legal sobre uma câmera IP é que você pode ver a câmera de fora da sua rede local, dizer quando você sair de casa para umas férias de duas semanas e quiser verificar as coisas.Você pode

Corrigir o Microsoft Word parou de funcionar
Eu instalei recentemente o Microsoft Office em uma máquina Windows e tudo funcionou bem por alguns dias, mas, de repente, quando abro o Word, recebo a seguinte mensagem de erro: O Microsoft Word parou de funcionar Em seguida, ele me dá a opção de verificar on-line para uma solução ou para fechar o programa.Depoi



