Como alterar o tipo de números usados em uma lista numerada no Word

Por padrão, o Word usa números arábicos (1, 2, 3, etc.) ao criar listas numeradas. No entanto, você pode alterar os números para um tipo diferente ou para letras. O caractere após o número ou a letra também pode ser alterado.
NOTA: Usamos o Word 2016 para ilustrar esse recurso, mas esse procedimento também funciona em 2013.
Realce o texto que deseja converter em uma lista numerada. Clique na seta para baixo no botão "Numeração" na seção "Parágrafo" da guia "Página inicial". Alguns formatos numéricos estão disponíveis na seção "Biblioteca de numeração" no menu suspenso exibido. Se você criou pelo menos uma lista numerada no documento atual, os formatos numéricos usados na exibição do documento na seção "Formatos de número do documento" da lista suspensa. Todos os formatos numéricos usados recentemente no documento estão listados na seção “Formatos numéricos usados recentemente”. Você pode escolher qualquer um desses formatos para sua lista numerada atual. Se o formato desejado não estiver no menu suspenso, selecione "Definir novo formato de número".
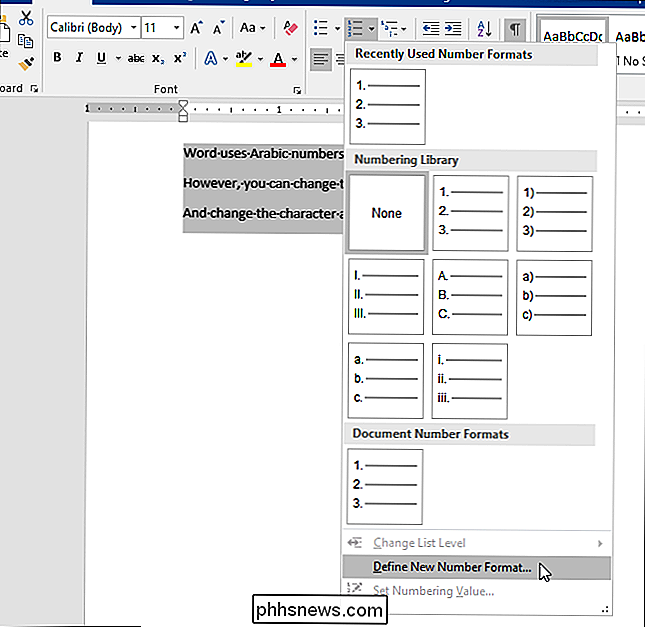
Na caixa de diálogo "Definir novo formato de número", selecione um estilo na lista suspensa "Estilo de número".
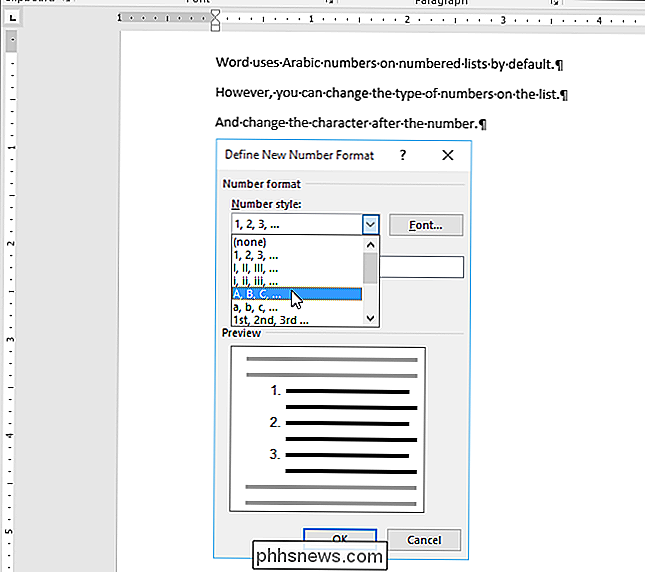
Você pode selecionar qualquer um dos seguintes números e tipos de letras para usar em suas listas numeradas.
- Árabe: 1, 2, 3, 4
- Romano em maiúsculas: I, II, III, IV
- Minúsculas Romano: i, ii, iii, iv
- Alfabético em maiúsculas: A, B, C, D
- Alfabético em minúsculas: a, b, c, d
- Ordinais: 1º, 2º, 3º, 4º
- Números de palavra: um, dois, três, quatro
- palavra ordinais: primeiro, segundo, terceiro, quarto
- zeros à esquerda: 01, 02, 03, 04
Na caixa de edição “formato de número”, há um período após o número ou letra por padrão. Se você quiser mudar isso para outro caractere, como um parêntese (“)”, traço (“-“) ou dois-pontos (“:”), exclua o período e digite o caractere desejado.
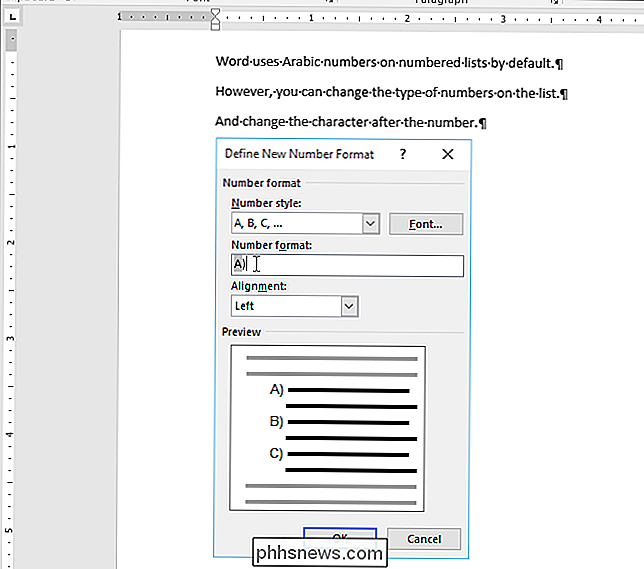
O “ Alinhamento ”permite que você especifique se o número ou letra está alinhado à esquerda, centralizado ou à direita no espaço destinado à numeração. A escolha padrão é "Esquerda". Selecione “Centrado” ou “Direito” se você quiser mudar o alinhamento. Para alterar a fonte dos números ou letras da sua lista, use o botão “Fonte”. Quando terminar de fazer suas alterações, clique em "OK". A lista numerada é criada semelhante ao exemplo da imagem no início deste artigo.
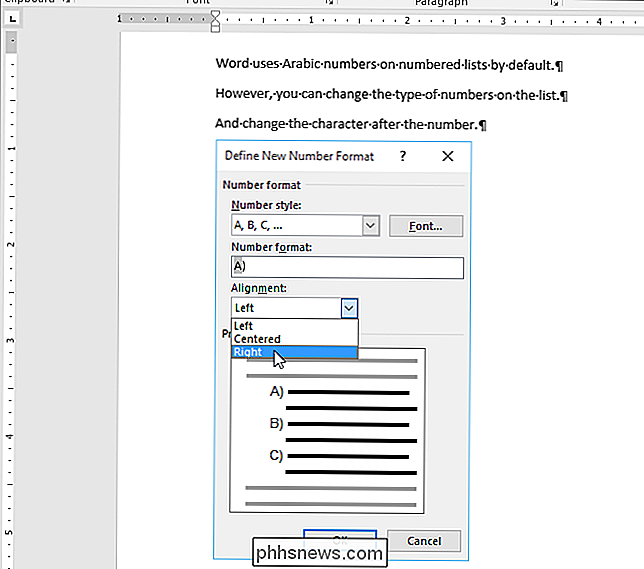
Se você for personalizar a numeração em sua lista, convém desativar as listas numeradas automáticas para que o Word não seja automaticamente aplique a numeração padrão à medida que você digita seus itens
Você também pode pular facilmente a numeração em listas numeradas e criar listas numeradas usando o teclado no Word.

Como exibir vários fusos horários no relógio de bandeja do sistema no Windows 8.1 O
Outlook permite adicionar um segundo fuso horário ao calendário, mas dois fusos horários, incluindo o fuso horário local, é tudo o que você pode ver no Outlook. No entanto, há uma maneira de contornar essa limitação. RELATED: Como adicionar um segundo fuso horário ao seu calendário no Outlook Se você praticamente se encontra com pessoas em mais de dois fusos horários, talvez seja necessário mais fusos horários que o Outlook pode fornecer.

Como controlar sua chave WeMo da Belkin a partir da tela inicial
Controlar suas luzes, interruptores e outros produtos smarthome de seu telefone é muito legal, mas pode ser inconveniente abrir um aplicativo apenas para ligar ou desligar alguma coisa. Veja como tornar as coisas um pouco mais rápidas e fáceis e controlar o seu Belkin WeMo Switch diretamente da tela inicial do seu dispositivo Android ou do Notification Center no seu iPhone ou iPad.



