Como limitar o uso de dados do Windows 10 ao vincular

Tethering permite que você fique on-line com a conexão de dados do smartphone, mas provavelmente tem uma quantidade limitada de dados, e os PCs do Windows 10 podem ser muito fome de dados. Você provavelmente não desejará que o Windows 10 baixe automaticamente grandes atualizações e sincronize grandes quantidades de dados até voltar a uma conexão normal com a Internet. Veja como limitar essa atividade quando você está tethering
Defina seu ponto de acesso Wi-Fi Conectado como monitorado
RELACIONADO: Como, quando e por que definir uma conexão como medida no Windows 10
É provável que você crie um ponto de acesso Wi-Fi no telefone e conecte seu computador com o Windows 10 a esse ponto de acesso Wi-Fi. Desde o Windows 8, há uma maneira de dizer ao Windows que você está usando uma conexão com uma quantidade limitada de dados. Você só precisa definir a conexão como "medido".
Quando você informa ao Windows que uma conexão é medida, o sistema operacional sabe que deve ser fácil nessa conexão. Essa configuração doma o Windows Update e alguns outros recursos do sistema operacional. O Windows Update geralmente não baixará automaticamente as atualizações nas conexões limitadas, embora uma nova exceção signifique baixar algumas atualizações críticas. Ele também não carregará automaticamente essas atualizações para outros computadores. Os aplicativos da Windows Store também não serão atualizados automaticamente. Alguns outros recursos podem não funcionar normalmente - blocos dinâmicos podem não ser atualizados até que você deixe a conexão medida, por exemplo.
Para definir uma conexão como medida, vá para Configurações> Rede e Internet> Wi-Fi. Clique no nome da rede Wi-Fi à qual você está conectado e defina a opção “Definir como conexão medida” como “Ligado”.
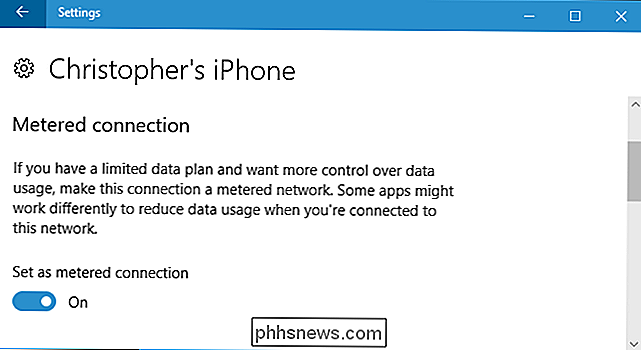
Em um mundo perfeito, esse único interruptor pode resolver todos os seus problemas. No entanto, a maioria dos aplicativos do Windows - especialmente aplicativos de desktop Windows mais antigos - ignora as informações de conexão “medidora” e usa sua conexão normalmente, a menos que você as configure separadamente. Alguns aplicativos podem respeitar essa configuração, especialmente se forem aplicativos mais recentes da Windows Store.
Interromper serviços de armazenamento em nuvem a partir da sincronização
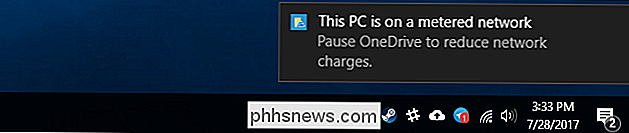
Você não pode confiar que os aplicativos em seu sistema façam a coisa certa ao definir uma conexão medida. Mesmo o aplicativo OneDrive incluído no Windows 10 em si não respeita essa configuração. Quando você percebe que está em uma conexão medida, ele exibe uma notificação dizendo que você pode querer pausar a sincronização do OneDrive.
Para impedir que um cliente de armazenamento em nuvem como OneDrive, Google Drive ou Dropbox sincronize, clique com o botão direito na bandeja do sistema ícone e selecione uma opção “Pausar”. O OneDrive permite pausar a sincronização por 2, 8 ou 24 horas. O Google Backup & Sync e o Dropbox permitem pausar até que você os instrua a retomar.
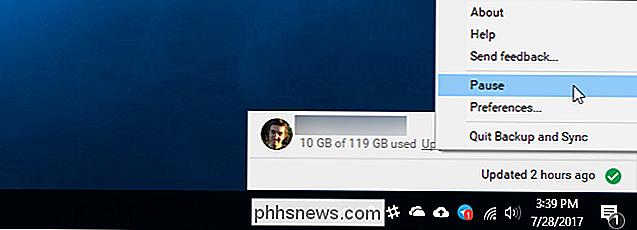
Você também pode sair do aplicativo da bandeja do sistema e o serviço de armazenamento em nuvem não deve sincronizar até reabri-lo. No entanto, observe que, se você reinicializar o computador e o aplicativo de sincronização for iniciado na inicialização, ele começará imediatamente a sincronização novamente se não tiver sido pausado.
Parar outros programas de download e upload de dados
Muitos programas baixam e carregam dados em segundo plano. Se você usa um cliente de jogos para PC como Steam, Battle.net, Origin ou Uplay e o executa em segundo plano, ele automaticamente baixará e instalará atualizações para seus jogos instalados. Feche-os e verifique se eles não estão sendo executados na bandeja do sistema, pois eles definitivamente não respeitam a configuração "medido". Se você quiser usá-los enquanto estiver na conexão medida, verifique se os downloads estão pausados e se eles não estão configurados para baixar atualizações automaticamente.
Quaisquer outros aplicativos que baixam dados devem ser fechados ou pausados também. Se você tem um cliente BitTorrent sendo executado em segundo plano, por exemplo, você deve fechá-lo ou pausar seus downloads enquanto estiver na conexão medida
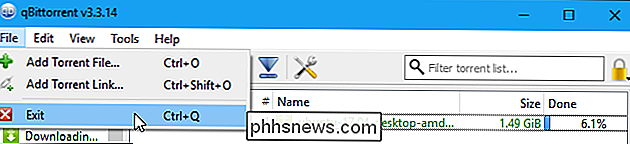
Reduzir o uso de dados de navegação na Web
Neste ponto, o Windows e os programas que você está o uso não deve ser baixado ou carregado automaticamente em segundo plano. Os dados que você usa são inteiramente da sua responsabilidade. Se você navegar um pouco, não usará muitos dados. Se você começar a transmitir o Netflix ou outro serviço de vídeo, você usará muitos dados.
Para salvar dados durante a navegação, o Google Chrome tem uma extensão oficial "Data Saver". Ele funciona exatamente como o recurso Economia de dados incluído nas versões para Android e iPhone do Chrome. Para usá-lo, instale a extensão de proteção de dados do Google na Chrome Web Store. Quando você visita uma página da Web HTTP, o endereço dessa página da Web é enviado aos servidores do Google. Eles farão o download dessa página da Web para você, compactarão de forma que ela fique menor e, em seguida, enviem para o seu PC. Isso tudo acontece automaticamente, e não faz nada quando você visita páginas HTTPS criptografadas com segurança.
Para usá-lo, instale a extensão e um ícone do Data Saver aparecerá na barra de ferramentas do Chrome. É azul quando a Economia de dados está ativada e cinza quando está desativada. Clique no ícone e você pode ativar ou desativar o recurso “Data Saver” sempre que quiser.
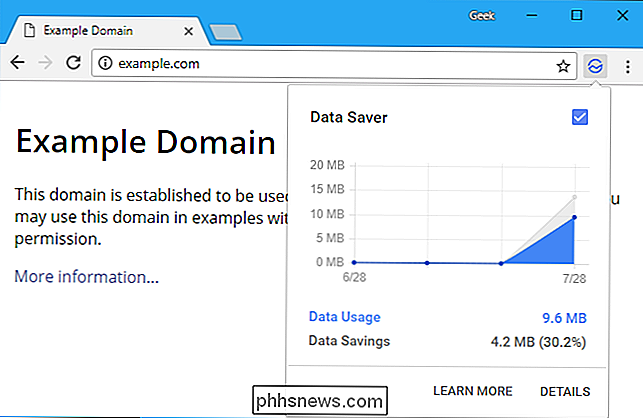
O Opera também tem um “Modo Turbo” que funciona da mesma forma, se você preferir o Opera ao Chrome.
Veja quais Aplicativos Estão Usando Dados
O Windows 10 tem algumas maneiras de verificar o que está usando sua conexão de rede. Para verificar o que está usando dados neste exato momento, você pode usar o Gerenciador de Tarefas. Botão direito do mouse na barra de tarefas e selecione “Gerenciador de Tarefas” ou pressione Ctrl + Shift + Esc para abri-lo. Clique na opção "Mais detalhes" se você vir a interface simples.
Na guia Processos, clique no cabeçalho "Rede" para classificar os processos em execução por quanto atividade de rede eles estão usando. Isso ajudará você a garantir que não haja nenhum programa em segundo plano usando silenciosamente muitos dados no momento.
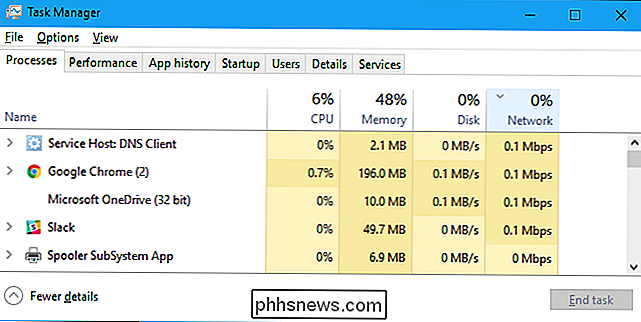
Você também pode visualizar um registro de quantos aplicativos de dados em seu PC usaram nos últimos 30 dias. Isso pode ajudá-lo a identificar aplicativos que possam estar usando dados em segundo plano. Para verificar isso, vá para Configurações> Rede e Internet> Uso de dados e clique no gráfico.
Isso não significa que esses aplicativos estejam usando muitos dados, é claro. No entanto, se você vir que um aplicativo usou muitos dados e achar que pode continuar fazendo isso enquanto estiver conectado, convém fechar o aplicativo até que esteja de volta a uma conexão normal.
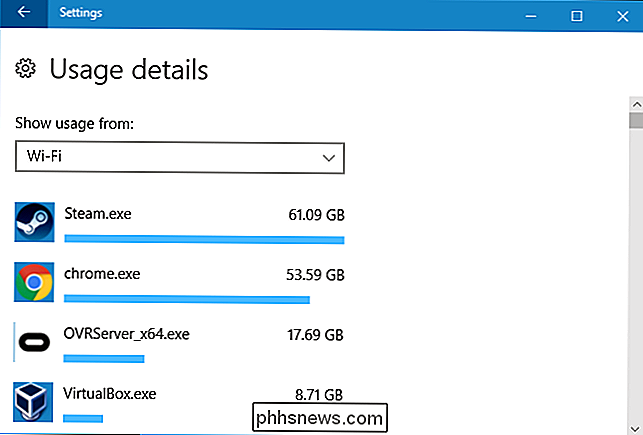

Como alterar sua senha do Facebook
A maioria das pessoas usa senhas terríveis. Se você é um deles, você deve mudar todas as suas senhas importantes para algo muito mais seguro - e acredite ou não, isso inclui o Facebook. RELACIONADO: Suas senhas são terríveis e é hora de fazer Something About It O Facebook pode parecer um desperdício de tempo bobo, mas está rapidamente se tornando um serviço crucial.

Se você não estiver usando o “Assistente de Wi-Fi” do Android, . Ele se conecta automaticamente a redes Wi-Fi abertas e protege-as com uma VPN do Google. Dessa forma, você salva dados ao mesmo tempo em que impede que invasores acessem seus dados. O Assistente Wi-FI foi lançado originalmente com o Project Fi, mas agora está disponível para todos os dispositivos Nexus que executam 5.



