Aqui está o que há de diferente no Windows 10 para usuários do Windows 7

Diferentemente do Windows 8, o Windows 10 realmente é projetado para um PC com teclado e mouse. Os usuários do Windows 7 ficarão muito mais à vontade com o Windows 10, mas ainda haverá grandes mudanças.
Se você for um usuário do Windows 7, ficará surpreso ao ver quanto mudou depois da atualização. Felizmente, não há cantos esquisitos para aprender.
Integração de contas da Microsoft
RELACIONADAS: Todos os recursos que exigem uma conta da Microsoft no Windows 10
Ao configurar o Windows 10, a primeira coisa que você Será perguntado se você deseja entrar em seu sistema Windows com uma conta da Microsoft. Isso é semelhante a fazer login em um Mac ou iPhone com uma conta da Apple ou um dispositivo Chromebook ou Android com uma conta do Google.
Se você fizer login com uma conta da Microsoft, muitas configurações da área de trabalho (incluindo o papel de parede) serão sincronizadas PCs. Você será automaticamente conectado aos serviços da Microsoft, como o cliente OneDrive integrado ao Windows. Uma conta da Microsoft é obrigatória para usar alguns dos novos recursos, como a Windows Store.
Se você não quiser usar uma conta da Microsoft, também está bom - há um pequeno link que permite configurar uma conta tradicional. , conta do Windows local. Você pode facilmente convertê-lo em uma conta da Microsoft mais tarde, se quiser.
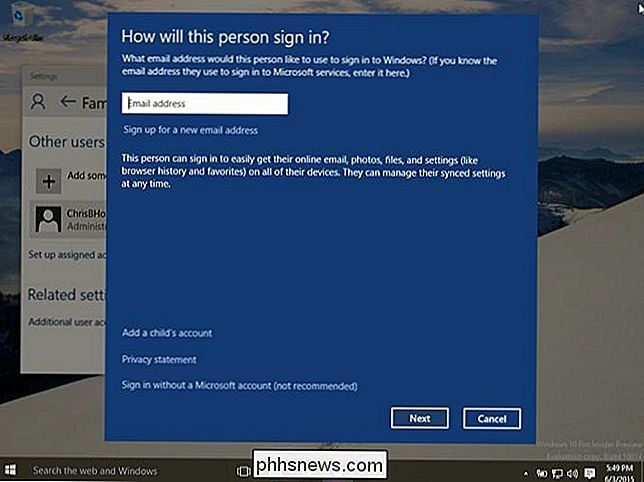
O Novo Menu Iniciar
O menu Iniciar parece muito diferente de como funcionava no Windows 7. Os blocos dinâmicos encontrados na tela Iniciar do Windows 8 criam volte aqui. Mas não se preocupe - você pode remover todas as peças ao vivo se não gostar delas. Basta clicar com o botão direito do mouse e removê-los. O menu Iniciar parece um pouco diferente, mas tem todos os recursos usuais esperados - uma lista de todos os aplicativos instalados, bem como opções de energia para desligar ou reiniciar o PC. Mova o mouse para qualquer borda do menu Iniciar e você poderá redimensioná-lo.
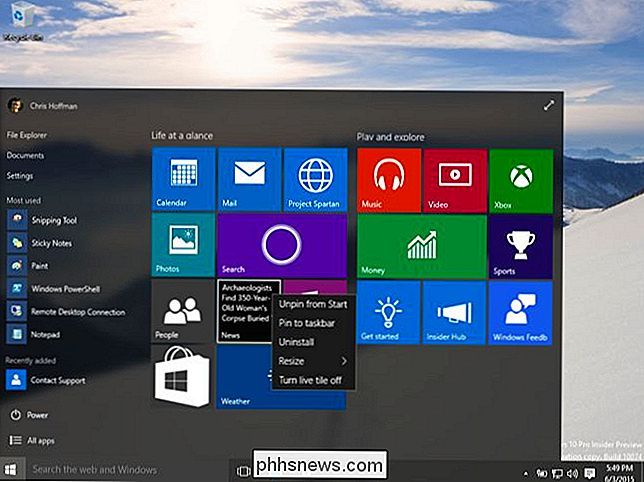
Universal Apps e Windows Store
Muitos dos aplicativos que vêm com o Windows 10 são "aplicativos universais", que são o sucessor dos aplicativos Metro do Windows 8 ou dos aplicativos da Loja. Diferentemente do Windows 8, esses aplicativos realmente são executados em janelas na área de trabalho, portanto você pode realmente estar interessado em usá-los.
Para obter mais desses aplicativos, Terá de abrir a aplicação Loja incluída no Windows e transferi-la da Loja do Windows. Não há como “sideload” esses tipos de aplicativos, baixando-os da Internet, embora você esteja livre para evitá-los completamente e instalar aplicativos tradicionais de desktop do Windows a partir da web. Você também pode misturar e combinar aplicativos tradicionais de área de trabalho do Windows e novos aplicativos da Loja. Todos eles serão executados em janelas na sua área de trabalho.
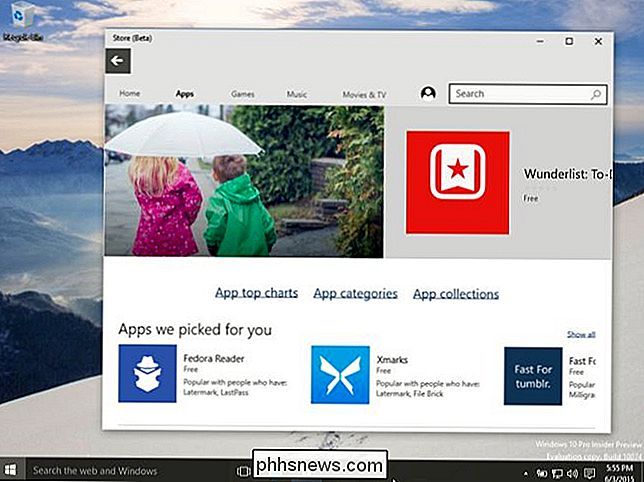
Configurações App vs. Painel de Controle
RELACIONADAS: Tudo o que você precisa saber Sobre “Redefinir este PC” no Windows 8 e 10
A opção Configurações no menu Iniciar leva você diretamente para o novo aplicativo Configurações, que é desenvolvido a partir do aplicativo Configurações do PC no Windows 8. Isso foi projetado para ser uma maneira mais fácil de configurar seu computador.
No entanto, ele ainda não funciona. t contém todas as configurações. O antigo painel de controle do Windows ainda está incluído. Algumas configurações mais antigas só podem estar disponíveis no Painel de Controle, enquanto algumas configurações mais recentes só podem estar disponíveis no aplicativo Configurações. Para acessar rapidamente o Painel de controle e outras opções avançadas, clique com o botão direito do mouse no botão Iniciar ou pressione a tecla Windows + X. Esse menu é uma recuperação útil do Windows 8.
As opções Atualizar e Redefinir também fazem o salto do Windows De 8 a 10. Eles permitem que você retorne rapidamente o computador a um estado novo como sem precisar realmente reinstalar o Windows.
Você não poderá desabilitar as atualizações automáticas do Windows nos sistemas Windows 10 Home. Você precisará do Windows 10 Professional para adiar as atualizações.
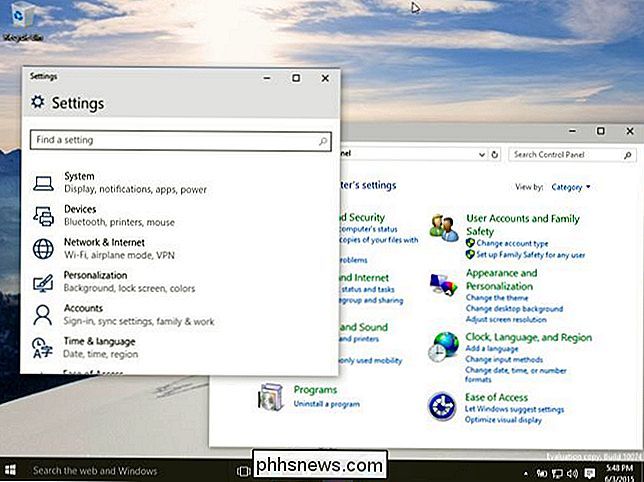
Cortana e Task View na barra de tarefas
A barra de tarefas do Windows mudou um pouco. No Windows 8, a Microsoft removeu o botão Iniciar da barra de tarefas e você só viu ícones para seus programas aqui. No Windows 10, o botão Iniciar não está apenas de volta - há um campo “Pesquisar na Web e no Windows” que inicia o assistente Cortana da Microsoft e um botão Visualizar Tarefa que fornece uma visão geral de todas as suas janelas abertas e recursos da área de trabalho virtual.
Esses dois recursos estão habilitados por padrão. Se quiser desabilitá-las, basta clicar com o botão direito do mouse na barra de tarefas e ocultar as opções Pesquisar e Visualizar Tarefas.
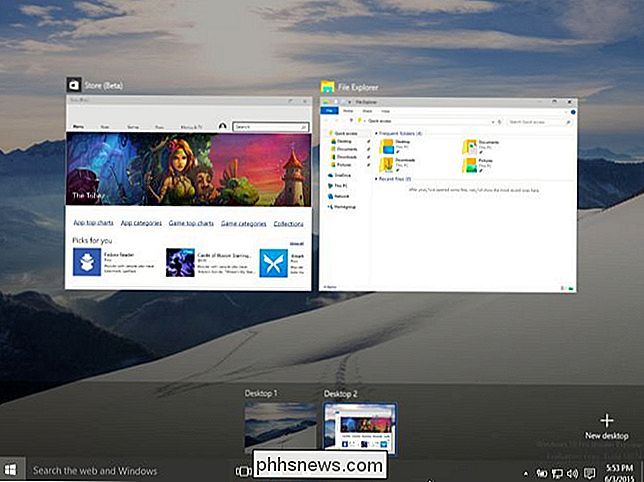
Borda Substitui o Internet Explorer
O Internet Explorer não é mais o navegador padrão, embora ainda seja disponível para empresas que ainda precisam acessar seu mecanismo de renderização mais antigo. Em seu lugar está um navegador moderno chamado Edge. O navegador Edge da Microsoft deve ser mais compatível com os padrões e ter melhor desempenho. Ele também não suporta mais os controles ActiveX, portanto, todas as antigas barras de ferramentas do Internet Explorer e os plug-ins do navegador não funcionarão mais. Se você estiver usando o Internet Explorer, este será o navegador que você usará. Se você estiver usando o Google Chrome ou o Firefox, poderá instalá-lo e continuar navegando normalmente.
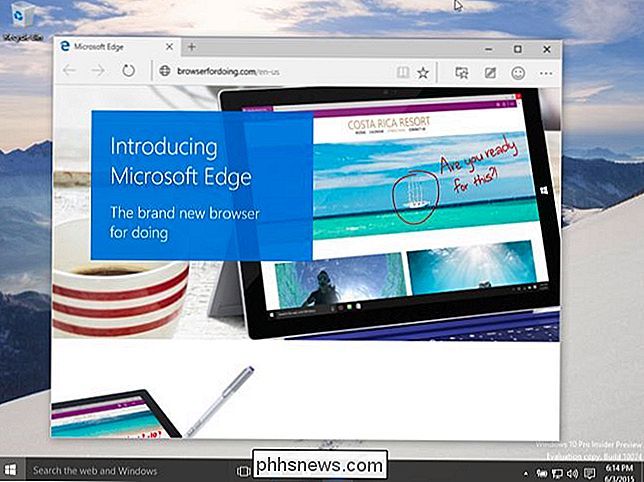
Melhorias na área de trabalho e segurança
Muitos outros aprimoramentos da área de trabalho do Windows 8 ainda estão aqui, mas você não os verá Eu tenho usado o Windows 7. O Gerenciador de Tarefas recebeu uma atualização, por isso é mais fácil ver o que está usando seus recursos do sistema e até mesmo gerenciar programas de inicialização sem software de terceiros. O Windows Explorer foi renomeado como File Explorer e agora tem uma faixa de opções - mesmo que você não goste da faixa de opções, o File Explorer oferece muitos recursos úteis. Por exemplo, a janela de diálogo de cópia e movimentação de arquivos é muito aprimorada eo Windows pode montar arquivos de imagem de disco ISO sem software de terceiros.
Há também muitos aprimoramentos de segurança do Windows 8. O Windows 10 inclui o Windows Defender por padrão - O Windows Defender é apenas uma versão renomeada do Microsoft Security Essentials, portanto, todos os sistemas Windows têm um nível básico de proteção antivírus. O SmartScreen é um sistema de reputação que tenta impedir que downloads de arquivos prejudiciais e desconhecidos danifiquem seu computador.
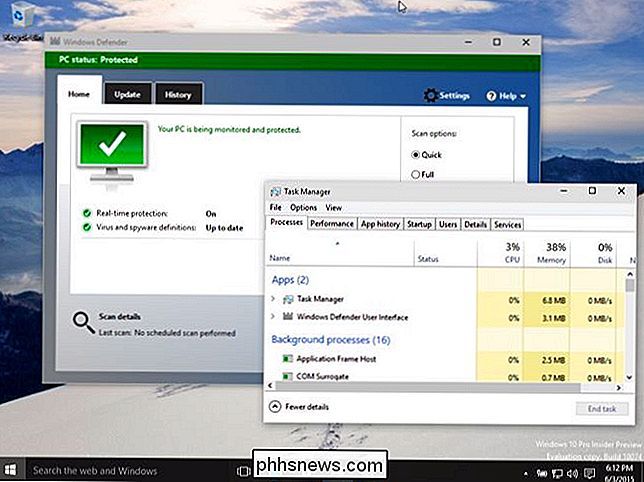
Esses são os únicos aprimoramentos encontrados no Windows 10. Por exemplo, você encontrará um centro de notificações e redesenho de energia, rede e e ícones de som na bandeja do sistema. O Windows 10 inclui a funcionalidade Game DVR para gravação e streaming de jogos para PC. A Microsoft fez muitos ajustes de baixo nível que fazem o Windows usar menos espaço em disco, inicializar mais rápido e mais protegido contra ataques.
Apesar de todas as mudanças, o Windows 10 é muito mais fácil de entender do que o Windows 8. Ele é baseado na interface de desktop familiar, completa com um menu Iniciar e janelas da área de trabalho. O Windows 10 tem um “modo Tablet”, mas você precisa ativá-lo manualmente - ou ativá-lo automaticamente ao usar o hardware do tablet. Você não é forçado a entrar no modo tablet em PCs comuns.

Como desabilitar completamente todas as notificações de atividade no seu Apple Watch
Por padrão, o seu Apple Watch lembrará você de ficar em pé, notificá-lo sobre suas realizações e realizações de objetivos e dar-lhe uma consulta semanal. resumo da sua atividade. Cansado de ver todas essas notificações? Não se preocupe. Eles são fáceis de desativar. Agora, o aplicativo Activity no Apple Watch pode ser útil.

Que nome é correto, exFAT ou FAT64?
ÀS vezes pode ser um pouco confuso ou frustrante quando você vê algo mencionado por vários nomes, como exFAT e FAT64, por exemplo. Qual nome está correto ou ambos estão corretos? A postagem de perguntas e respostas do SuperUser de hoje tem a resposta para a pergunta de um curioso leitor. A sessão de Perguntas e Respostas é cortesia da SuperUser - uma subdivisão do Stack Exchange, um agrupamento de sites de perguntas e respostas conduzido pela comunidade.



