Como adicionar cabeçalhos e extrair aspas para documentos do Microsoft Word

Cabeçalhos laterais (onde os subtítulos de um documento aparecem ao lado do texto) e aspas são realmente apenas dois usos específicos para caixas de texto no Microsoft Word. Veja como configurá-las.
As caixas de texto permitem posicionar pequenos trechos de texto exatamente onde você os deseja em um documento do Word. Na maioria das vezes, as pessoas as usam para um dos dois propósitos. A primeira é criar um cabeçalho, um subtítulo colocado à esquerda do corpo principal do documento, em vez de alinhado ao texto. A segunda é para aspas (ou notas editoriais), que são apenas blocos de texto posicionados ao lado ou alinhados com o texto do documento. Eles são usados para chamar a atenção para um texto específico e também ajudar a dividir o texto visualmente em documentos longos.
Criar um destes procedimentos segue basicamente o mesmo procedimento: criar uma caixa de texto, colocar seu texto nela e posicionar o texto. caixa onde você deseja.
RELACIONADO: Como usar réguas no Microsoft Word
Se você estiver colocando a caixa para o lado do texto, você precisará primeiro certificar-se de que você tem um área adequada de espaço em branco lá. Existem algumas maneiras diferentes de fazer isso, mas recomendamos o uso das ferramentas de recuo e espaçamento na exibição da Régua do Word.
Para o nosso exemplo, vamos destacar os três primeiros parágrafos e depois arrastar o marcador Recuo à direita na tela. Régua para o marcador de 5 polegadas, criando um bolso de espaço à direita desses parágrafos. Você também pode arrastar o marcador de recuo à esquerda para criar o mesmo espaço à esquerda e fazer isso em qualquer posição do documento. Se você estiver criando uma cotação de atração que deseja que apareça alinhada com o texto, não precisará se preocupar com esta etapa.
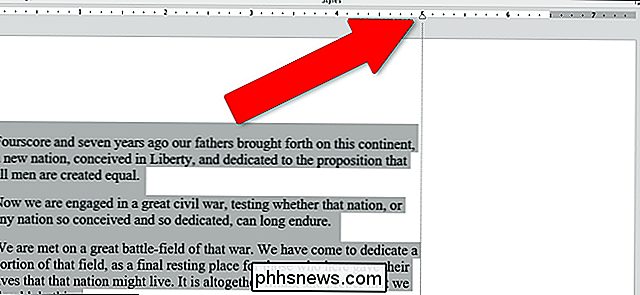
Depois de verificar se há algum espaço disponível, é hora de inserir a caixa de texto. Alterne para a guia "Inserir" na faixa de opções. Na seção "Texto" do menu, clique no menu suspenso "Caixa de texto" e, em seguida, clique em uma das opções da caixa de texto que você vê lá. Nós estamos indo com "Simple Text Box", mas você também pode usar as opções estilizadas se quiser.
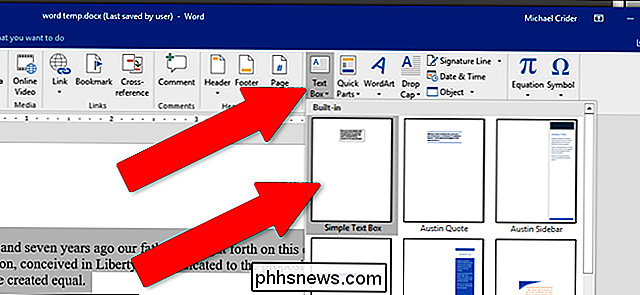
A caixa de texto é inserida no seu documento onde quer que o cursor esteja posicionado, mas você pode arrastar a caixa para o espaço vazio. você criou (ou onde quer que você queira). Redimensione a caixa de texto arrastando qualquer um dos pontos de ancoragem em forma de círculo na borda da caixa ou gire-a com a ferramenta de seta circular acima. Você pode posicionar na margem ao lado da página, mas se for imprimir o documento, tenha cuidado para não colocar nenhum texto além de onde sua impressora é capaz de imprimir (geralmente um quarto de polegada ou 6-7 milímetros).
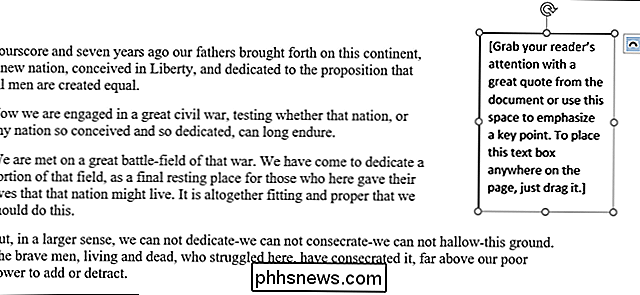
Quando você tiver o tamanho certo, destaque o texto da amostra na caixa e substitua-o pelo texto desejado. Você pode ajustar a fonte, o tamanho e os efeitos de texto com as ferramentas padrão na guia "Página inicial" da Faixa de Opções, assim como faria com qualquer outro texto.
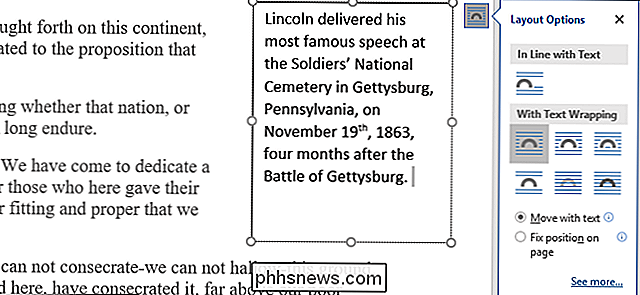
Você pode usar o texto que desejar, limitado apenas pelo tamanho da caixa de texto. É claro que usar uma fonte maior ou um tamanho de texto pode criar problemas de dimensionamento, especialmente com palavras mais longas.
Se você está criando um "cabeçalho", geralmente quer colocar a caixa de texto na margem real - e tradicionalmente a margem esquerda.
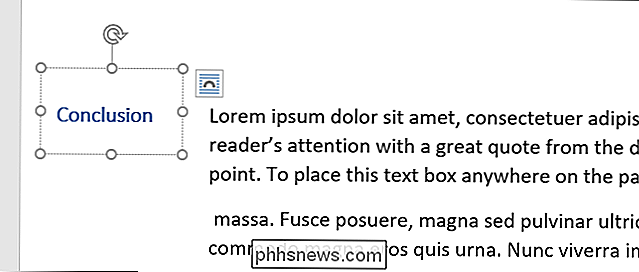
Observação: ao usar uma caixa de texto para criar headheads, o Word pode ficar um pouco meticuloso sobre como ele trata esses títulos. Se você estilizar o texto com um dos seus estilos de cabeçalho, o cabeçalho será incluído em tabelas de conteúdo geradas automaticamente, mas não aparecerá como um título navegável no painel de Navegação do Word. Você pode ter que fazer um pouco de experimentação para obter as coisas como você gosta delas, mas então temos certeza que esse é o lema oficial do Word.
Normalmente, soltar a caixa de texto onde você quer alinha o texto ao redor da caixa de uma maneira bem decente - especialmente se você especificamente criou espaço para a caixa. Se você quiser mais controle, clique no ícone da página ao lado da caixa de texto para abrir o popup “Opções de layout”.
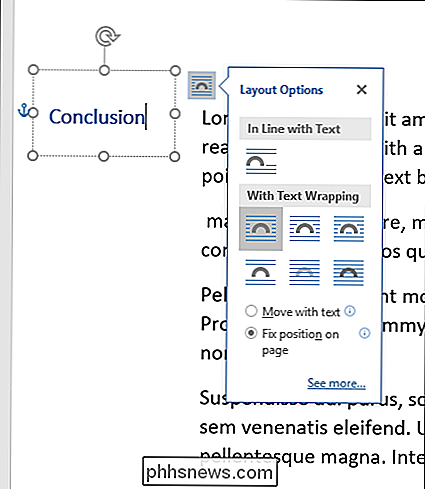
RELACIONADO: Trabalhando com imagens, formas e gráficos
Aqui você pode ajustar como a caixa de texto interage com o texto ao redor. Para a maioria dos usos, as configurações padrão funcionam bem, mas para opções de layout mais avançadas, não deixe de conferir nosso guia para trabalhar com imagens, formas e gráficos no Microsoft Word.

Não tenha medo de usar o sistema métrico para seus projetos DIY
O sistema imperial usado nos EUA não é tão complicado assim, mas é incrível como é mais fácil o sistema métrico pode ser usado em certas situações. RELATED: Os melhores programas e sites gratuitos para conversão de unidades e moeda Nos EUA, usamos o sistema métrico para algumas coisas, como eventos de corrida de 5K, garrafas de dois litros, dados nutricionais medidos em gramas e tamanhos de motor de carro medidos em litros.
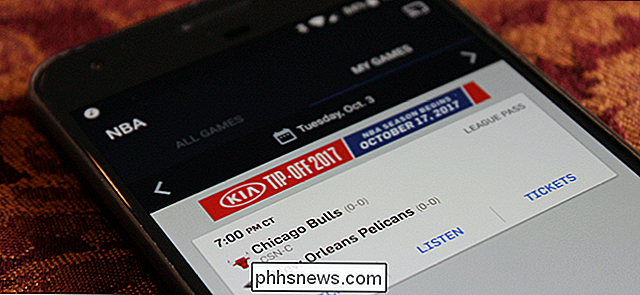
As maneiras as mais baratas de fluir o basquetebol de NBA (sem cabo)
Eu amo o basquetebol de NBA. Todos os anos, fico muito empolgado por volta do começo de setembro porque sei que a dica está se aproximando. Este ano, eu também tive que descobrir como eu vou assistir os Bulls (perder quase todos os jogos) com uma combinação de pacotes de streaming. Isto é engraçado. E um pouco deprimente.



