Como instalar e usar Bookmarklets no Microsoft Edge

O Microsoft Edge ainda não tem extensões de navegador, mas pode usar bookmarklets. Os Bookmarklets funcionam muito bem no Edge e compensam a falta de extensões do navegador. Você só precisa instalá-los manualmente primeiro.
Atualização: Isso não funciona mais no Windows 10 November Update, mas você pode usar essa ferramenta de terceiros para adicionar bookmarklets ao banco de dados de favoritos do Edge.
Bookmarklets são pequenos pedaços de código JavaScript armazenados em um marcador ou favorito. Clique no bookmarklet e o código será executado na página atual, permitindo que você salve uma página no Pocket, compartilhe uma página no Twitter ou Facebook, ou até mesmo integre o gerenciador de senhas do LastPass com o Edge. Esses são apenas alguns exemplos do que você pode fazer com bookmarklets.
Por que estamos fazendo isso da maneira mais difícil
RELACIONADOS: Geek iniciante: Como usar Bookmarklets em qualquer dispositivo
Bookmarklets são geralmente adicionado de algumas maneiras diferentes, nenhuma das quais funciona no Microsoft Edge. Eles são geralmente adicionados simplesmente arrastando-os de uma página da Web para a barra Favoritos e soltando-os lá. No entanto, o Edge não permite isso.
Um bookmarklet também pode ser adicionado clicando com o botão direito do mouse em um link e selecionando “Add to Favorites”, mas o Edge não tem essa opção em seu menu de contexto. Por fim, você pode adicionar um bookmarklet adicionando um site normal aos seus favoritos e, em seguida, editando-o e alterando seu endereço para conter o código JavaScript. No entanto, o Edge não permite que você edite o endereço de um favorito.
Na verdade, é impossível adicionar um bookmarklet na interface do Edge. No entanto, você pode adicionar um bookmarklet em poucos cliques de qualquer maneira - você só precisa usar uma janela do Gerenciador de Arquivos e modificar seus arquivos favoritos diretamente. Não se preocupe, isso não é tão difícil quanto parece.
A Microsoft disse que atualizará o Edge com mais frequência do que o Internet Explorer, portanto, isso se tornará mais fácil no futuro.
Como adicionar manualmente um Bookmarklet no Microsoft Edge
RELATED: 11 Dicas e Truques para o Microsoft Edge no Windows 10
Usaremos o bookmarklet Pocket como um exemplo aqui. Primeiro, visitamos a página que contém o bookmarklet e preferimos essa página. Clique ou toque no ícone de estrela na barra de endereço e nomeie o bookmarklet como quiser. Salve em qualquer lugar que você quiser. Para facilitar o acesso, você pode querer colocá-lo na Barra de Favoritos.
Você pode escolher qualquer página para começar. No entanto, se preferirmos uma página no site do Pocket, o bookmarklet resultante terá o favicon do Pocket, ou o ícone do website. Se você estava criando um bookmarklet LastPass, Twitter ou Facebook, você provavelmente desejaria criar um favorito do site do LastPass, Twitter ou Facebook para começar.
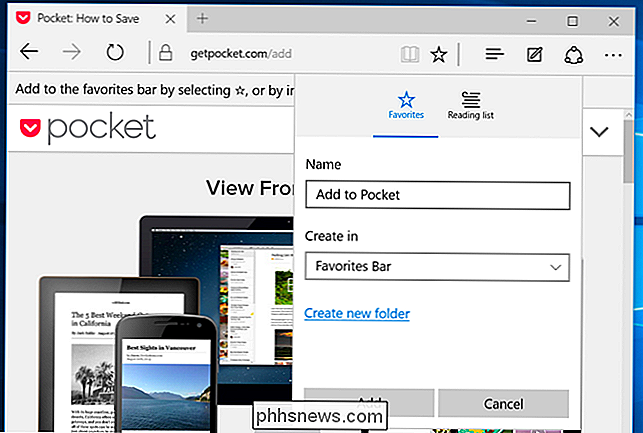
Agora precisaremos encontrar os arquivos favoritos do Microsoft Edge, que ele esconde profundamente no sistema de arquivos. Abra uma janela do Explorador de Arquivos, clique na guia Exibir na faixa de opções e verifique se a caixa "Itens ocultos" está marcada.
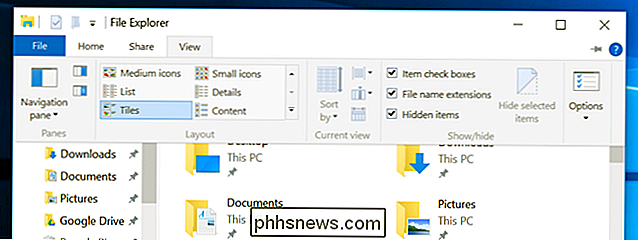
Em seguida, navegue até o seguinte diretório:
C: Users YOURNAME AppData Local Packages Microsoft.MicrosoftEdge_RANDOM AC MicrosoftEdge User Default Favoritos Links
YOURNAME é o nome da sua conta de usuário do Windows, e RANDOM é uma série aleatória de números e letras.
Você verá o favorito que acabou de
Se você planeja adicionar mais bookmarklets no futuro, convém adicionar essa pasta à sua lista de favoritos do Acesso rápido para que você possa voltar rapidamente para ela no Microsoft Edge. o futuro.
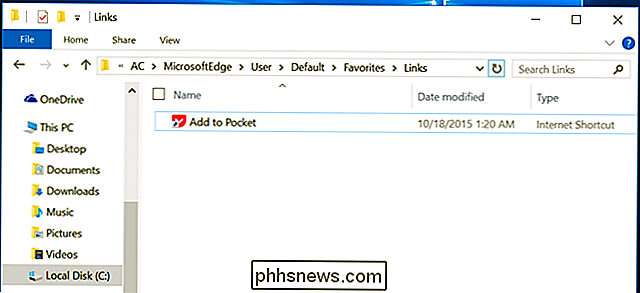
Em seguida, volte ao Microsoft Edge e encontre o código JavaScript do bookmarklet que você deseja usar. Por exemplo, na página da Web do Pocket que ligamos acima, você clica com o botão direito do mouse no botão “+ Pocket” e seleciona “Copiar link” para copiar o código JavaScript para a área de transferência. Se a página apenas contiver um bookmarklet em forma de texto, selecione o endereço que começa com “javascript:” e copie-o.
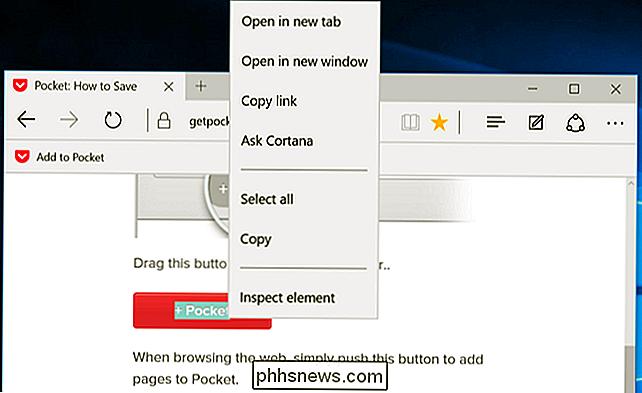
Volte para a janela do Explorador de Arquivos, localize o favorito que você criou anteriormente, clique com o botão direito nele e selecione Propriedades.
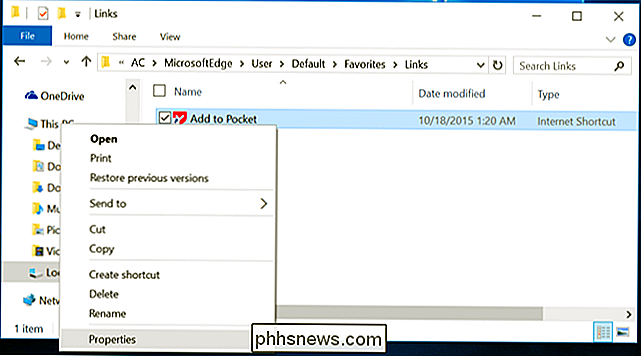
Apague o conteúdo da caixa URL, clique com o botão direito do mouse na caixa e selecione Colar. Isso substitui a URL com o código JavaScript do seu bookmarklet desejado.
Deve ser possível renomear o bookmarklet daqui, mas o Microsoft Edge ficou confuso quando tentamos. Não tente renomear o bookmarklet aqui.
Clique em OK para salvar suas alterações.
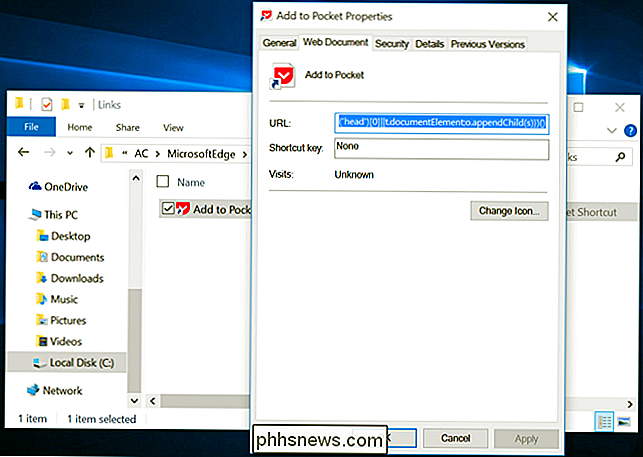
Em seguida, feche o Microsoft Edge e reabra-o. Agora, o bookmarklet deve estar funcionando.
Repita esse processo para adicionar mais bookmarklets.
Como usar Bookmarklets no Microsoft Edge
Existem duas maneiras de usar o bookmarklet. Para tê-lo sempre na tela para que você possa clicar ou tocar nele, abra o menu Edge, selecione Configurações e ative a opção "Mostrar a barra de favoritos".
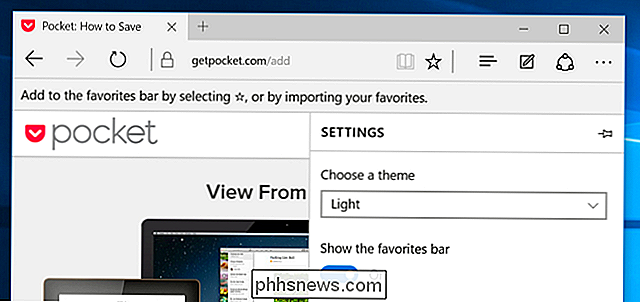
Você também pode simplesmente abrir o painel normal, localize o bookmarklet em seus favoritos e clique ou toque para executá-lo na página atual.
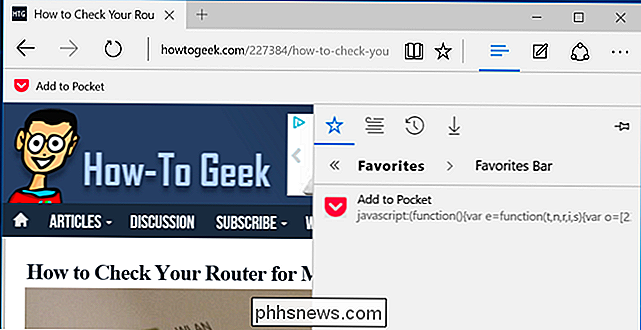
Isso será menos necessário quando o Edge oferecer suporte a extensões de navegador, mas algumas pessoas sempre preferirão bookmarklets porque são mais leves. Nada é executado em segundo plano quando você usa um bookmarklet, ao contrário de uma extensão do navegador. O bookmarklet só faz alguma coisa quando você clica nele, e ele só funciona na página atual.

Como atualizar seu disco rígido existente em menos de uma hora
Se você estiver de olho na queda dos preços em unidades de estado sólido espaçosas, mas adiando um upgrade porque não deseja o incômodo de reinstalar tudo, estamos aqui para ajudar. Continue lendo enquanto mostramos como clonar seu disco rígido antigo em um novo disco rígido e fazer com que todo o sistema volte a funcionar em menos de uma hora; não é necessária a reinstalação do Windows e de todos os seus aplicativos Por que eu quero fazer isso?

O que o Windows 10 grava em uma unidade antes de dormir?
À Medida que você aprende mais sobre como os sistemas operacionais funcionam, pode ficar curioso sobre o que está acontecendo antes que o sistema seja totalmente descartado. no modo de suspensão. Com isso em mente, a postagem de perguntas e respostas do SuperUser de hoje tem a resposta para a pergunta de um curioso leitor.



