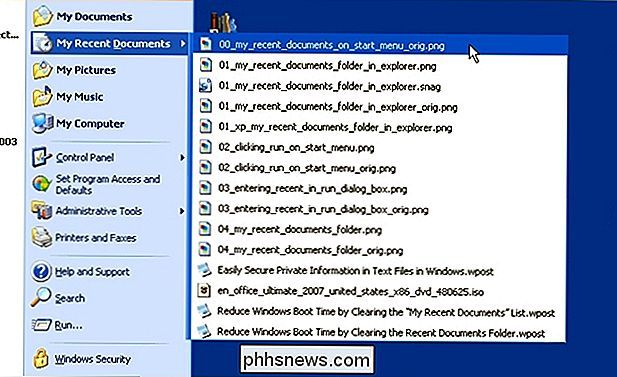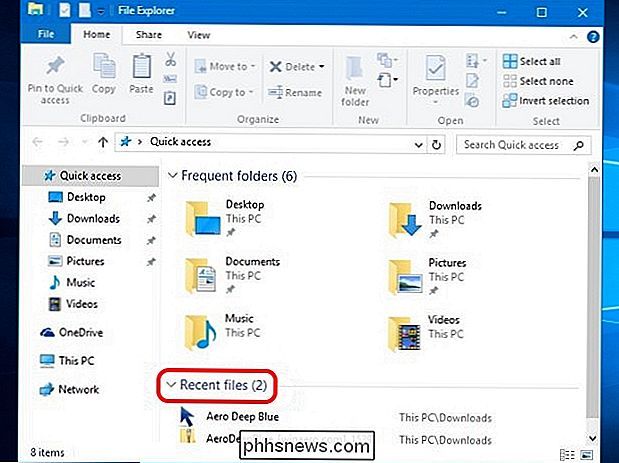Como você obtém a lista de “Todos os arquivos recentes” Voltar no Windows 10?

Quando você usa com frequência um recurso conveniente e de longa data no Windows, vê-lo de repente removido do mais recente versão, pode ser muito frustrante. Como você recupera o recurso ausente? A seção de perguntas e respostas do SuperUser de hoje tem algumas soluções úteis para os problemas de “arquivos recentes” de um leitor.
A sessão de Perguntas e Respostas vem para nós, cortesia da SuperUser - uma subdivisão do Stack Exchange, um agrupamento de sites de perguntas e respostas conduzido pela comunidade. > The Question
Leitor SuperUser O Sr. Boy quer saber como obter a lista “Todos os Arquivos Recentes” no Windows 10:
Eu posso encontrar as listagens para itens recentes, mas estes parecem apenas me deixar ver recentes itens abertos por um aplicativo específico. Por exemplo, posso ver o ícone do Microsoft Word e ver os documentos abertos recentemente nele.
Não consigo encontrar um simples “esses são os dez últimos documentos / arquivos abertos com qualquer aplicativo”, o que é muito útil se eu não fixou os aplicativos em questão na minha barra de tarefas. Esse recurso costumava existir no Windows XP como “Meus Documentos Recentes”:
Existe uma maneira de recuperar essa funcionalidade no Windows 10? Por exemplo, eu abro doc.docx, sheet.xlsl, options.txt, picture.bmp, etc. com aplicativos diferentes e, em seguida, vejo esses itens todos listados em um só lugar, indicando os arquivos que acessaram mais recentemente?
Como você obtém a funcionalidade da lista “All Recent Files” no Windows 10?
Os contribuidores do Answer
SuperUser Techie007 e thilina R têm a resposta para nós. Primeiro, Techie007:
Acredito que a nova maneira de pensar na Microsoft durante o processo de reformulação do Menu Iniciar é que, se você quiser acessar “arquivos”, abra o Gerenciador de Arquivos para acessá-los, em vez do Menu Iniciar.
Para esse fim, quando você abrir o Explorador de Arquivos, o padrão será
Acesso Rápido , que inclui uma lista de Arquivos Recentes, como o exemplo mostrado aqui: Seguido pela resposta de thilina R:
Método 1: Use a caixa de diálogo Executar
Abra a
- caixa de diálogo Executar com o atalho de teclado Chave do Windows + R Digite
- shell: recente Isso abrirá a pasta listando todos os seus itens recentes. A lista pode ser bastante longa e pode conter itens que não são tão recentes, e você pode até querer excluir alguns deles
Nota: O conteúdo da pasta Itens Recentes é diferente do conteúdo da entrada do Explorador de Arquivos. Lugares, que contém pastas que foram visitadas recentemente em vez de arquivos. Eles geralmente têm um conteúdo bastante diferente.
Método 2: Criar um atalho na área de trabalho para a pasta Itens Recentes
Se desejar (ou precisar) examinar o conteúdo da
pasta Itens Recentes em um Freqüentemente, você pode criar um atalho na área de trabalho: Clique com o botão direito do mouse na área de trabalho
- No
- Menu de Contexto , escolha Novo Selecione
- Atalho Na caixa, digite a localização do item, digite
- % AppData% Microsoft Windows Recent Clique em
- Próxima Nomeie o atalho
- Itens Recentes ou um nome diferente, se desejado Clique em
- Concluir Você também pode fixar este atalho na barra de tarefas ou colocá-lo em outro local conveniente.
Método 3: Adicionar Itens Recentes ao Menu Acesso Rápido
O
Menu Acesso Rápido (também chamado de Menu do Usuário Avançado ) é outro local possível para adicionar uma entrada para Itens Recentes . Este é o menu aberto pelo atalho de teclado Tecla Windows + X . Use o caminho: % AppData% Microsoft Windows Recent
- Ao contrário do que dizem alguns artigos na Internet, você não pode simplesmente adicionar atalhos à pasta usada pelo
Menu Acesso Rápido . Por motivos de segurança, o Windows não permitirá adições, a menos que os atalhos contenham determinado código. O utilitário Windows Key + X menu editor cuida desse problema. Fonte:
Três maneiras de acessar facilmente seus documentos e arquivos mais recentes no Windows 8.x [Freeware do Gizmo] Nota: O artigo original foi para o Windows 8.1, mas isso funciona no Windows 10 no momento de escrever isso. Tem algo a acrescentar à explicação? Som desligado nos comentários. Quer ler mais respostas de outros usuários do Stack Exchange com experiência em tecnologia? Confira o tópico de discussão completo aqui
Imagem / captura de tela Crédito: Techie007 (SuperUser)
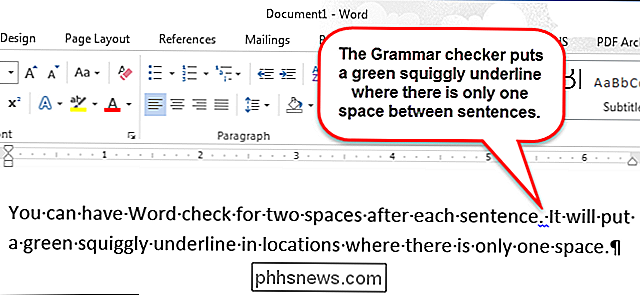
Como adicionar automaticamente dois espaços após um período no Word 2013
Costumava haver uma antiga convenção tipográfica de que é adequado usar dois espaços após uma frase. Isso ocorreu porque o tipo monoespaçado tem uma aparência uniforme e dois espaços entre as sentenças quebraram o texto e facilitaram a leitura. Atualmente, um espaço entre as sentenças é a norma tanto online como impressa.

Como usar seu telefone como um barômetro ou altímetro
Seu smartphone já faz uma incrível variedade de coisas. É sua câmera, guia de navegação, bússola, pode até servir como um nível de improviso para que todas as suas fotos fiquem retas. Você pode não saber que ele também pode funcionar como um barômetro ou altímetro também. Como funcionam os barômetros Muitos de nós têm esse meteorologista amador dentro de nós, por isso podemos sempre fazer a previsão do tempo usando um aplicativo ou um site, é muito mais divertido acompanhar as tendências de pressão atmosférica por conta própria usando um barômetro.