Como extrair e salvar imagens de um arquivo PDF no Linux

Você pode facilmente converter arquivos PDF em texto editável no Linux usando a ferramenta de linha de comando “pdftotext”. No entanto, se houver imagens no arquivo PDF original, elas não serão extraídas. Para extrair imagens de um arquivo PDF, você pode usar outra ferramenta de linha de comando chamada “pdfimages”.
NOTA: Quando dizemos para digitar algo neste artigo e há citações ao redor do texto, NÃO digite aspas, a menos que especificar o contrário
A ferramenta “pdfimages” faz parte do pacote poppler-utils. Você pode verificar se ele está instalado em seu sistema e instalá-lo, se necessário, usando as etapas descritas neste artigo.
Para extrair imagens de um arquivo PDF usando pdfimages, pressione “Ctrl + Alt + T” para abrir uma janela do Terminal. . Digite o seguinte comando no prompt:
pdfimages /home/lori/Documents/SampleWithImages.pdf / home / lori / Documentos / ImagensExtraídas / image
RELACIONADAS: Como converter um arquivo PDF em texto editável usando a linha de comando no Linux
Observação: para todos os comandos mostrados neste artigo, substitua o primeiro caminho no comando e o nome do arquivo PDF para o caminho e o nome do arquivo para o arquivo PDF original. O segundo caminho deve ser o caminho para a pasta raiz na qual você deseja salvar as imagens extraídas. A palavra "imagem" no final do segundo caminho representa o que você deseja introduzir seu nome de arquivo. Os nomes dos arquivos das imagens são numerados automaticamente (000, 001, 002, 003, etc.). Se você quiser adicionar texto ao início de cada imagem, insira esse texto no final do segundo caminho. Em nosso exemplo, cada nome de arquivo de imagem começará com “imagem”, como image-001.ppm, image-002.ppm, etc. Um traço é adicionado entre o texto especificado e o número.

O formato de imagem padrão é PPM (portable pixmap) para imagens não monocromáticas ou PBM (bitmap portátil) para imagens monocromáticas. Esses formatos são projetados para serem facilmente trocados entre plataformas.
NOTA: Você pode obter dois arquivos de imagem para cada imagem em seu arquivo PDF. A segunda imagem para cada imagem está em branco, assim, você será capaz de dizer quais imagens contêm as imagens do arquivo pela miniatura no arquivo no Gerenciador de Arquivos.
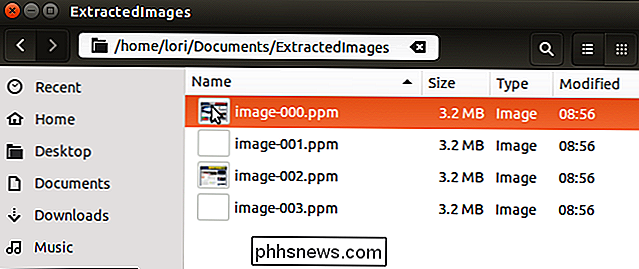
Para criar arquivos de imagem .jpg, adicione o “ -j ”opção para o comando, como mostrado abaixo.
pdfimages -j /home/lori/Documents/SampleWithImages.pdf / home / lori / Documentos / ImagensExtraídas / image
NOTA: Você também pode alterar a saída padrão para PNG usando a opção “-png” ou TIFF usando a opção “-tiff”.

O arquivo de imagem principal para cada imagem é salvo como um arquivo .jpg. A segunda imagem em branco ainda é um arquivo .ppm ou .pbm.
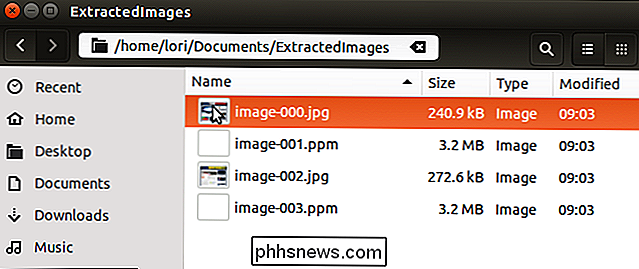
Se você deseja converter apenas imagens em uma determinada página e depois dela, use a opção “-f” com um número para indicar a primeira página a ser convertida, mostrado no exemplo abaixo:
pdfimages -f 2 -j /home/lori/Documents/SampleWithImages.pdf / home / lori / Documentos / ImagensExtraídas / image
NOTA: Combinamos a opção "-j" com a opção “-f” para que pudéssemos obter imagens .jpg e fizemos o mesmo com a opção “-l” mencionada abaixo também.

Para converter todas as imagens antes e em uma determinada página, use o “-l” ( uma opção minúscula “L”, não o número “1”) com um número para indicar a última página a ser convertida, como mostrado abaixo.
pdfimages -l 1 -j /home/lori/Documents/SampleWithImages.pdf / home / lori / Documents / ExtractedImages / image
NOTA: Você pode usar as opções “-f” e “-l” para converter imagens em um intervalo de páginas específico no meio do documento.

Se houver senha do proprietário no arquivo PDF, nos e a opção “-opw” e a senha entre aspas simples, como mostrado abaixo. Se a senha no arquivo PDF for uma senha de usuário, use a opção "-upw" em vez da senha.
NOTA: Certifique-se de que há aspas simples em torno de sua senha no comando.
pdfimages -opw 'password '-j /home/lori/Documents/SampleWithImages.pdf / home / lori / Documentos / ImagensExtraídas / image

Para obter mais informações sobre como usar o comando pdfimages, digite “pdfimages” no prompt em uma janela do Terminal e pressione “Enter " O uso do comando é exibido com uma lista de opções disponíveis para uso no comando.

Como consertar um download bloqueado na Loja do Windows
Embora ele tenha tido sua participação no comportamento escasso desde sua introdução no Windows 8, a Windows Store ficou mais confiável com o tempo. Ainda tem problemas ocasionais, no entanto. Um dos problemas mais irritantes é quando uma atualização de aplicativo (ou instalação) fica presa. Veja como corrigir isso.

Qual é a Melhor Maneira de Impermeabilizar Meu Telefone?
Como os smartphones se tornam acessórios cada vez mais indispensáveis em nossas vidas, é natural que ambos os desejem onde a água esteja presente e os protejam dessa água. o mesmo tempo. Continue lendo enquanto mostramos a você como proteger adequadamente seu telefone dos perigos de um dia na praia.



