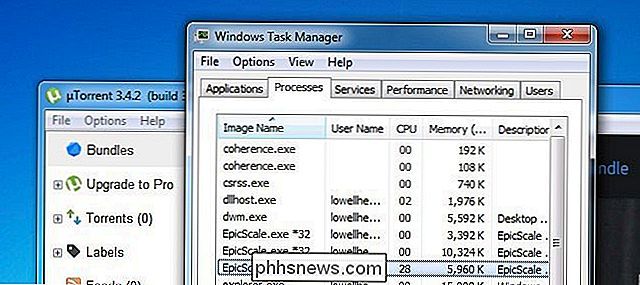Como reiniciar o Plex Media Server

O Plex Media Server é conhecido pela experiência suave e intuitiva do usuário, então você pode ficar um pouco surpreso se ficar confuso sobre como exatamente reiniciar seu servidor . Não se preocupe, nós o cobrimos.
Onde está o * @% ^ ing Botão de Reinício?
Se você é um usuário regular do Plex, você já se acostumou a interagir com o Plex Media Server. através da GUI baseada na web - o local onde você pode lidar com todos os tipos de tarefas, como configurar acesso remoto, compartilhar sua biblioteca com amigos e otimizar sua mídia, entre outras tarefas e aprimoramentos rotineiros.
Enquanto você pode fazer quase tudo de dentro da interface do Plex, há uma coisa que você deve ter notado: não há botão de reset. Sem botão, sem comutação, sem link, sem uma única referência para iniciar, parar ou reiniciar o Plex Media Server encontrado em qualquer lugar em qualquer um dos menus do sistema.
Por mais desconcertante que pareça a princípio, na verdade é um Uma maneira inteligente de garantir a estabilidade do servidor: você só pode reiniciar o Plex Media Server se estiver sentado no computador em que está sendo executado, porque essa é a única maneira de garantir que você possa ativá-lo novamente. Se você estiver acessando seu Plex, instale a GUI da web fora de casa (como em uma viagem de negócios) e, acidentalmente, desligue-a, o servidor estará desligado até você chegar em casa para reiniciá-la.
Reinicie seu Plex Media Server
Então, se você não puder reiniciá-lo a partir do painel de controle da Web, como concluir o trabalho? Como você reiniciar o Plex Media Server varia significativamente dependendo do sistema em que você está executando, desde o kludgy até o útil. No Windows e no macOS, não há nenhuma função de reinicialização dedicada, e você é deixado simplesmente encerrando o aplicativo e iniciando-o novamente.
Procure o ícone do Plex na bandeja do sistema do Windows (ou na barra de menus do MacOS). Selecione "Sair" para encerrar o servidor com segurança.
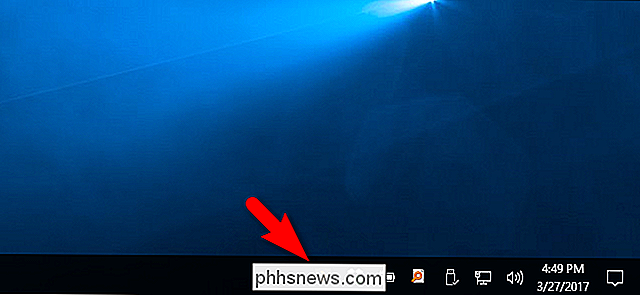
Reinicie o aplicativo como faria normalmente usando um atalho no Menu Iniciar, no Dock ou semelhante para ativá-lo.
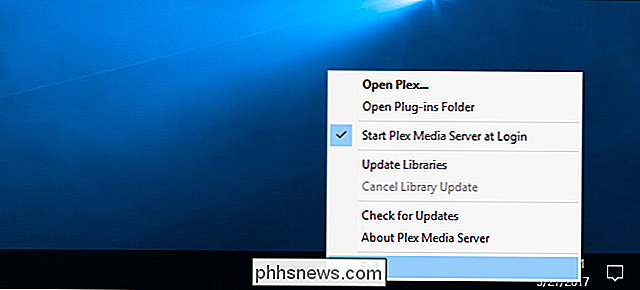
Se você estiver executando o Plex Media Server em uma plataforma parecida com um unix, como Linux ou FreeBSD, você iniciará, interromperá e reiniciará o Plex Media Server a partir da linha de comando. Os comandos autoexplicativos a seguir acionam cada evento:
service plexmediaserver start service plexmediaserver stop service plexmediaserver restart
A abordagem baseada em comando é significativamente mais flexível porque permite, se você desejar, configurar uma tarefa cron para agendar quando seu servidor for iniciado, interrompido ou reiniciado.
Se você estiver executando o Plex Media Server em um dispositivo de armazenamento como um Synology NAS, normalmente encontrará um local dentro do painel do próprio dispositivo (não o Plex GUI) para reiniciar o aplicativo Plex. A Synology, por exemplo, tem um “gerenciador de pacotes” em seus dispositivos e você pode usar o menu “Ação” para pacotes individuais para iniciá-los e interrompê-los, conforme visto abaixo.
Como a maioria dos dispositivos de armazenamento está executando um ambiente semelhante ao NIX sob suas GUIs, muitas vezes você pode configurar um cron-like-job - aqui está um exemplo do fórum Synology onde alguém usou o Agendador de Tarefas embutido no dispositivo para agendar uma seqüência de início / parada para reiniciar seu Plex Media Server em um cronograma.
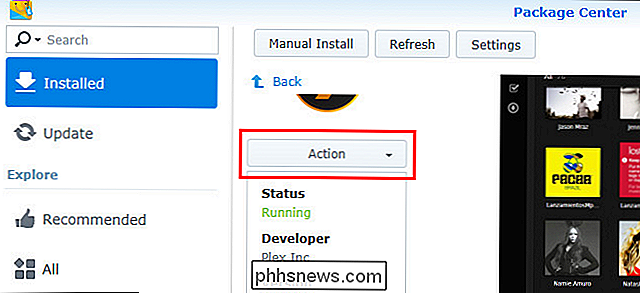
Com o mistério do botão de reinicialização ausente resolvido, você saberá exatamente onde procurar na próxima vez em que precisar reiniciar o Plex Media Server.

Como restaurar o Eero Home Wi-Fi
Se você planeja mudar para um novo local, está vendendo seu sistema Eero, ou está apenas tendo problemas com ele, veja como redefinição de fábrica para que você possa começar de novo a partir do zero. Existem algumas maneiras pelas quais você pode redefinir o sistema Eero de fábrica: através do aplicativo Eero no telefone ou usando o botão de redefinição na parte de trás de um dos seus Eero.

Tudo o que você precisa saber sobre como personalizar a tela de bloqueio do Android
A tela de bloqueio do Android oferece suporte a diversos métodos de desbloqueio, além de widgets, que permitem executar ações e visualizar informações na tela de bloqueio . Para realmente dominar o seu dispositivo, você vai querer ajustar sua tela de bloqueio. Os widgets da tela de bloqueio podem ajudá-lo a interagir com seu telefone sem desbloqueá-lo.