Crie atalhos mais úteis na tela inicial do Android com os gestos do Nova Launcher

Se você for como eu, você faz muitas coisas com o seu telefone Android. Isso geralmente significa confusão nas telas iniciais para a maioria dos usuários, mas não precisa ser assim.
O Nova Launcher - nosso inicializador de tela inicial favorito para Android - tem alguns recursos de gesto poderosos e exclusivos que terão suas telas iniciais limpo e mais poderoso do que nunca com apenas o furto de um dedo.
RELACIONADOS: Como esconder aplicativos da App Drawer do Android com o Nova Launcher
Primeiras coisas primeiro - você vai precisar do "Prime ”Versão do Nova para ativar os gestos, o que irá custar $ 4.99. Se você preferir esperar, às vezes você pode pegar Nova Prime à venda por um par de dólares a menos, mas eu sinto que o preço normal é justo. Este é um aplicativo poderoso louco que você vai literalmente usar todos os dias.
Existem dois principais "tipos" de gestos em Nova: gestos de tela inicial e gestos de ícones. Por exemplo, o ícone do Google Maps na minha tela inicial abre o Maps como normal quando tocado, mas um deslizar para cima no ícone abre automaticamente a navegação para minha casa sem a necessidade de qualquer interação adicional. Da mesma forma, alguns dos ícones na bandeja do meu aplicativo funcionam como pastas - tocar no ícone abre o aplicativo, mas deslizar para cima expõe o conteúdo da pasta “oculta”. E isso é apenas a ponta do iceberg aqui
Como configurar os gestos da tela inicial no Nova Launcher
Para configurar os gestos nas telas iniciais, salte para o menu Configurações da Nova indo para a gaveta de aplicativos e selecionando “Nova Configurações. ”
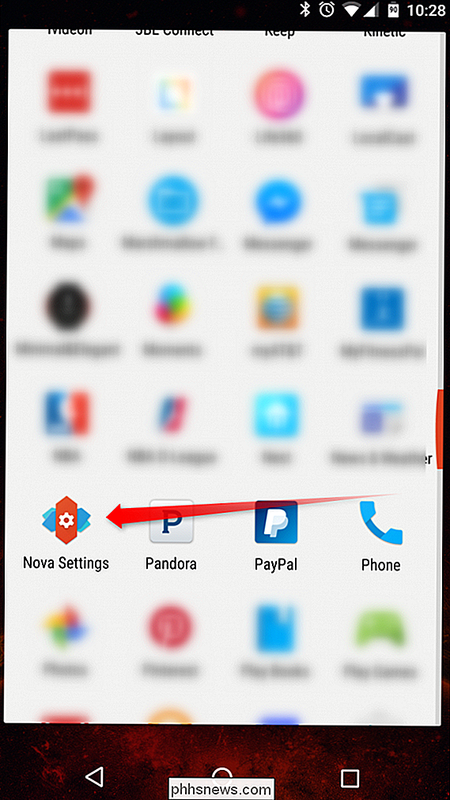
A sétima opção no menu Configurações deve ser“ Gestos e entradas ”- vá em frente e toque para entrar no menu principal de gestos.
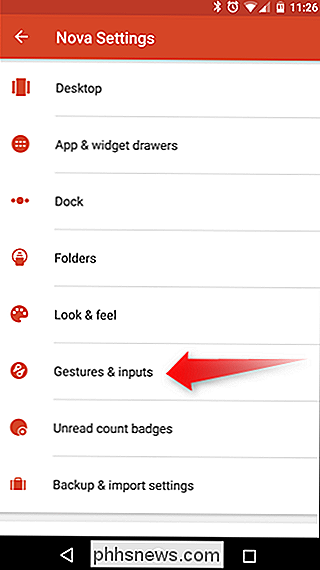
Existem várias opções aqui, incluindo ações alternativas do botão Início e“ Ok Google "detecção de hotword. A seção na qual vamos nos concentrar, no entanto, está um pouco mais abaixo na página sob o subtítulo "Gestos".
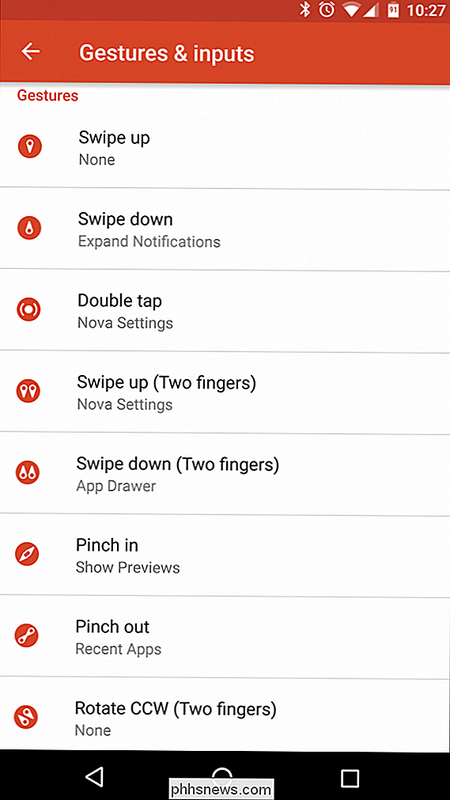
Existem vários gestos configuráveis aqui, todos com o mesmo conjunto de opções disponíveis para eles. Você pode configurar quantos quiser, mas para simplificar, vamos apenas trabalhar com o gesto "Deslizar para cima". As mesmas regras aplicam-se à configuração de todas as opções de gestos, portanto, você poderá aplicar as seguintes instruções a qualquer uma das opções aqui.
Ao tocar na opção “Deslizar para cima”, um novo menu será aberto com três opções com abas: Nova, Aplicativos e Atalhos.
A primeira aba basicamente mostra todas as opções disponíveis exclusivamente para ações executáveis do Nova que tenham a ver com o lançador. Por exemplo, você pode definir o gesto Deslizar para cima para abrir automaticamente a gaveta de aplicativos ou mostrar aplicativos recentes (lembre-se de que isso funciona apenas na tela inicial), duas coisas que parecem fazer sentido com um gesto de deslizar para cima. Basta tocar na opção para a qual você deseja aplicar o gesto Deslizar para cima e terminar.
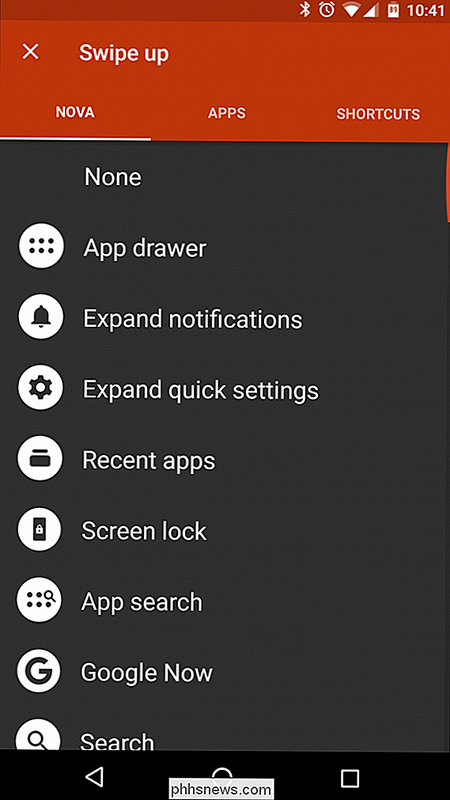
Da mesma forma, a guia "Aplicativos" permite atribuir um gesto a um aplicativo. Então, se você quiser deslizar a tela inicial para o Google Chrome, por exemplo, basta rolar a tela até encontrar o ícone do Google Chrome e tocar nele. Feito.
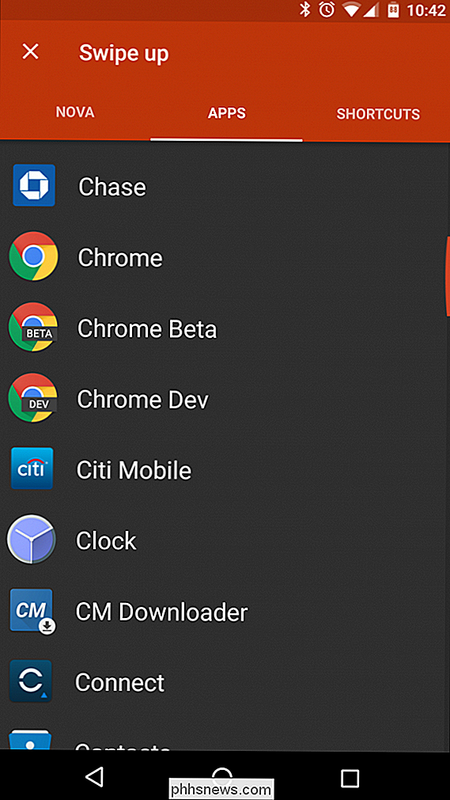
A terceira aba, no entanto, não é tão simples quanto as duas primeiras, mas também é a mais poderosa. Basicamente, a opção "Atalhos" permite que você execute escolhas mais complexas do que simplesmente abrir um aplicativo ou abrir um menu - essa opção pode discar instantaneamente um contato do catálogo de endereços, abrir uma conversa de texto com uma pessoa específica e abrir a navegação em um local específico , crie uma nova planilha e muitos outros. Este é definitivamente um poderoso recurso louco que você vai querer explorar completamente.
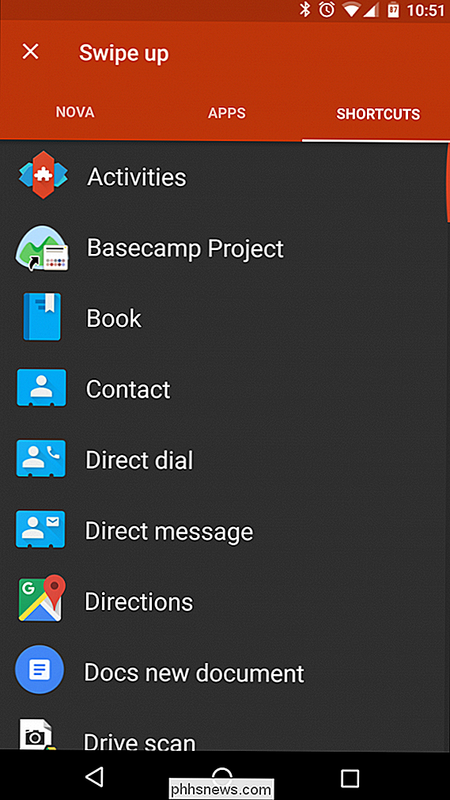
Uma vez que você tenha decidido sobre o que você quer fazer, basta tocar nessa opção. Ele fechará o menu de gestos e levará você de volta às opções de gesto do Nova, e a opção que você acabou de selecionar deve aparecer sob o título "Deslizar para cima". Neste caso, eu configurei o gesto para abrir a gaveta de aplicativos.
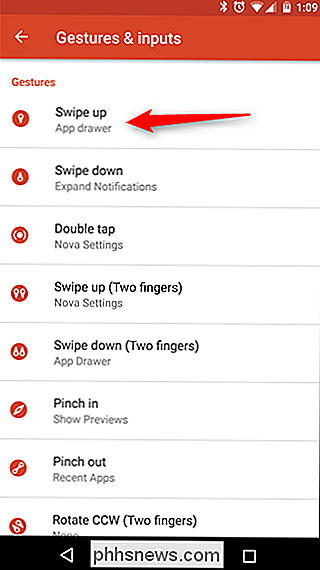
É isso mesmo - você está pronto.
Como Configurar Gestos de Ícones no Nova Launcher
Os gestos de ícones são tão poderosos. Em vez de deslizar pela tela inicial, eles permitem que você deslize para cima em um ícone individual para fazer algo legal. Isso é particularmente útil, porque você pode atribuir ações que façam sentido com esse aplicativo.
O exemplo que vamos usar aqui é uma das melhores coisas que já descobri: deslizar o ícone do Google Maps para navegar imediatamente. casa. Tenha em mente que isso só funciona na tela inicial, embora não se aplique ao ícone na gaveta de aplicativos.
A primeira coisa que você vai querer fazer é colocar o ícone do Google Maps na tela inicial por muito tempo. - pressionando-o na gaveta de aplicativos e arrastando-o para fora e colocando-o na tela inicial.
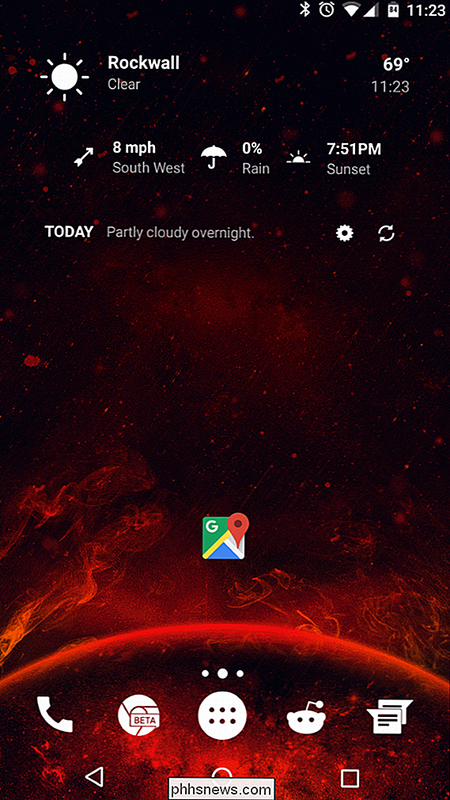
Pressione e segure o ícone e toque em “Editar”.
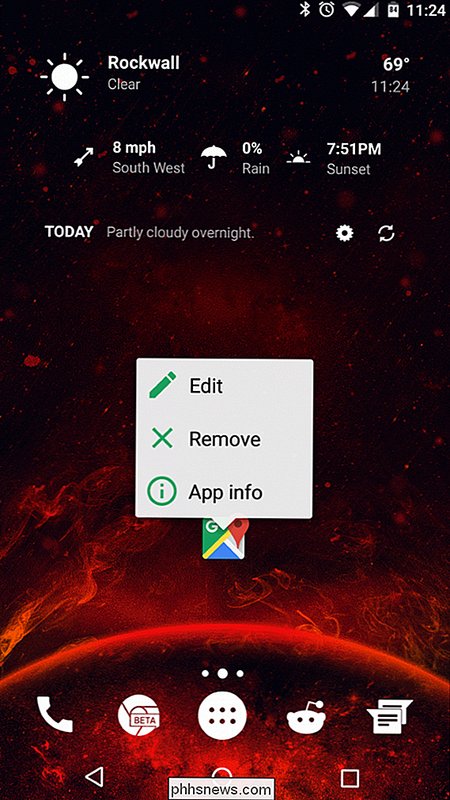
Uma caixa de diálogo com algumas opções aparecerá, mas estamos interessados apenas no bit "Swipe action". Aperte a área de texto que diz “None” para abrir o menu de ação.
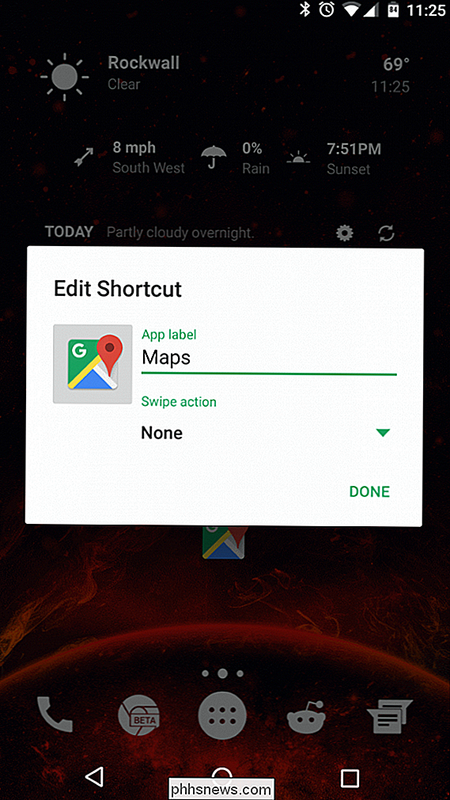
Isso deve parecer familiar, já que é o mesmo menu que vimos na primeira seção deste guia. Enquanto você pode definir qualquer ação que queira, vamos nos concentrar na guia “Shorcuts”. Deslize algumas vezes para chegar lá.
Para que o Maps saiba onde você quer ir quando executar o gesto, primeiro terá que atribuir um local pressionando a opção "Direções" nesse menu. Isso abrirá a tela "Criar widget" do Google Maps.
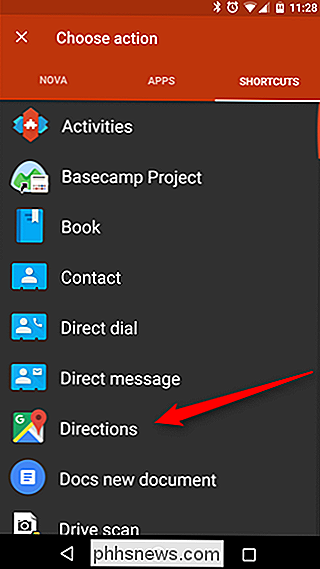
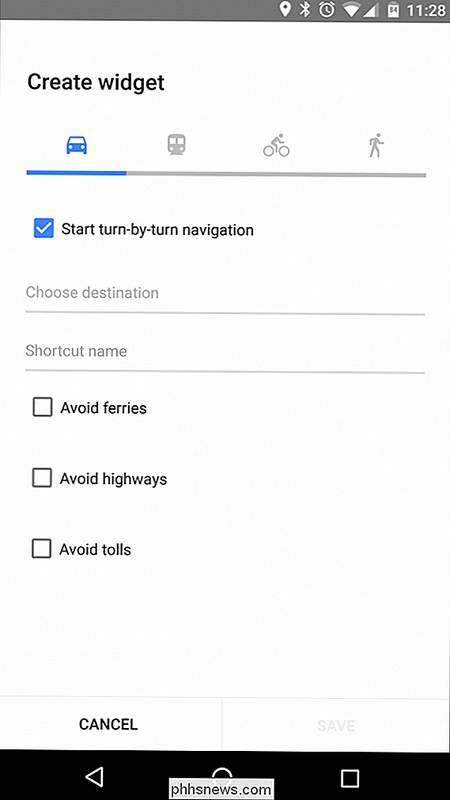
A caixa "Iniciar navegação passo a passo" já deve estar marcada aqui, que é o que você deseja. Abaixo disso, basta definir o local desejado - para este exemplo, estou usando apenas o endereço da minha casa e, em seguida, dar um nome ao atalho. Você também pode optar por evitar balsas, rodovias e pedágios aqui, se desejar.
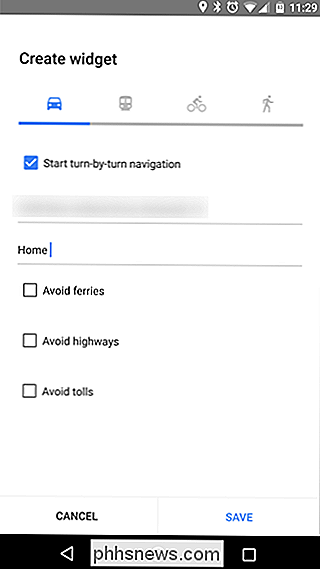
Com todas as opções desejadas selecionadas, basta pressionar o botão "Salvar" no canto inferior direito.
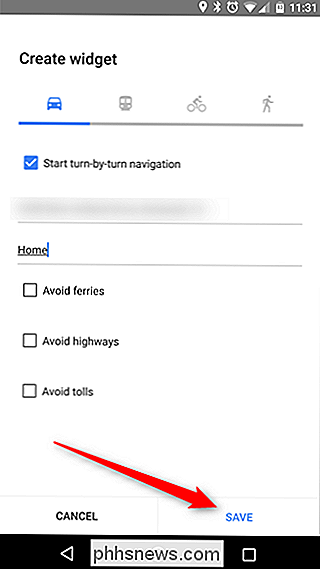
Isso o levará de volta a a caixa de diálogo "Editar atalho" em Nova, mas a entrada "Deslizar ação" agora deve dizer o nome que você deu ao atalho na etapa anterior. Golpe feito para salvar o gesto
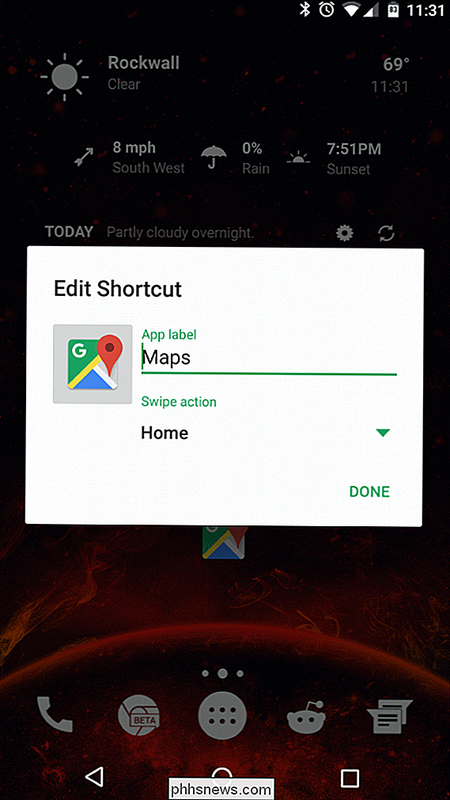
Vá experimentá-lo deslizando no ícone agora deve abrir a navegação para o local que você colocou acima, sem toques adicionais necessários.
Como configurar os gestos de pasta no Nova Launcher
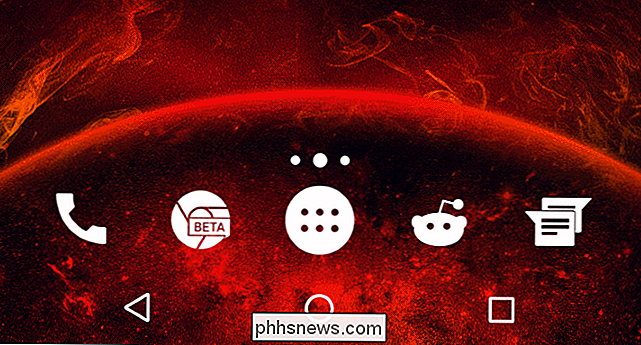
Anexar ações específicas para passar pastas em Nova é um dos meus recursos favoritos do iniciador, pois permite que os usuários manipulem ainda mais a funcionalidade das telas iniciais. Por exemplo, existem duas pastas na imagem acima. Não posso dizer, você pode? Não achamos isso
Para satisfazer sua curiosidade, são os ícones do Chrome Beta e do Sync para Reddit. Passando o ícone do Chrome Beta abre a pasta "Produtividade", enquanto a mesma ação no ícone do Sync para Reddit abre a pasta "Social". Tocar no ícone abre o aplicativo representado pelo ícone. Assim, o ícone do Chrome Beta abre o Chrome beta e o ícone do Sync for Reddit é aberto ... Sincronizar para o Reddit. Você conseguiu, eu sei.
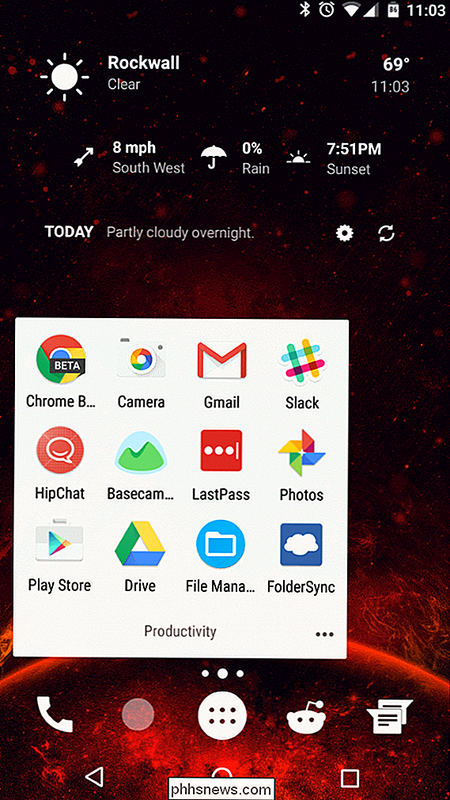
Para configurar uma pasta com um gesto, a primeira coisa que você precisa fazer é criar uma pasta e colocar um punhado de aplicativos nela.
Então, pressione e segure pasta e toque no botão "Editar".
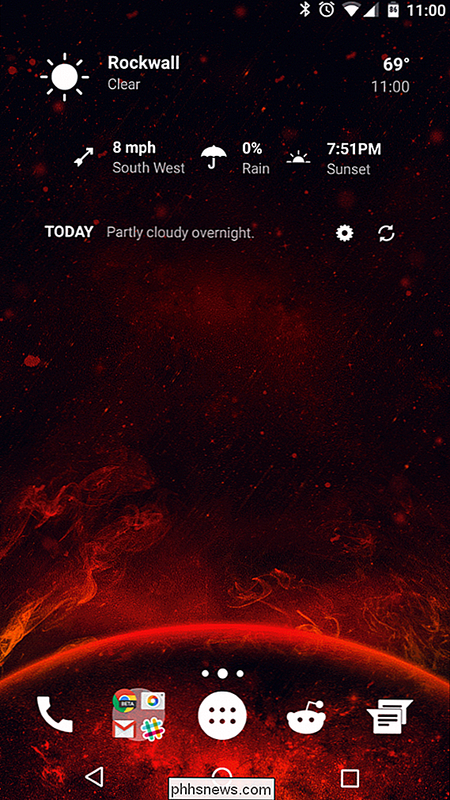
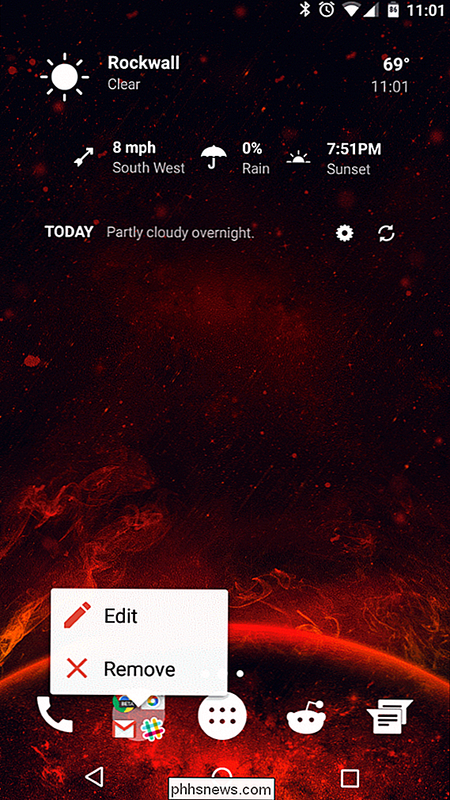
Basta alternar a opção que diz "Deslizar para abrir pasta" -esta instantaneamente mudar a pasta para um único ícone, executável com um gesto deslizar para cima anexado a ele. Você também pode atribuir uma "ação de toque" específica usando o mesmo método descrito na seção Gestos de ícone acima.
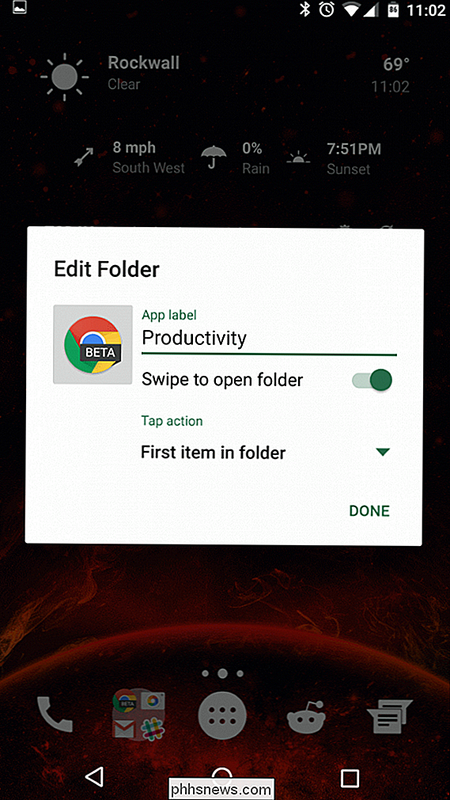
O Nova Launcher é um dos aplicativos mais poderosos que você pode obter para o seu dispositivo Android para melhorar a eficiência e a organização em sua casa telas e gestos são uma grande parte disso. Este guia é apenas uma fração do que você pode realizar com gestos; explorar ainda mais esse recurso versátil é definitivamente incentivado.

É Um bom momento para comprar uma Apple TV?
Entre os muitos outros anúncios que a Apple fez recentemente em seu evento de março de 2015, eles estavam perdendo o preço de sua caixa Apple TV. por US $ 30, de US $ 99 a US $ 69. UPDATE! A Apple lançou o novo Apple TV Em outubro de 2015, a Apple finalmente lançou sua Apple TV totalmente renovada. A nova unidade vem com uma App Store, pesquisa unificada e um novo controle remoto touchscreen com um botão Siri você pode pesquisar apenas conversando com ele Nós estaremos testando essa nova unidade e atualizando todos os nossos artigos para a nova versão.

OTT explica como o Xbox One e Xbox 360 coexistem
Então você acabou de ganhar um novo Xbox brilhante para o Natal? Isso é muito legal, mas e se você tiver um Xbox 360 mais antigo ainda por aí? Você pode jogar jogos do Xbox 360 no seu novo Xbox One? Seu perfil de jogador é transferido? Você tem que comprar outra conta Xbox Live Gold ou pode usar a mesma? Você p



