Como extrair imagens, texto e arquivos incorporados de documentos do Word, Excel e PowerPoint

Digamos que alguém lhe enviou um documento do Word com muitas imagens e deseja salvar essas imagens no seu disco rígido. Você pode extrair imagens de um documento do Microsoft Office com um truque simples.
Se você tiver um arquivo Word (.docx), Excel (.xlsx) ou PowerPoint (.pptx) com imagens ou outros arquivos incorporados, é possível extrair eles (assim como o texto do documento), sem ter que salvar cada um separadamente. E o melhor de tudo, você não precisa de nenhum software extra. Os formatos de arquivo baseados em XML do Office - docx, xlsx e pptx - são na verdade arquivos compactados que você pode abrir como qualquer arquivo .zip normal com o Windows. A partir daí, você pode extrair imagens, texto e outros arquivos incorporados. Você pode usar o suporte a .zip interno do Windows ou um aplicativo como o 7-Zip, se preferir.
Se precisar extrair arquivos de um documento do Office antigo, como um arquivo .doc, .xls ou .ppt você pode fazer isso com um pequeno pedaço de software livre. Detalharemos o processo no final deste guia
Como extrair o conteúdo de um arquivo do Office mais recente (.docx, .xlsx ou .pptx)
Para acessar o conteúdo interno de um Office baseado em XML documento, abra o File Explorer (ou o Windows Explorer no Windows 7), navegue até o arquivo do qual você deseja extrair o conteúdo e selecione o arquivo.
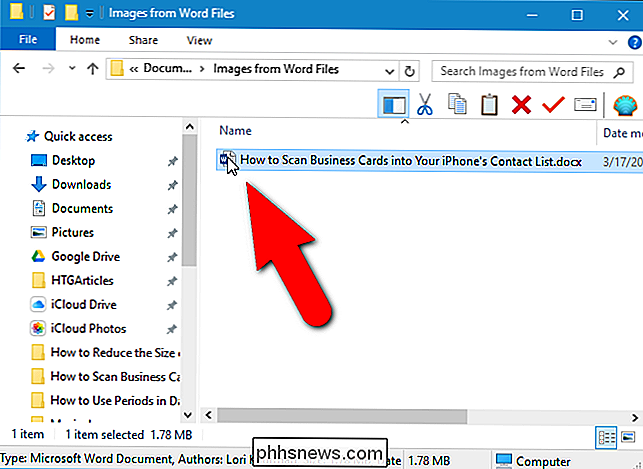
Pressione "F2" para renomear o arquivo e alterar a extensão (.docx , .xlsx ou .pptx) para “.zip”. Deixe a parte principal do nome do arquivo sozinha. Pressione “Enter” quando terminar.
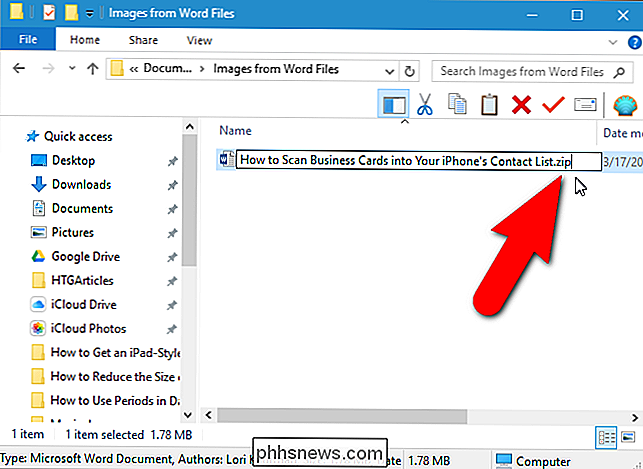
A seguinte caixa de diálogo exibe um aviso sobre como alterar a extensão do nome do arquivo. Clique em "Sim".
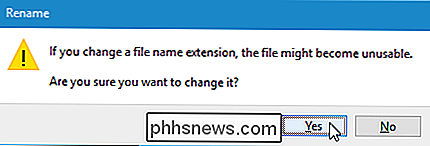
O Windows reconhece automaticamente o arquivo como um arquivo compactado. Para extrair o conteúdo do arquivo, clique com o botão direito do mouse no arquivo e selecione “Extrair tudo” no menu pop-up.
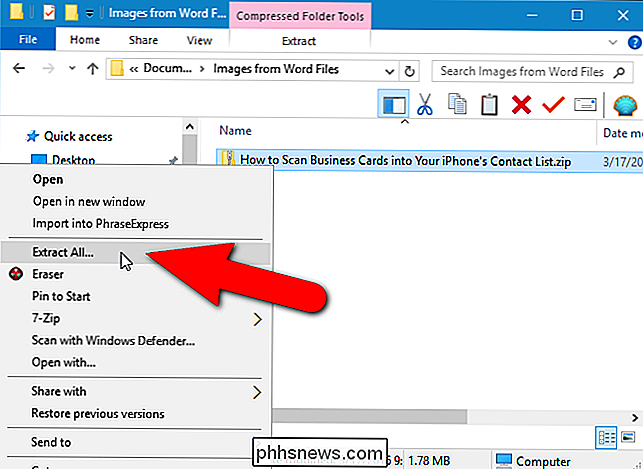
Na caixa de diálogo “Selecionar um destino e extrair arquivos”, o caminho onde o conteúdo do .zip arquivo será extraído é exibido na caixa de edição "Arquivos serão extraídos para esta pasta". Por padrão, uma pasta com o mesmo nome que o nome do arquivo (sem a extensão do arquivo) é criada na mesma pasta que o arquivo .zip. Para extrair os arquivos para uma pasta diferente, clique em "Procurar".
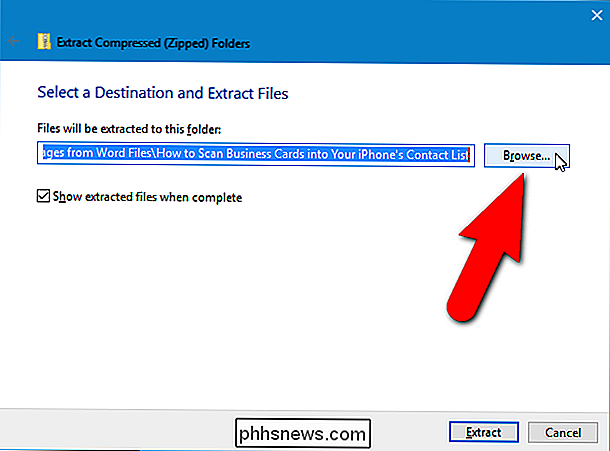
Navegue até onde você deseja extrair o conteúdo do arquivo .zip, clicando em "Nova pasta" para criar uma nova pasta, se necessário. Clique em "Selecionar Pasta".
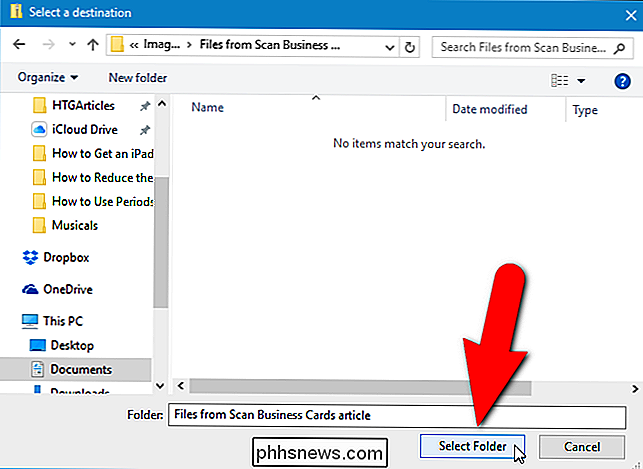
Para abrir uma janela do Gerenciador de Arquivos (ou Windows Explorer) com a pasta contendo os arquivos extraídos, uma vez que eles são extraídos, marque a caixa de seleção "Mostrar arquivos extraídos quando completos". na caixa. Clique em "Extrair".
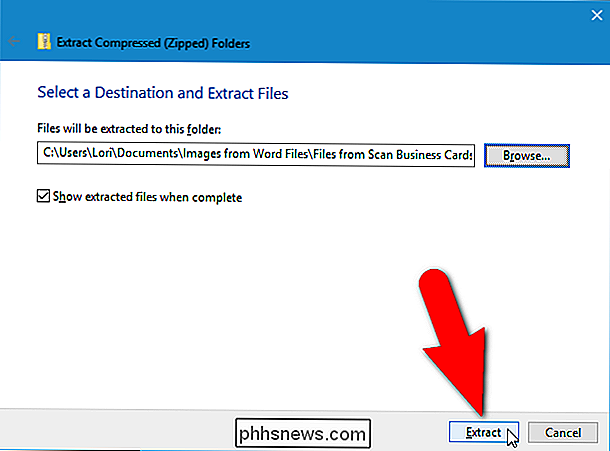
Como acessar as imagens extraídas
Incluído no conteúdo extraído é uma pasta chamada "palavra", se o arquivo original for um documento do Word (ou "xl" para um documento do Excel ou "ppt") ”Para um documento do PowerPoint). Clique duas vezes na pasta “word” para abri-la.
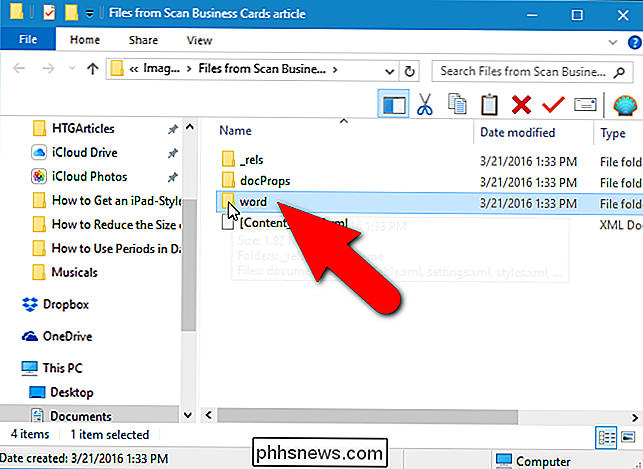
Clique duas vezes na pasta “media”.
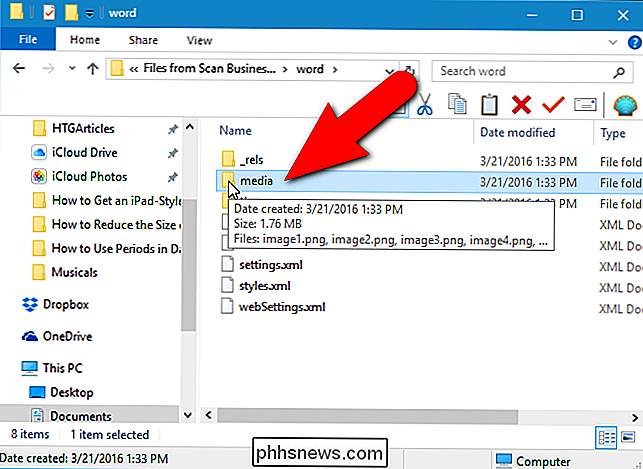
Todas as imagens do arquivo original estão na pasta “media”. Os arquivos extraídos são as imagens originais usadas pelo documento. Dentro do documento, pode haver redimensionamento ou outras propriedades definidas, mas os arquivos extraídos são as imagens brutas sem que essas propriedades sejam aplicadas
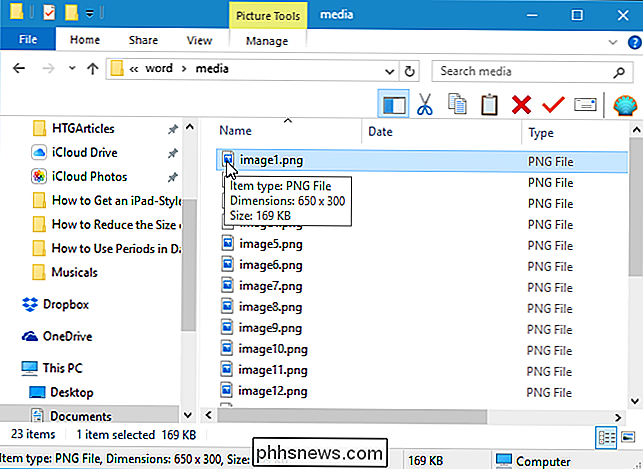
Como acessar o texto extraído
Se você não tiver o Office instalado em seu PC, e você precisa extrair texto de um arquivo do Word (ou Excel ou PowerPoint), você pode acessar o texto extraído no arquivo “document.xml” na pasta “word”.

Você pode abrir este arquivo em um texto editor, como o Bloco de Notas ou o WordPad, mas é mais fácil de ler em um editor XML especial, como o programa gratuito, XML Notepad. Todo o texto do arquivo está disponível em blocos de texto simples, independentemente do estilo e / ou formatação aplicada no próprio documento. É claro que, se você for baixar o software livre para visualizar esse texto, também poderá fazer o download do LibreOffice, que pode ler documentos do Microsoft Office.
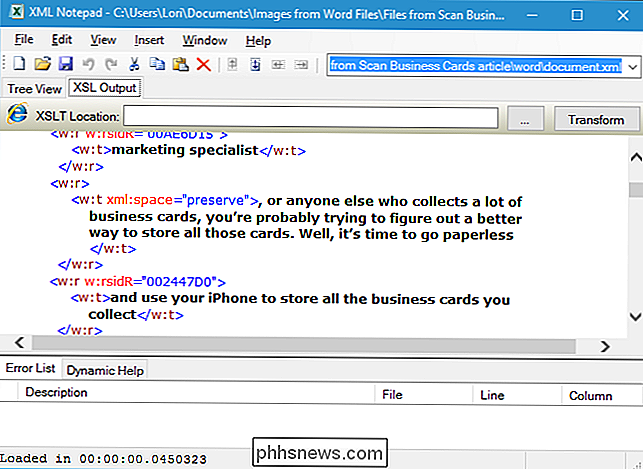
Como extrair objetos OLE ou arquivos anexados
Para acessar arquivos incorporados em um documento do Word quando você não tem acesso ao Word, primeiro abra o arquivo do Word no WordPad (que vem embutido no Windows). Você pode notar que alguns dos ícones de arquivos incorporados não são exibidos, mas ainda estão lá. Alguns dos arquivos incorporados podem ter nomes parciais de arquivos. O WordPad não suporta todos os recursos do Word, portanto, alguns conteúdos podem ser exibidos incorretamente. Mas você deve conseguir acessar os arquivos.
Se clicarmos com o botão direito do mouse em um dos arquivos incorporados em nosso arquivo de exemplo do Word, uma das opções é "Abrir Objeto PDF". Isso abre o arquivo PDF no programa leitor de PDF padrão no seu PC. A partir daí, você pode salvar o arquivo PDF em seu disco rígido.
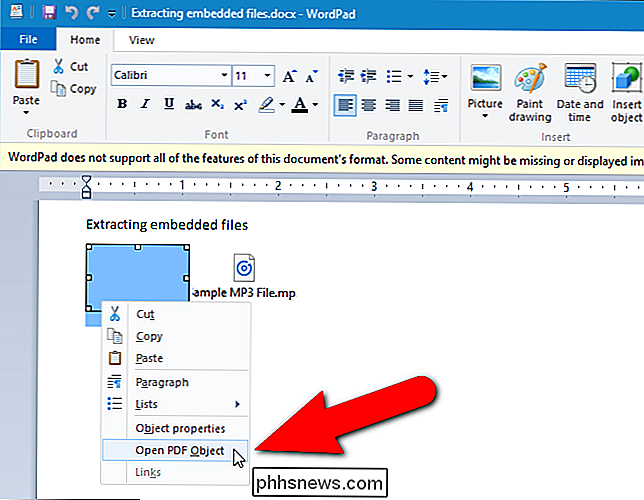
Se o WordPad não tiver uma opção para abrir seu arquivo, anote seu tipo de arquivo aqui. Por exemplo, nosso segundo arquivo neste documento é um arquivo .mp3.
Em seguida, volte para a pasta “Arquivos de [Documento]” e dê um clique duplo na pasta “embeddings” dentro da pasta “word”. > Infelizmente, os tipos de arquivo não são preservados nos nomes dos arquivos. Todos eles têm uma extensão de arquivo ".bin". Se você souber quais tipos de arquivos estão incorporados no arquivo, provavelmente poderá deduzir qual arquivo é qual o tamanho do arquivo. Em nosso exemplo, tivemos um arquivo PDF e um arquivo MP3 embutidos em nosso documento. Como o arquivo MP3 é provavelmente maior que o arquivo PDF, podemos descobrir qual arquivo é qual, observando os tamanhos dos arquivos e, em seguida, renomeá-los usando as extensões corretas. Abaixo, estamos renomeando o arquivo MP3.
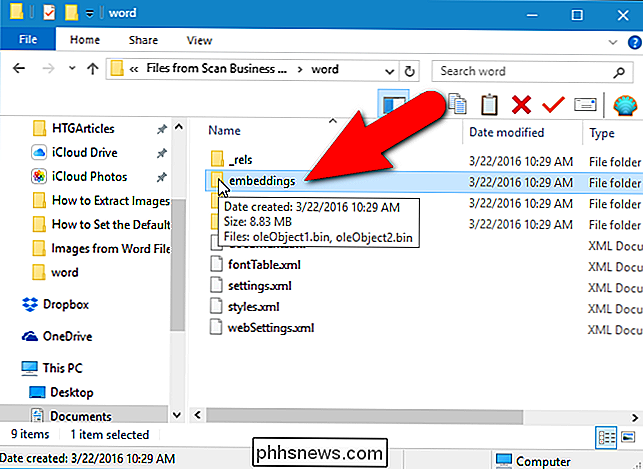
Observe que nem todos os arquivos necessariamente serão abertos usando esse processo - por exemplo, nosso arquivo PDF abriu corretamente a partir do WordPad, mas não conseguimos abri-lo renomeando seu .bin arquivo.
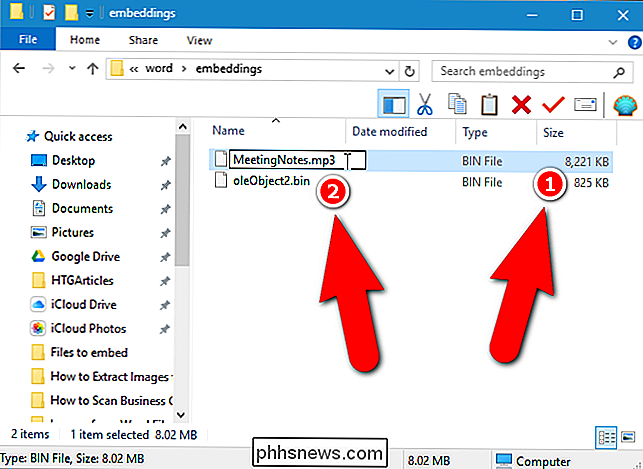
Depois de extrair o conteúdo do arquivo compactado, você poderá reverter a extensão do arquivo original de volta para .docx, .xlsx ou .pptx. O arquivo permanecerá intacto e pode ser aberto normalmente no programa correspondente
Como extrair imagens de documentos mais antigos do Office (.doc, .xls ou .ppt)
Se você precisar extrair imagens de um Office 2003 (ou anterior) documento, há uma ferramenta gratuita chamada Office Image Extraction Wizard que facilita esta tarefa. Este programa também permite extrair imagens de vários documentos (do mesmo tipo ou de tipos diferentes) de uma só vez. Faça o download do programa e instale-o (também há uma versão portátil disponível se você preferir não instalá-lo).
Execute o programa e a tela Bem-vindo será exibida. Clique em "Próximo".
Primeiro, precisamos selecionar o arquivo do qual você deseja extrair as imagens. Na tela Input & Output, clique no botão "Browse" (ícone da pasta) à direita da caixa de edição do documento.
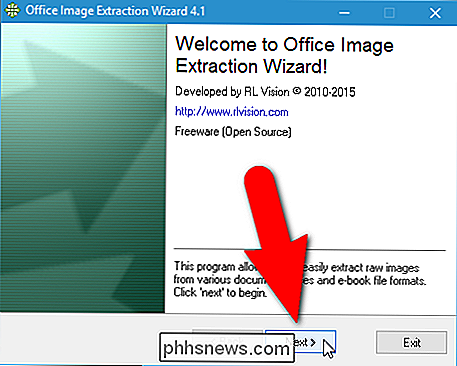
Navegue até a pasta que contém o documento desejado, selecione-o e clique em "Abrir". > A pasta que contém o arquivo selecionado automaticamente se torna a pasta de saída. Para criar uma subpasta dentro dessa pasta com o mesmo nome do arquivo selecionado, clique na caixa de seleção "Criar uma pasta aqui" para que haja uma marca de verificação na caixa. Em seguida, clique em "Avançar".
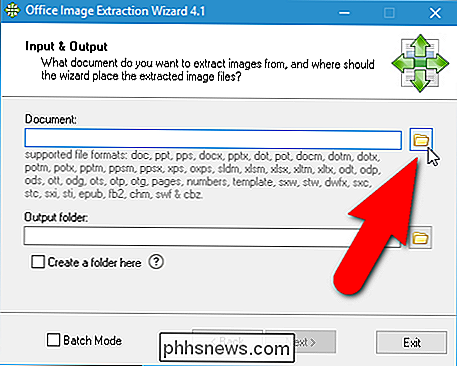
Na tela Pronto para iniciar, clique em "Iniciar" para começar a extrair as imagens.
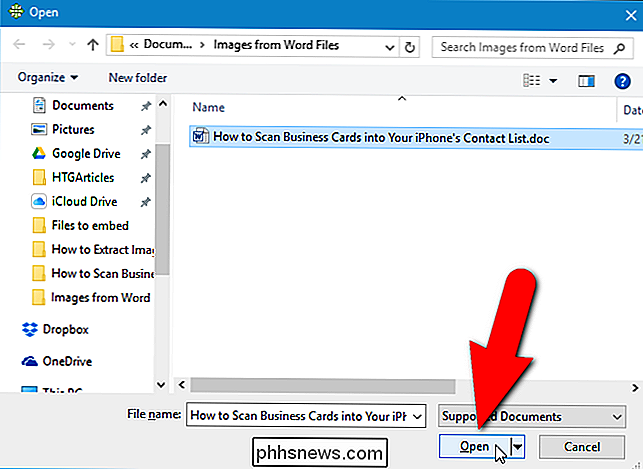
A tela a seguir é exibida enquanto os processos de extração.
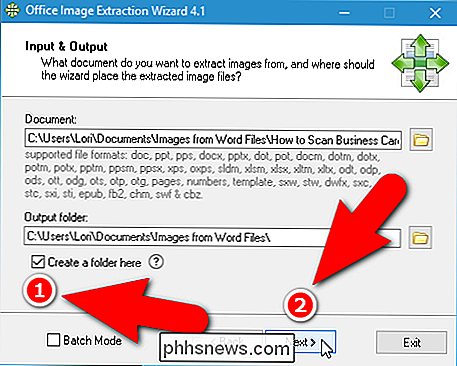
Na tela Concluído, clique em “ Clique aqui para abrir a pasta de destino ”para visualizar os arquivos de imagem resultantes.
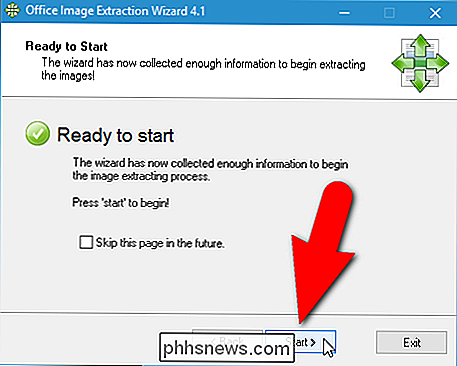
Como escolhemos criar uma subpasta, obtemos uma pasta contendo os arquivos de imagem extraídos do arquivo.
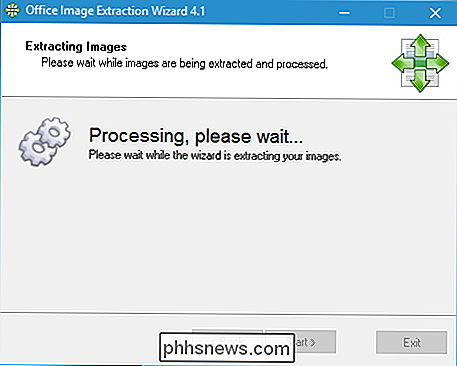
Você verá todas as imagens como arquivos numerados.
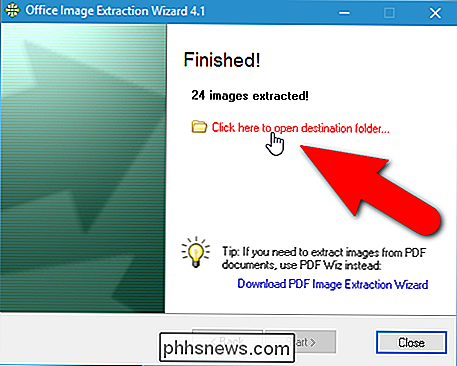
Você também pode extrair imagens de vários arquivos de uma só vez. Para fazer isso, na tela Entrada e Saída, clique na caixa de seleção “Lote de Modo” para que haja uma marca de seleção na caixa
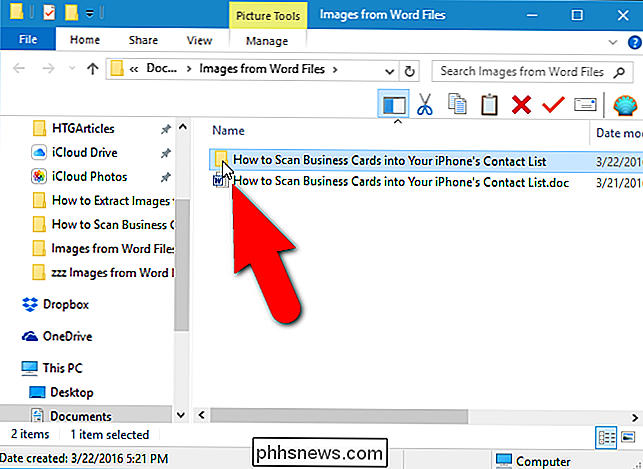
A tela Entrada e Saída de Lote é exibida. Clique em "Adicionar arquivos".
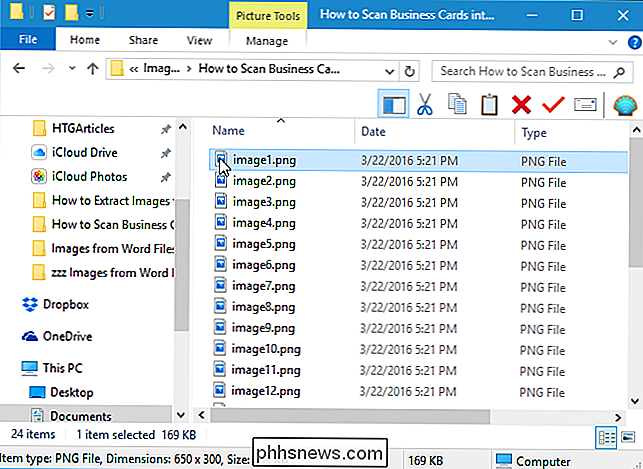
Na caixa de diálogo Abrir, navegue até a pasta que contém os arquivos dos quais você deseja extrair imagens, selecione os arquivos usando a tecla "Shift" ou "Ctrl" para selecionar vários arquivos, e clique em "Abrir".
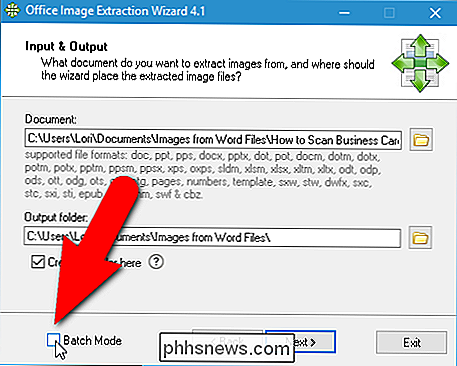
Você pode adicionar arquivos de outra pasta clicando em "Adicionar arquivos" novamente, navegando até a pasta na caixa de diálogo Abrir, selecionando os arquivos desejados e clicando em "Abrir".
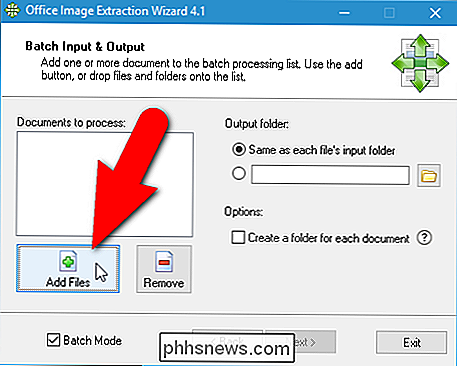
Adicionamos todos os arquivos dos quais você deseja extrair imagens, você pode optar por criar uma pasta separada para cada documento dentro da mesma pasta de cada documento no qual os arquivos de imagem serão salvos clicando em "Criar uma pasta para cada documento". "Caixa de seleção para que haja uma marca de seleção na caixa.
Você também pode especificar a pasta de saída para ser" o mesmo que a pasta de entrada de cada arquivo "ou digite ou selecione uma pasta personalizada usando a caixa de edição e botão" Procurar " abaixo dessa opção. Clique em "Avançar" depois de selecionar as opções desejadas.
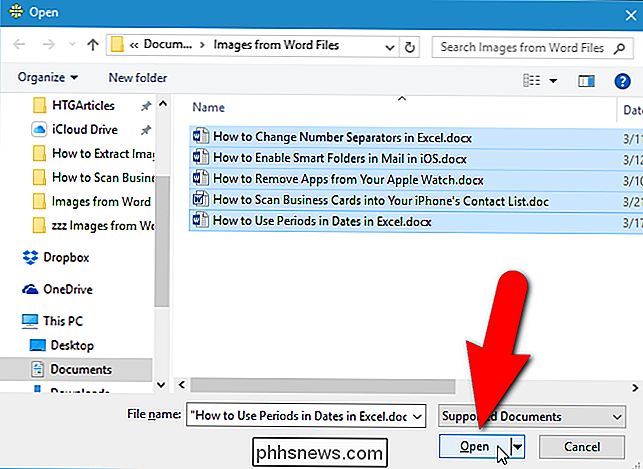
Clique em "Iniciar" na tela Pronto para iniciar.
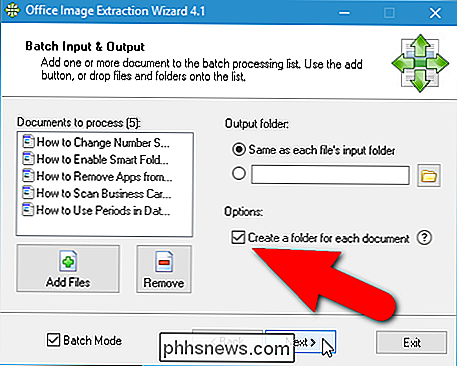
A seguinte tela é exibida mostrando o andamento da extração.
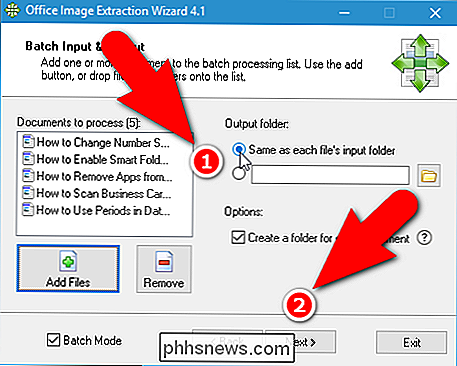
O número de imagens extraídas é exibido na tela Concluído. Clique em "Close" para fechar o Office Image Extraction Wizard.
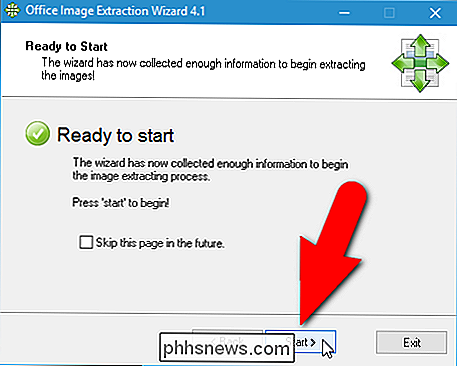
Se você escolher criar uma pasta separada para cada documento, verá pastas com os mesmos nomes dos arquivos que contêm as imagens, qualquer pasta de saída especificada
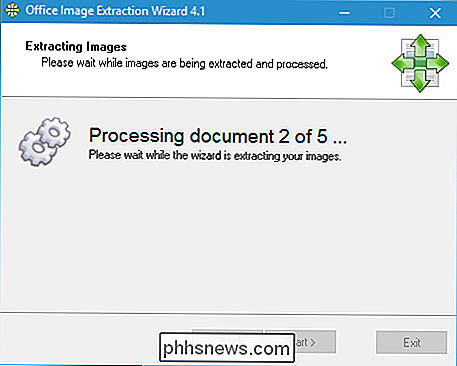
Novamente, obtemos todas as imagens como arquivos numerados para cada documento.
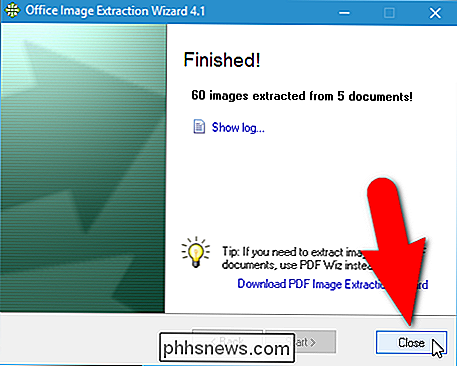
Agora você pode renomear as imagens, movê-las e usá-las em seus próprios documentos. Apenas certifique-se de ter os direitos para usá-los legalmente.
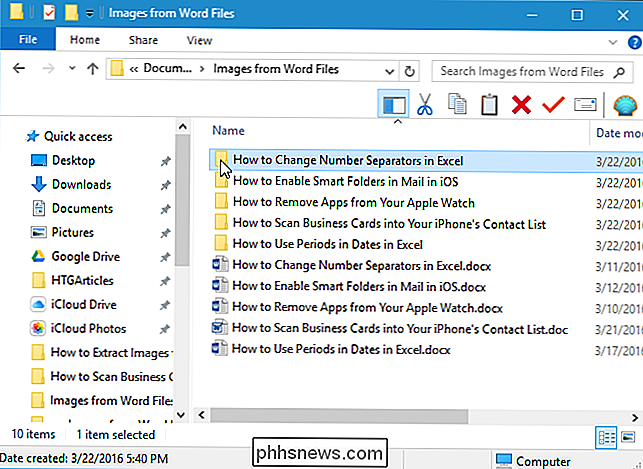

Graças a decisões de design ruins, o AutoRun já foi um grande problema de segurança no Windows. O AutoRun habilitou o lançamento de softwares mal-intencionados assim que você inseriu discos e unidades USB em seu computador. Essa falha não foi explorada apenas por autores de malware. Ele foi usado pela Sony BMG para esconder um rootkit em CDs de música.

Como entrar na tecnologia digital e colocar sua mídia física antiga no seu computador
Por que gerenciar uma coleção de CDs, DVDs e alguns vídeos em fitas VHS, fotos e outros documentos em formato físico? Seja digital para obter todas as suas coisas em seu PC - e em seus outros dispositivos. Você não precisa se livrar dos originais, mas isso permitirá que você os acesse mais facilmente.



