Como adicionar uma conexão Ethernet ao seu laptop

Era uma vez, quando os laptops eram um assunto muito mais volumoso, as portas Ethernet eram padrão. Projetos de laptop cada vez mais esguios evitam a porta Ethernet nos dias de hoje, mas isso não significa que você precisa ficar sem: leia como mostramos como é fácil e barato adicionar acessibilidade Ethernet até mesmo ao ultrabook mais fino da lâmina.
How-To Geek,
Eu amo meu novo ultrabook do Windows. É super leve, super fino e em todo o laptop que eu sonhava nos anos 90, quando eu estava carregando um monstro portátil de treze quilos. Dito isto, há uma coisa que realmente sinto falta: Ethernet. O ultrabook possui portas USB 3.0, porta HDMI e outras portas de conexão, mas a Ethernet não é encontrada em lugar algum. Eu realmente gosto de carregar meu computador no trabalho diretamente para a LAN física, já que o Wi-Fi na minha área do prédio é bastante esquisito.
Eu sei que, no mesmo dia, você poderia obter estações de encaixe que acrescentassem todos os tipos de funcionalidade seu laptop quando você o encaixou na sua estação de trabalho, mas eu não acho que eles realmente fazem esse tipo de coisa mais (e provavelmente não para laptops vendidos pelo mérito de sua magreza super de qualquer maneira).
Seu cara sempre tem uma solução para as pessoas que escrevem no Ask How-To Geek, então eu tenho certeza que você tem uma solução útil que eu não tenho pensado. Ajuda
Atenciosamente,
Ethernet Envy
Embora muitos laptops (se não a maioria) não tenham mais um conector Ethernet, é um problema que é facilmente solucionado para aqueles que ainda preferem conexões Ethernet. Enquanto você poderia ir à custa de comprar uma estação de ancoragem (eles ainda fazem deles), estações de ancoragem são exageradas para sua aplicação, tanto em funcionalidade quanto em preço. Uma estação de acoplamento baseada em USB 3.0 como o Plugable UD-3900 custa US $ 99 e inclui a porta Ethernet que você está procurando (assim como portas de expansão USB, portas de áudio e portas para telas externas). Isso é ótimo se você deseja configurar uma estação de trabalho fácil de conectar, em que um cabo conecta você a monitores externos, discos rígidos e periféricos, mas é mais do que um pouco exagerado para uma simples correção de conectividade Ethernet.
Para isso, há uma solução que é menos cara, mais compacta e, certamente, mais amigável para notebooks: um simples adaptador Ethernet USB. Por apenas US $ 12 você pode pegar o Adaptador Fast Ethernet USB 2.0 Plugable; este é o adaptador que usamos e estamos muito felizes com isso. (É o adaptador visto na foto do cabeçalho do artigo.)
É plug and play no Windows e suportado pelo OS X e pelo Linux. Além disso, você pode usar este adaptador baseado em chipset AX88772 em mais do que apenas sistemas operacionais de desktop: você pode usá-lo para Chromebooks, o Microsoft Surface Pro, muitos telefones e tablets Android e até mesmo consoles como o Wii e o WiiU. Se você quiser velocidades gigabit Ethernet, você pode pegar o adaptador Plugable USB 3.0 Gigabit (US $ 18) por alguns dólares a mais. Você ganhará velocidades de gigabit para Windows, OS X e Linux, mas perderá um pouco da funcionalidade multiplataforma (você não pode usar este adaptador para consoles de jogos, tablets, etc.).
Além de Conectando o dispositivo (e visitando a seção de drivers do site Plugable se os drivers não conseguirem instalar automaticamente para você), há apenas uma outra coisa que você vai querer fazer. O Windows deve, por padrão, priorizar a conexão Ethernet pela conexão Wi-Fi. Se não puder, ajuste-o navegando até “Central de Rede e Compartilhamento” no Windows (a maneira mais fácil de fazer isso é clicar com o botão direito no ícone de rede na bandeja do sistema ao lado do clique na barra de tarefas ou digitar e Centro de Compartilhamento ”na caixa de pesquisa de menu do Windows.
Quando você estiver no Centro de Rede e Compartilhamento, navegue até Avançado -> Configurações Avançadas na barra de menus (se você não vir a barra de menus, pressione a tecla ALT para
No menu Configurações avançadas, você encontrará a guia "Adaptadores e ligações" .Na parte superior desse submenu, você pode selecionar uma conexão de rede e usar as setas para cima / para baixo para movê-la para o topo da submenu. a lista.
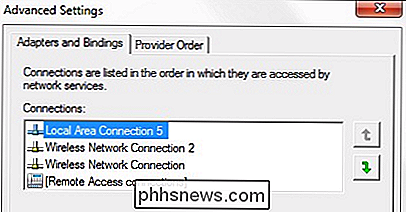
Isso é tudo que existe para isso; Vivemos na época de ouro da compatibilidade plug and play e nunca foi tão fácil dar um tapa em uma adição USB (mesmo uma conexão de rede como acabamos de ver) em seu laptop.
Tem uma questão tecnológica urgente? Envie-nos um e-mail para e faremos o possível para atendê-lo.

Como escolher quais arquivos Índices de pesquisa do Windows no seu computador
O recurso Pesquisa do Windows fornece pesquisas rápidas de arquivos criando um índice. Esse índice é usado pelo menu Iniciar, pela caixa de pesquisa no Explorador de Arquivos e no Windows Explorer e até mesmo pelo assistente Cortana no Windows 10. Opções de Indexação Onde Encontrar o Windows RELACIONADAS: Usar Sintaxe de Consulta Avançada Para localizar tudo O indexador do Windows Search é controlado na caixa de diálogo Opções de indexação, que está enterrada no Painel de controle.

Como usar curingas ao pesquisar no Word 2013
O Word inclui um recurso de pesquisa muito poderoso que permite localizar informações com base em quase todos os tipos de condição. Há caracteres curinga especiais que permitem procurar informações com base em padrões e sequências de caracteres específicos. As pesquisas com caracteres curinga estão disponíveis na caixa de diálogo padrão Localizar e substituir, usando uma configuração especial.


