Como proteger seu dispositivo iOS com uma senha alfanumérica mais forte

Quando você configura um dispositivo iOS executando o iOS 9, é solicitada uma senha de seis dígitos. No entanto, você pode não saber se pode usar uma senha alfanumérica mais forte, que use letras e números, nos seus dispositivos iOS. Mostraremos como.
Antes de aplicar uma senha alfanumérica no seu dispositivo iOS, crie uma senha forte que você possa lembrar. Você pode verificar sua senha na página Haystacks de senha do GRC para ver como ela é forte.
Para alterar para uma senha alfanumérica no seu dispositivo iOS, toque em “Configurações” na tela inicial.
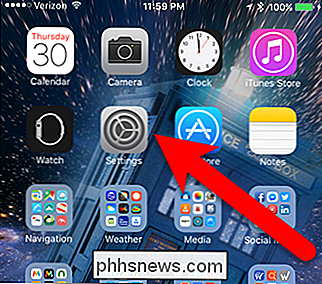
Na tela Configurações, toque em “ Toque na ID & Senha.
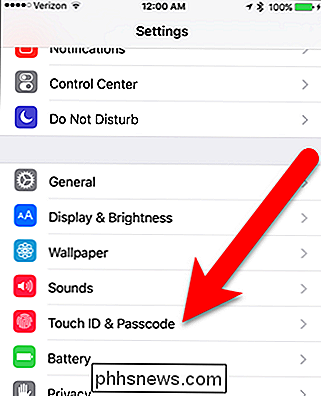
Digite a senha numérica atual na tela Inserir Senha.
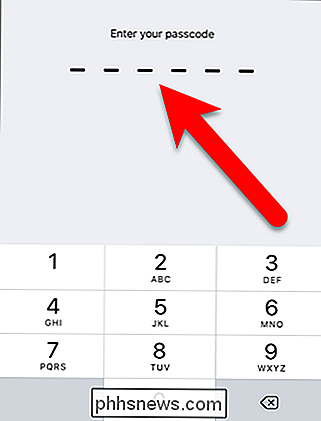
Na tela ID de Toque e Senha, toque em “Alterar Senha”.
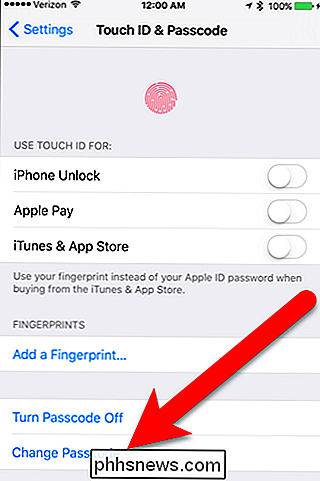
Digite sua senha antiga (ou atual) novamente a tela Change Passcode.
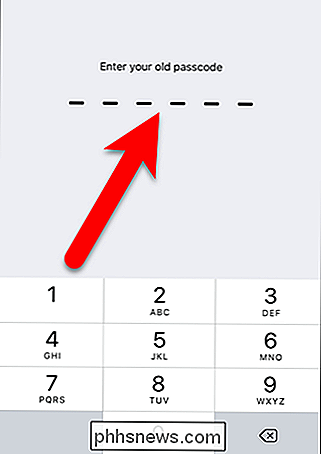
Agora, em vez de digitar uma nova senha numérica, toque em “Passcode Options”.
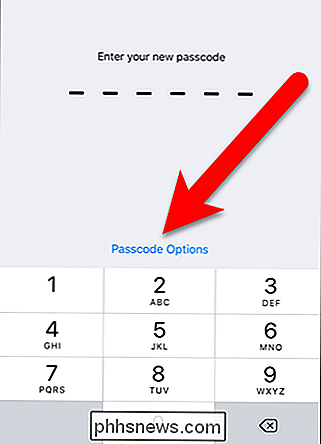
Exibição de três opções, permitindo que você defina um código numérico de 4 dígitos (usado no iOS antes da versão 9) , um código numérico personalizado (permitindo um código somente de números maiores) ou um código alfanumérico personalizado. Toque em “Custom Alfanumérico Code”.
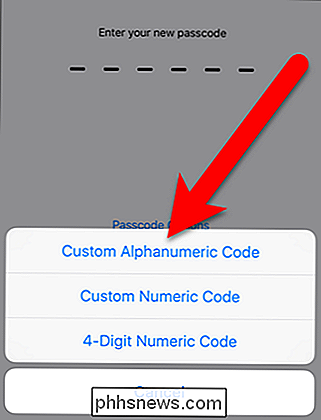
Digite sua nova senha alfanumérica e toque em “return” no teclado ou “Next” no canto superior direito da tela.
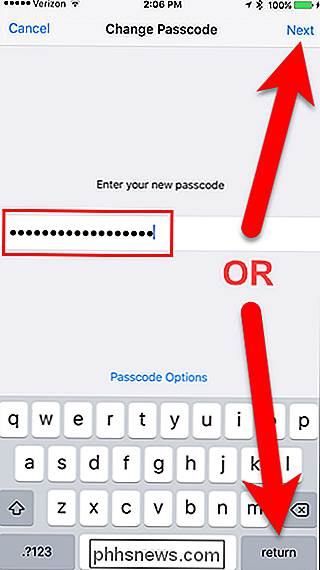
Digite sua nova senha alfanumérica novamente para verificá-la.
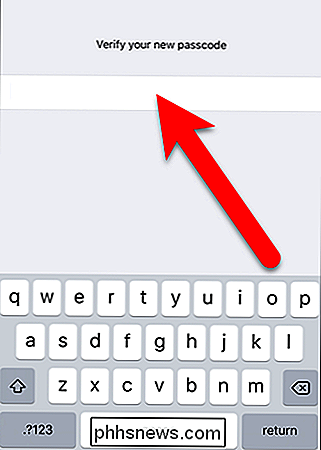
Agora, quando o iPhone estiver bloqueado, você receberá um teclado para digitar sua senha alfanumérica.
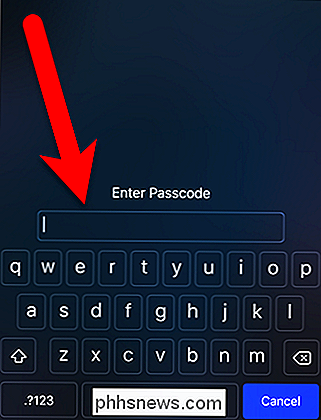
Você também pode usar o mesmo procedimento para voltar a uma senha de seis dígitos ou alterar para quatro. -digitar senha (não recomendado) ou para uma senha numérica de tamanho personalizado.

Como adicionar sua biblioteca musical ao Steam e usar o reprodutor de música Steam
O Music Player do Steam permite adicionar um arquivo MP3 armazenado em seu computador a uma biblioteca de música local e reproduzi-lo. dentro ou fora de um jogo, com um controlador ou teclado e mouse. Isso seria particularmente útil em uma Steam Machine ou em um PC de sala de estar no modo Big Picture.

Você realmente precisa pagar por toques?
Seu telefone vem com um conjunto padrão de toques que, para algumas pessoas, é bom o suficiente. Se você está procurando misturar um pouco, no entanto, há muitas pessoas dispostas a aceitar seu dinheiro. Você realmente precisa pagar para obter novos toques, no entanto? Imagem por mrceviz. Caro How-To Geek, Meu sobrinho recebeu recentemente um smartphone e de alguma forma registrou uma grande conta baixando novos toques para ele .



