Como Sincronizar seus Favoritos do Chrome, Firefox e Internet Explorer com o Safari

Se você usa um Mac e Windows regularmente, então é muito provável que você use um navegador diferente do Safari . No entanto, se você quiser usar o Safari e manter seus favoritos sincronizados, veja como fazer isso.
Uma das coisas sobre o uso do Safari em um Mac ou dispositivo iOS é que se você usar o Windows com outro navegador, seus favoritos ganharão. s sincronize se você usar o Internet Explorer, Firefox ou Chrome.
RELACIONADO: Como instalar e usar o Apple iCloud em computadores com Windows
Felizmente, se você usar o aplicativo iCloud para Windows, poderá usá-lo facilmente para sincronizar seus favoritos de todos os três navegadores com o Safari.
Falamos sobre o aplicativo iCloud no passado, hoje queremos discutir especificamente suas habilidades de sincronização de favoritos.
Primeiro, você deseja abrir o navegador. iCloud app e olhe para onde diz "Bookmarks". Clique no botão “Opções…” para começar.
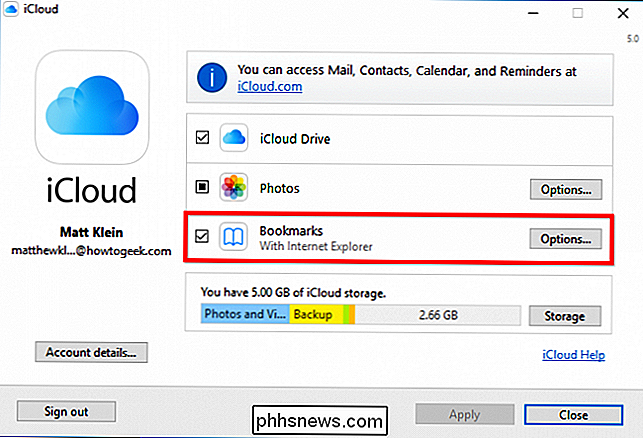
Marque todos os navegadores com os quais você deseja sincronizar favoritos com o Safari. Como você pode ver, você pode fazer isso com o Internet Explorer, Firefox e Chrome.
Quando você escolher seu navegador, clique em "OK".
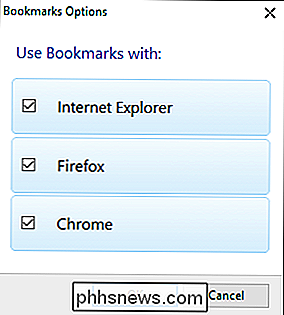
Na janela principal do aplicativo iCloud, clique em "Aplicar". Se você quiser usar o iCloud sync com o Chrome, será informado que precisa fazer o download da extensão de Marcadores do iCloud.
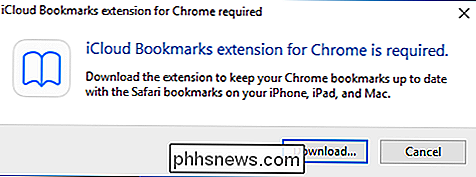
Clique em “Download…” e o Chrome será aberto na página de extensão do iCloud Bookmarks.
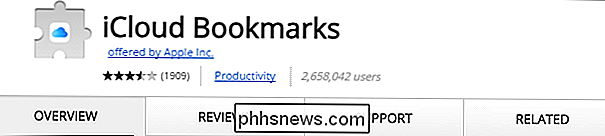
Clique em “Adicionar ao Chrome ”E a extensão de Marcadores do iCloud aparecerá no canto superior direito com todas as suas outras extensões.

O processo é semelhante no Firefox. O navegador abrirá a página da extensão e você precisará clicar em “Adicionar ao Firefox” para instalá-lo.
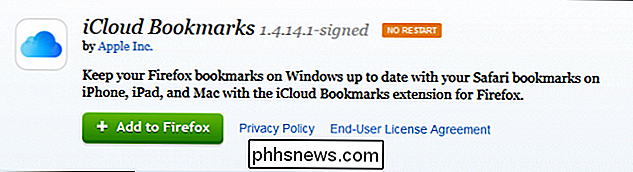
Outro aviso pedirá que você confirme a instalação clicando no botão “Instalar”.
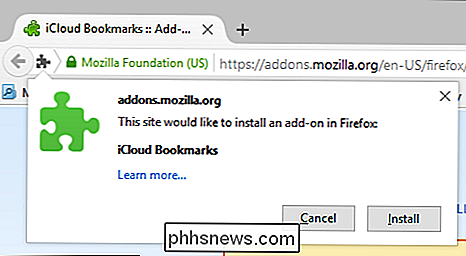
É importante saber que a sincronização de marcadores do iCloud não funcionará com o Chrome ou o Firefox no seu Mac e, obviamente, o Internet Explorer não existe nesta plataforma. Isso significa que, se você fizer alguma alteração em seus favoritos, precisará usar esses navegadores em sua máquina Windows para sincronizar os favoritos com o Safari.
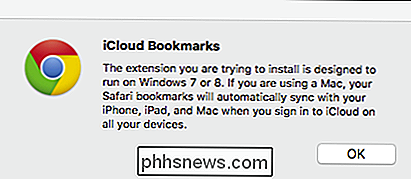
Além disso, se você acabar sincronizando os três navegadores com o Safari, poderá acabar com uma bagunça. É melhor usar seu navegador favorito dos três para sincronizar seus favoritos, para que você não tenha um monte de duplicatas desorganizadas.
Por exemplo, se você importou seus favoritos para o Safari manualmente a partir do Chrome de uma vez ou outra, e você atualiza continuamente seus favoritos do Google Chrome, e seus favoritos do Safari podem estar desatualizados. Nesse caso, seus favoritos serão mesclados e você acabará com marcadores desatualizados no Google Chrome.
Portanto, antes de começar a sincronizar seus favoritos, convém limpar seus favoritos de um navegador ou outro. Em outras palavras, se seus favoritos do Safari forem atualizados, convém sincronizá-los com o Chrome, o Firefox ou o Internet Explorer. Por outro lado, se seus favoritos do Google Chrome forem mais recentes, convém sincronizá-los.
Esperamos que você tenha achado este artigo útil. Se você tiver alguma pergunta ou comentário que gostaria de contribuir, por favor, deixe sua opinião em nosso fórum de discussão.

Como usar o Sonos como alarme ou Sleep Timer
O Sonos é ótimo porque você pode configurar e controlar alto-falantes a partir de qualquer ambiente da sua residência. Se você gosta de acordar ou adormecer com música, então eles são especialmente adequados para ter no seu quarto. RELACIONADOS: Como configurar um novo alto-falante Sonos Uma vez que você tenha o seu Sonos Os players são configurados e configurados em todos os seus dispositivos, então não importa onde você esteja ou o que estiver usando, pois você pode controlá-los com praticamente qualquer dispositivo.

Iniciante: Como manter, arquivar e fazer backup de seus dados no Outlook 2013
Hoje, estamos cobrindo as coisas "chatas" do Outlook. Manutenção e segurança, como em, manter e proteger seu arquivo de dados do Outlook 2013 - cheio de todos os seus dados importantes - fazendo backup e arquivando-o. Até o momento, se você estiver usando o Outlook para compor e enviar e -mails, e você tomou o tempo para importar seus contatos de G-mail em seu catálogo de endereços, ou o fato de que você está mesmo usando um catálogo de endereços do Outlook, significa que você tem um monte de dados que precisa ser protegido.



