Como transferir ficheiros com o seu Synology NAS (e evitar deixar o seu computador ligado à noite)

Se tiver um Synology NAS, pode configurá-lo facilmente para transferir ficheiros grandes para si, permitindo você desligue seu PC e deixe o NAS zumbir em segundo plano. Vamos ver como iniciar e programar esses downloads agora.
Por que usar seu NAS para baixar arquivos? Ele libera o seu computador para que você possa desligá-lo quando não o estiver usando, em vez de deixá-lo ligado para esperar pelos downloads (se preocupando que uma atualização automática ou algo parecido vai estragar tudo). Além disso, na maioria das situações, seu NAS estará ligado o tempo todo (como a maioria das pessoas não desligam seus dispositivos NAS) e até mesmo as unidades Synology NAS mais comuns usam significativamente menos energia do que um computador desktop. Em vez de deixar seu PC em execução para concluir um download simples (ou dezenas de downloads para essa questão), você pode, em vez disso, descarregar a tarefa no seu NAS e recuperar os arquivos posteriormente. Melhor ainda, você pode definir um cronograma para que os arquivos grandes sejam baixados no meio da noite - perfeito para manter sua conexão livre e rápida durante as horas de vigília.
RELACIONADO: Como atualizar seu Synology NAS manualmente e automaticamente Pacotes
O molho secreto em nossa rotina de agendamento de download é o aplicativo gratuito e oficial de gerenciamento de downloads da Synology, Download Station. O aplicativo está incluído no seu NAS por padrão, mas se você o removeu em algum momento, você pode ir para o centro de pacotes (o mesmo local onde você atualiza seus aplicativos) e procurar o aplicativo. O Download Station suporta uma ampla variedade de protocolos, incluindo protocolos amplamente utilizados, como HTTP, FTP, BitTorrent, bem como protocolos de download e compartilhamento de arquivos menos usados, como NZBs, Thunder, FlashGet, QQDL e eMule, e suporta RSS (no caso de arquivos Se você deseja fazer o download, eles serão anunciados via RSS feeds.
Configurando o Download Station
Para iniciar o Download Station, você pode selecionar o aplicativo no painel da web do Synology NAS clicando no ícone do menu e selecionando “Download Station” , visto abaixo, ou você pode navegar para// [seu endereço IP do NAS] / download /para acessá-lo diretamente.
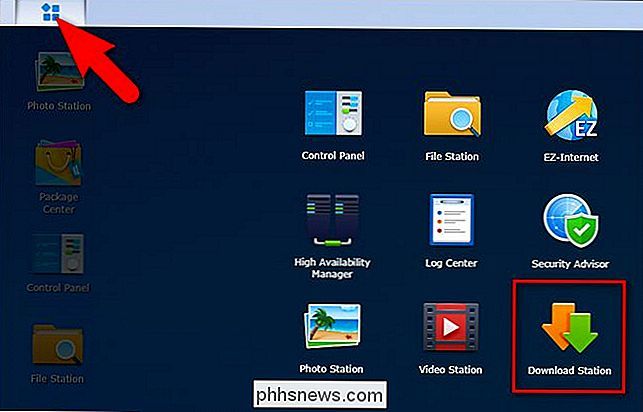
Na primeira inicialização, você será solicitado a especificar uma pasta de download . Clique em "OK" para ir diretamente para o menu de seleção de destino.
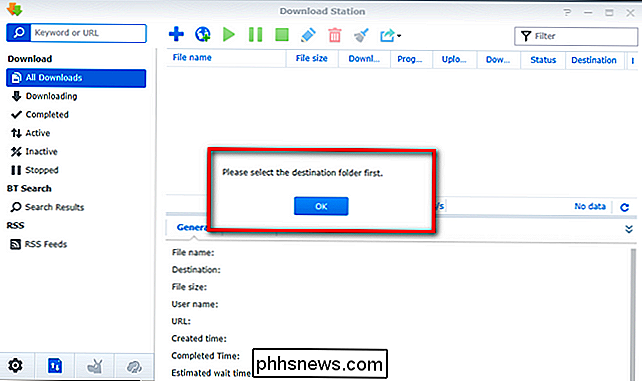
Na caixa "Destino", você pode selecionar uma pasta existente ou criar uma nova pasta. Como nenhuma das nossas pastas existentes correspondia às nossas necessidades, optamos por clicar em "Criar pasta" e criar uma nova pasta chamada "downloads". Esta pasta aparecerá como um subdiretório da sua pasta / home /, como mostrado abaixo. Selecione e clique no botão "Select" para continuar.
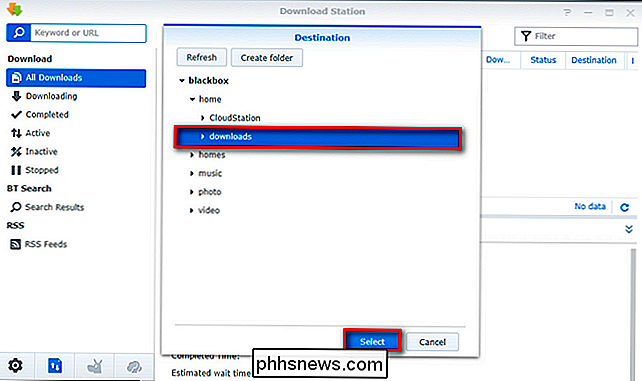
Com a nossa pasta de download definida, agora podemos adicionar alguns arquivos para download.
Adicionando e agendando arquivos via Download Station
Depois de escolher um destino geral dos seus downloads, é um assunto simples para preencher o gerenciador de downloads com arquivos para download. Com o Download Station aberto, basta clicar no símbolo “+” ou no símbolo do globo na extremidade esquerda da barra de navegação, vista abaixo. O símbolo "+" é para adicionar downloads ao gerenciador via arquivo (por exemplo, você tem um arquivo .torrent à mão) onde o botão do globo é para destinos formatados por URL (por exemplo, você tem o // ou ftp: // endereço do arquivo). Vamos adicionar um ISO de distribuição do Linux, o antigo modo de espera de gerenciamento de arquivos, para nossa fila agora clicando no ícone do globo
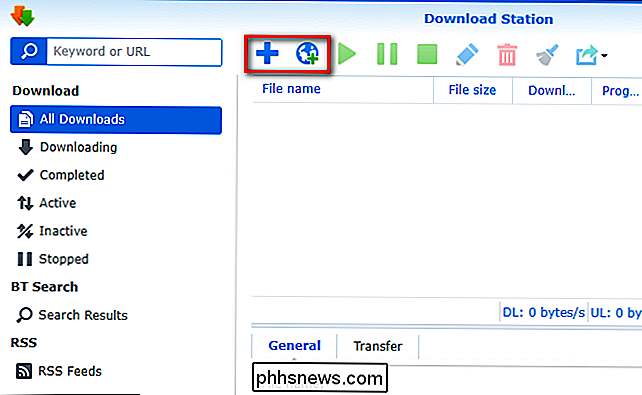
No menu "Tarefa" de download, você tem algumas opções para atender. Primeiro, você pode deixar o diretório de download como o padrão (no nosso caso/ home / downloads /) ou você pode clicar em "Selecionar" e alterar o diretório ou criar um novo subdiretório se desejar manter as coisas particularmente arrumado (como criar um subdiretório apenas para arquivos ISO do Linux). Em seguida, você precisa colar o URL do arquivo na caixa "Inserir URL". Se o link for um endereço FTP e esse servidor FTP exigir que você se autentique de alguma forma, marque a opção "Autenticação necessária" para obter um aviso adicional no qual você pode inserir seu login. Caso contrário, basta clicar em "OK" para continuar.
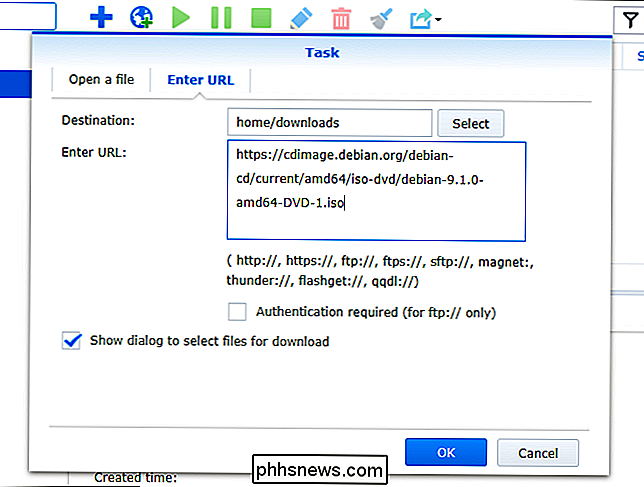
Depois de clicar em OK, o download será iniciado automaticamente.
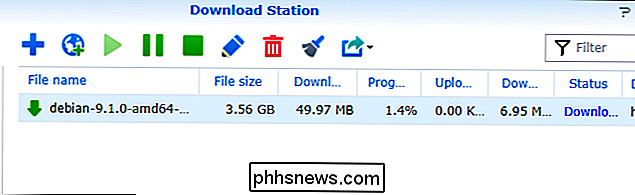
Simplesmente repita o processo com quantos arquivos desejar, e seu Synology NAS será reproduzido, baixando todos eles.
Definindo um Agendamento de Download
Existem dois arquivos. agendamento de camadas disponíveis para você através das configurações do Download Station. Você pode agendar períodos de zero atividade de download e pode definir restrições baseadas em tempo no tráfego de BitTorrent. Para modificar os dois horários, basta clicar no ícone Configurações na interface da Disk Station, localizada no canto inferior esquerdo.
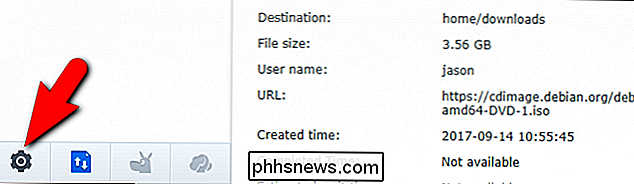
No menu de configurações, na seção BT / HTTP / FTP / NZB , selecione a subseção “Geral”. Nessa subseção, ative a opção "Programação avançada" e clique em "Agendar plano".
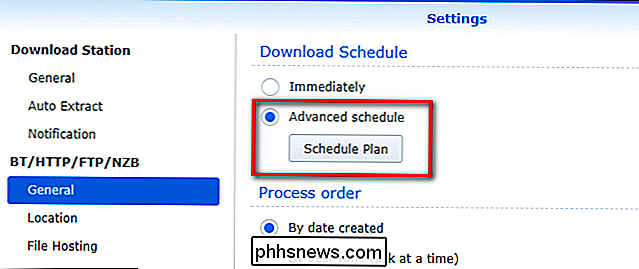
Primeiro, selecione o tipo de agendamento que deseja fazer na parte superior e clique em cada quadrado de agendamento (ou clique e arraste como você) re pintá-los) para selecionar lotes de blocos de uma só vez. Se você usar a configuração BT Alternate Speed, precisará especificar manualmente a velocidade da sua taxa de upload / download para transferências BitTorrent, caso contrário, você pode usar Blue ou "Default Speed" para On e "No transfers" para Off .
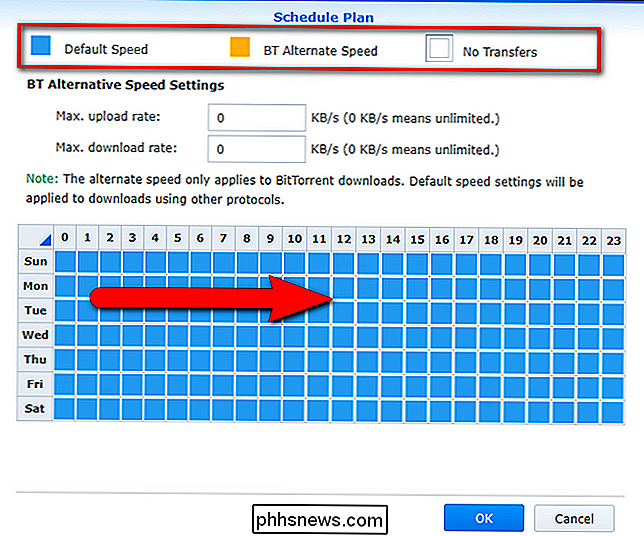
Se você quiser configurá-lo para que não haja transferências durante o dia (mas são transferências entre a meia-noite e as 6 da manhã), por exemplo, selecione "Sem transferências" na parte superior e alterne a programação como downloads só podem ocorrer a partir de:
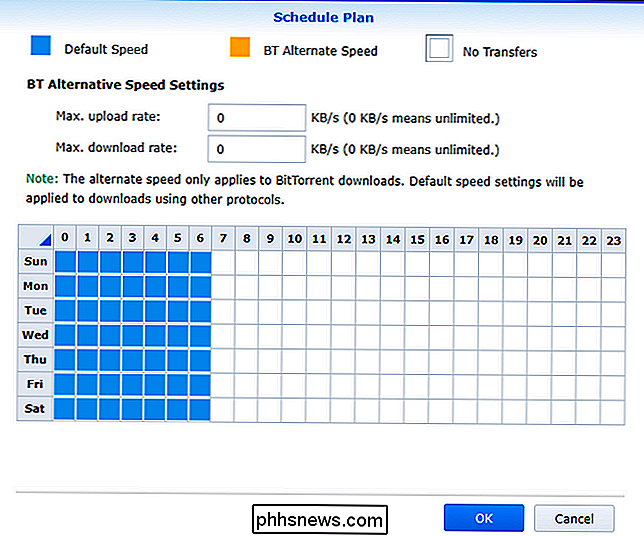
Uma vez que você tenha seu cronograma definido, clique em “OK”. Agora, seus downloads atuais e futuros, quando adicionados fora das horas ativas, exibirão um ícone de download com um relógio, como visto abaixo.
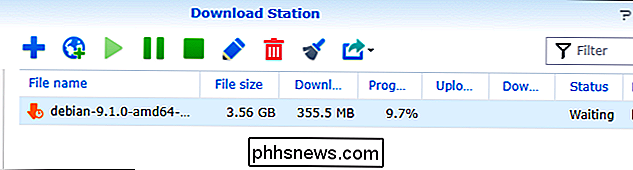
Como um aparte, não há função de substituição de arquivo por arquivo para o agendamento (você Não é possível clicar com o botão direito do mouse em um arquivo pausado e forçá-lo a iniciar fora das horas ativas. Portanto, se você precisar apressar um arquivo, será necessário voltar ao menu e desativar o agendamento durante o download desse arquivo.
Isso é tudo que existe para isso. Graças à interface simples do Download Station, você pode descarregar sua atividade de download no seu Synology NAS para poder desligar o computador, jogar nele, atualizá-lo ou não se preocupar em deixá-lo ligado a uma fila de downloads.

Como compartilhar seu jogo de Minecraft na Internet
Se você quiser compartilhar seu jogo Minecraft local com amigos através da internet, é um pouco mais complicado do que apertar um botão. Vamos ver as configurações dos bastidores que você precisa ajustar para conectar dois jogadores de Minecraft remotos. Por que compartilhar seu jogo? Minecraft é um jogo de sandbox e trazer seus amigos para o sandbox faz parte a diversão - mas talvez você não queira passar pelo incômodo de configurar seu próprio servidor doméstico baunilha, executar um servidor personalizado ou pagar por um servidor hospedado remotamente.

O que é o “Host de Experiência do Shell do Windows” e por que está sendo executado no meu PC?
Se você já notou um processo chamado “Host de Experiência do Shell do Windows” na janela do Gerenciador de Tarefas, pode experimentar uma curiosidade fugaz e, em seguida, continuou sobre o seu negócio. Aqui está o que é esse processo e porque ocasionalmente ele pode consumir CPU e memória de algumas pessoas.



