Como tornar o Windows Defender em busca de programas potencialmente indesejáveis

O Windows Defender é um malware e antivírus integrado ao Windows 10. Ele faz um trabalho razoavelmente bom nessas tarefas, mas você pode aprimorá-lo um pouco fazendo com que ele procure por Programas Potencialmente Indesejados (PUPs), bem como barras de ferramentas de navegador, adware e outros tipos de crapware.
O Windows Defender destina-se a fornecer proteção antivírus básica para usuários do Windows. Sua principal vantagem (além de ser embutido) é que é fácil de usar e não vai importuná-lo com notificações. Ainda assim, não é necessariamente sua melhor opção. Há muitos bons programas antivírus de terceiros que farão um trabalho melhor, alguns dos quais são gratuitos e alguns deles também procuram por PUPs. Mas se você está determinado a usar o Windows Defender, veja como adicionar um pouco de funcionalidade útil.
Habilitar a verificação de PUP no Windows Defender editando o registro
Tudo o que você precisa fazer é executar uma simples invasão do Registro. Por que você deveria se preocupar com um hack? A funcionalidade é realmente destinada apenas para usuários corporativos no momento. Isso significa que ele pode ser distribuído para outros usuários em atualizações futuras ou pode ser totalmente removido em algum momento. Mas por enquanto, como o Windows Defender é o mesmo, não importa onde o Windows esteja instalado, você pode habilitá-lo e aproveitá-lo.
Aviso padrão: O Editor do Registro é uma ferramenta poderosa e sua utilização pode tornar o sistema instável ou mesmo inoperável. Este é um hack simples e desde que você siga as instruções, você não deve ter nenhum problema. Dito isso, se você nunca trabalhou com isso antes, considere ler sobre como usar o Editor do Registro antes de começar. E definitivamente faça o backup do Registro (e do seu computador!) Antes de fazer alterações.
Para começar, abra o Editor do Registro pressionando Iniciar e digite “regedit”. Pressione Enter para abrir o Editor do Registro e dê permissão para fazer alterações seu PC. No Editor do Registro, use a barra lateral esquerda para navegar até a seguinte chave:
HKEY_LOCAL_MACHINE SOFTWARE Políticas Microsoft Windows Defender
Em seguida, você criará uma nova subchave sob a chave do Windows Defender. Clique com o botão direito do mouse no ícone do Windows Defender e selecione Novo> Chave. Nomeie a nova chave MpEngine.
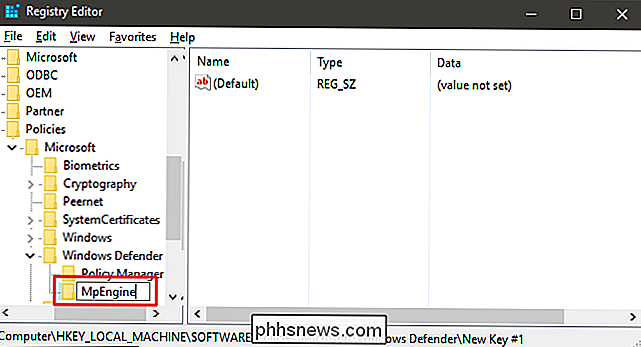
Agora, você criará um novo valor dentro da chave MpEngine. Clique com o botão direito do mouse no ícone MpEngine e escolha Novo> Valor DWORD (32 bits). Nomeie o novo valor MpEnablePus.
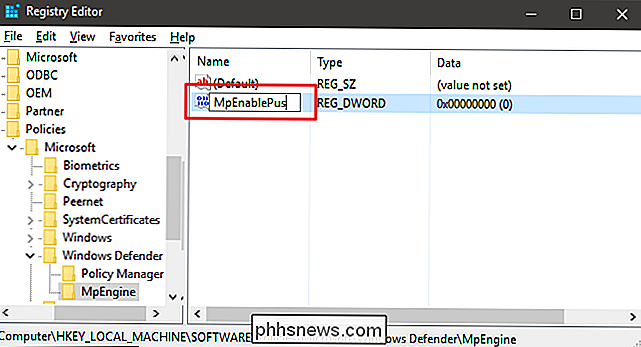
Em seguida, você modificará esse valor. Clique duas vezes no novo valor MpEnablePus e defina o valor como 1 na caixa “Dados do valor”.
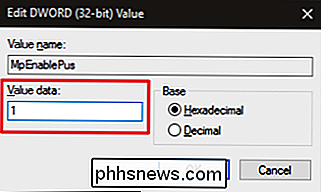
Clique em OK, saia do Editor do Registro e reinicie o computador. De agora em diante, quando o Windows Defender detecta um PUP, ele irá alertá-lo com o aviso pop-up padrão.
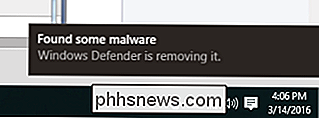
Se você quiser saber qual é o PUP bloqueado, basta abrir o Windows Defender, mudar para a guia Histórico, e detalhar na opção "Todos os itens detectados".
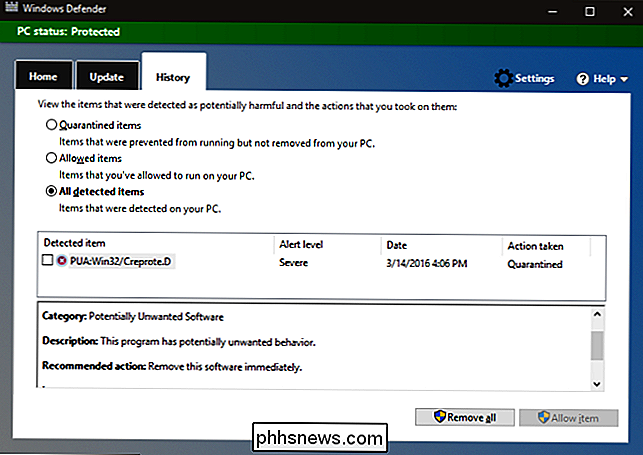
Se você quiser desabilitar a verificação de PUPs no Windows Defender, tudo o que você precisa fazer é ativar o Editor do Registro novamente e definir o valor de MpEnablePus como 0 (ou excluí-lo) e reinicie o seu computador novamente.
Faça o download do nosso Registro de Um Clique
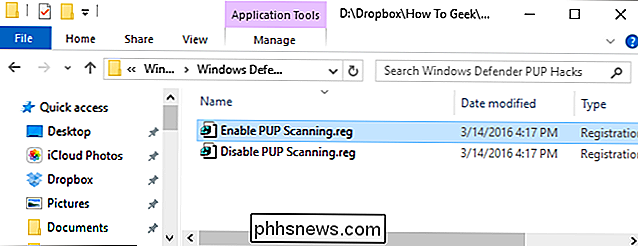
Se você não quiser mergulhar no Registro, nós criamos dois hacks de registro para download que você pode usar. Um hack permite a digitalização de PUPs no Windows Defender e o outro desliga novamente. Ambos estão incluídos no seguinte arquivo ZIP. Clique duas vezes no que você deseja usar, clique nos prompts e reinicie o computador
Hacks do PUP do Windows Defender
RELACIONADOS: Como tornar seu próprio registro no Windows Hacks
Esses hacks são realmente apenas a nova chave MPEngine que criamos foi exportada para um arquivo .REG. A execução da Habilitação Habilitação de Varredura PUP adiciona a nova chave e o valor MpEnablePus e define o valor como 1. Executando o hack de Varredura DISABLE PUP, o valor é 0. E se você gosta de brincar com o Registro, vale a pena aprender como para fazer seus próprios hacks de registro.

O que é o mDNSResponder.exe / Bonjour e como posso desinstalá-lo ou removê-lo?
Você está, sem dúvida, lendo este artigo porque percebeu o processo mDNSResponder.exe em execução no Gerenciador de Tarefas, você não se lembra de instalá-lo e ele não aparece nos programas Adicionar / Remover no Painel de Controle. Então, o que é, e como nos livramos disso? RELACIONADOS: O que é este processo e por que ele está sendo executado no meu PC?

Como consertar o Google Play Store quando ele forçar constantemente a fechar
Nada é tão terrível quanto ver aquela fatídica mensagem “Infelizmente, a Google Play Store parou” toda vez que você abre a Loja . Veja o que fazer se a Play Store do seu telefone ou tablet continuar caindo. Limpar o cache e / ou dados da Play Store Quando qualquer força de aplicativo for fechada assim que você abri-lo (ou logo em seguida), o A primeira coisa que você vai querer tentar é limpar o cache do aplicativo.



