Como consertar o Google Play Store quando ele forçar constantemente a fechar

Nada é tão terrível quanto ver aquela fatídica mensagem “Infelizmente, a Google Play Store parou” toda vez que você abre a Loja . Veja o que fazer se a Play Store do seu telefone ou tablet continuar caindo.
Limpar o cache e / ou dados da Play Store
Quando qualquer força de aplicativo for fechada assim que você abri-lo (ou logo em seguida), o A primeira coisa que você vai querer tentar é limpar o cache do aplicativo. Isso nem sempre funciona - na verdade, na maioria das vezes, provavelmente não consertará o problema - mas é a primeira coisa que você deve tentar porque mantém todos os seus dados pertinentes (informações de login, etc.) no lugar.
Primeiro, entre no menu Configurações do seu dispositivo. Isso geralmente é acessado arrastando o painel de notificação e tocando no ícone de "engrenagem".
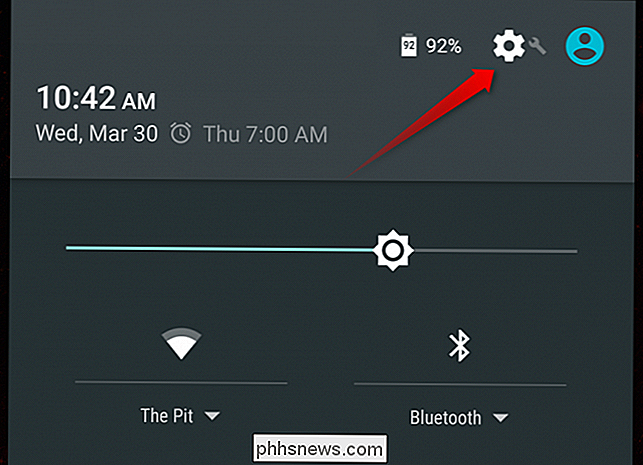
Desça até a categoria "Dispositivo" e selecione "Aplicativos". Isso abrirá a entrada do menu, onde você pode controlar todos os aplicativos estão instalados no dispositivo.
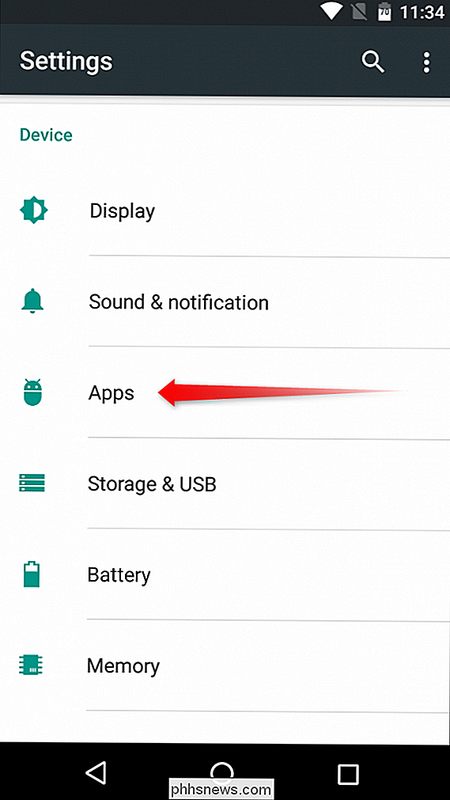
No Marshmallow, role para baixo até encontrar a opção "Google Play Store". No Lollipop (e mais antigos), deslize até a guia "Todos" e encontre a opção "Google Play Store". Toque nele para abrir as informações do aplicativo da Play Store.
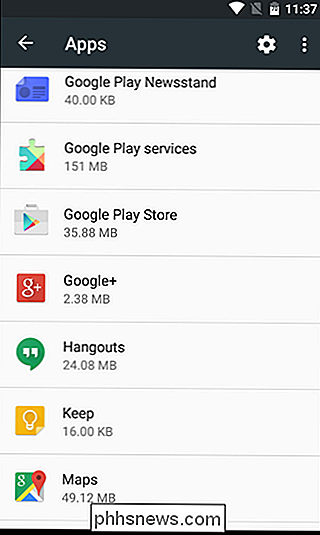
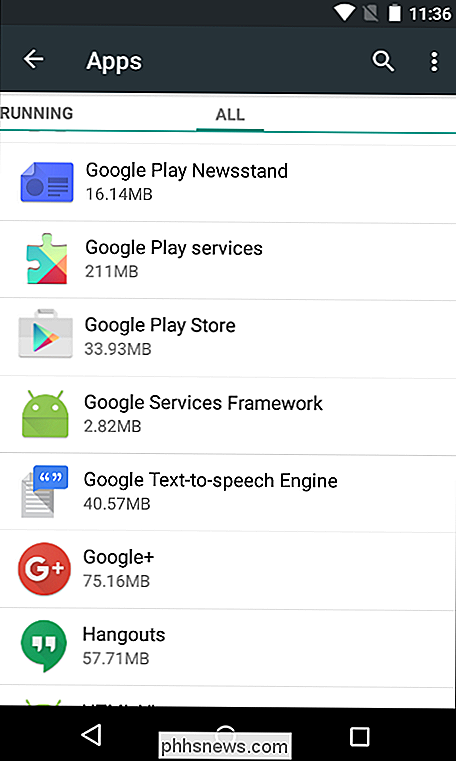
Haverá algumas opções aqui, incluindo "Force Stop", "Desativar" e possivelmente até mesmo uma que diz "Desinstalar atualizações". Vá em frente e toque em "Forçar parada". ”Apenas para ter certeza de que não está sendo executado em segundo plano. Um aviso aparecerá informando que isso pode fazer com que o aplicativo se comporte mal - basta pressionar "OK".
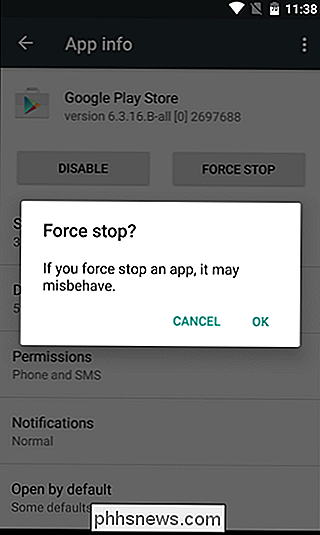
É aqui que as coisas ficam um pouco confusas - dependendo de qual versão do Android você está executando, você verá opções totalmente diferentes . Vamos delinear Marshmallow e Lollipop aqui, mas o último também deve abranger a maioria das versões mais antigas (incluindo KitKat e Jelly Bean).
No Marshmallow, toque na opção “Storage” e depois no botão “Clear Cache” . Isso apagará os dados em cache da Play Store, o que possivelmente poderia estar causando os problemas do FC (encerramento forçado).
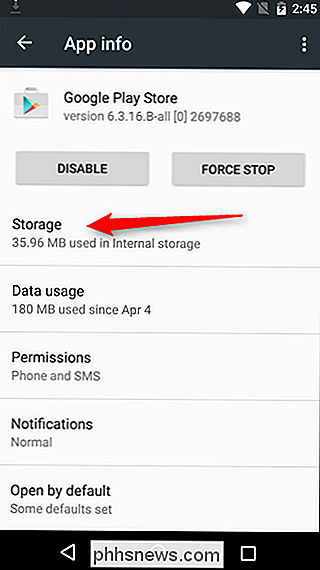
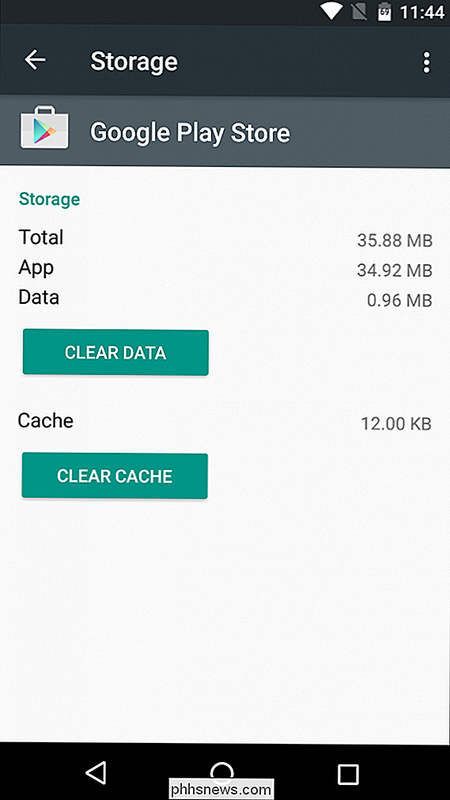
No Lollipop, basta rolar a tela para baixo um pouco e pressionar o botão "Limpar cache".
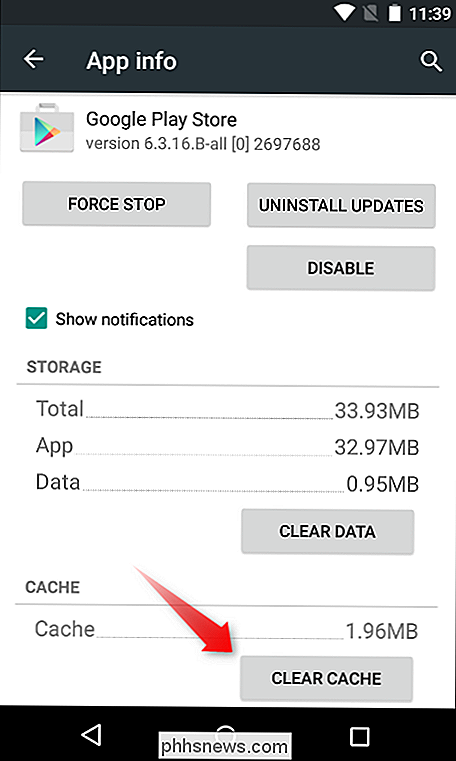
abra a Play Store. Se o problema do fechamento forçado persistir, vamos tentar limpar os dados.
Siga as mesmas instruções acima, mas em vez de clicar no botão "Limpar cache", clique em "Limpar dados". e outros dados, por isso é como começar a Play Store pela primeira vez. Seus aplicativos instalados continuarão funcionando normalmente e todos os aplicativos que você comprou ainda estarão disponíveis. Isso não tem efeito algum na sua Conta do Google, apenas no aplicativo.
Depois de limpar os dados, tente abrir o aplicativo novamente. Deveria teoricamente abrir corretamente desta vez. Se não, você tem uma opção final.
Instale a versão mais recente da Google Play Store
Em alguns casos, algo deu errado ao limpar os dados do aplicativo e o cache simplesmente não corrigir. Nesse caso, a instalação da versão mais recente da Play Store deve corrigir as coisas.
Antes de poder comprar o mais novo APK da Play Store (Android Package Kit), você precisará permitir a instalação de "Fontes desconhecidas". Faça isso, volte para o menu Configurações.
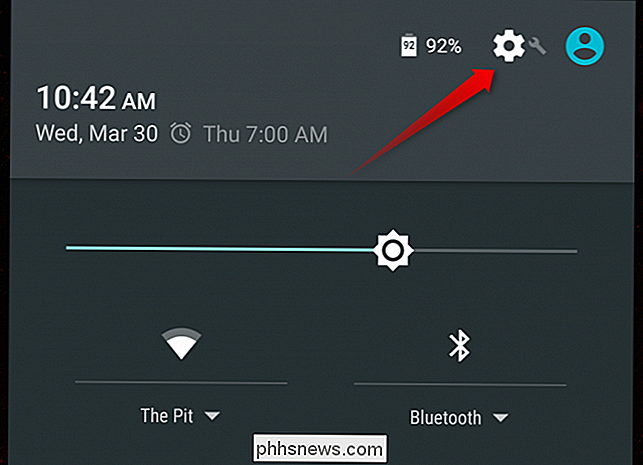
Uma vez lá, role para baixo até a seção "Pessoal", e toque na opção "Segurança".
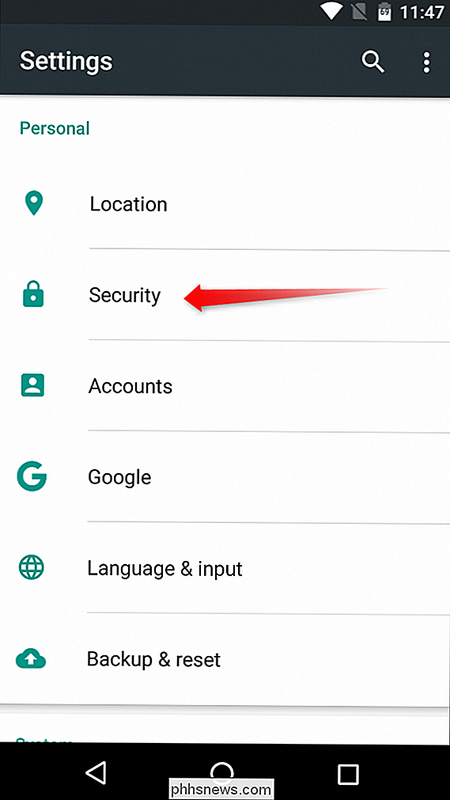
Role para baixo um pouco, até ver as "Fontes desconhecidas" opção. Alterne o controle deslizante para permitir a instalação de aplicativos baixados da Web.

Um aviso será exibido informando que isso pode ser uma prática perigosa que poderia colocar seus dados pessoais em risco. Embora preciso, a instalação de aplicativos de terceiros, ou “sideloading”, como é chamado, é uma prática segura desde que você apenas instale itens de fontes confiáveis. Então toque em "OK" para ativar o recurso.
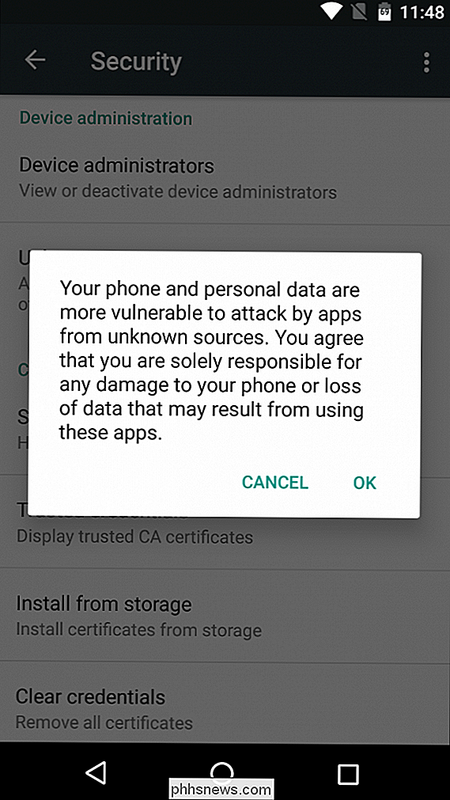
Com isso feito, volte para a tela inicial e abra o navegador da web de sua escolha. Nesse caso, estamos usando o Chrome para Android.
Toque na barra de endereço (na parte superior) e vá para www.apkmirror.com. Trata-se de um site altamente confiável que espelha os APKs normalmente encontrados em aplicativos gratuitos do Google Play apenas (sem conteúdo pago) e cada aplicativo é verificado como legítimo antes de ser permitido no site.
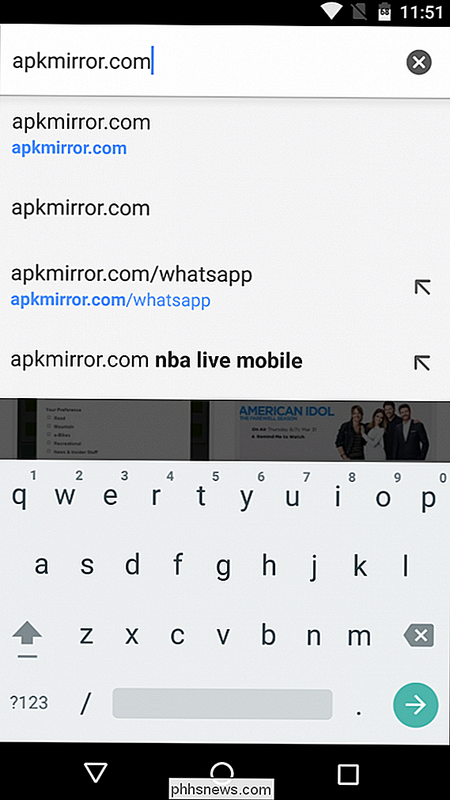
Na parte superior da página, toque no ícone da lupa, que abre o menu de pesquisa. Digite "Play Store" e pressione enter para pesquisar o site.
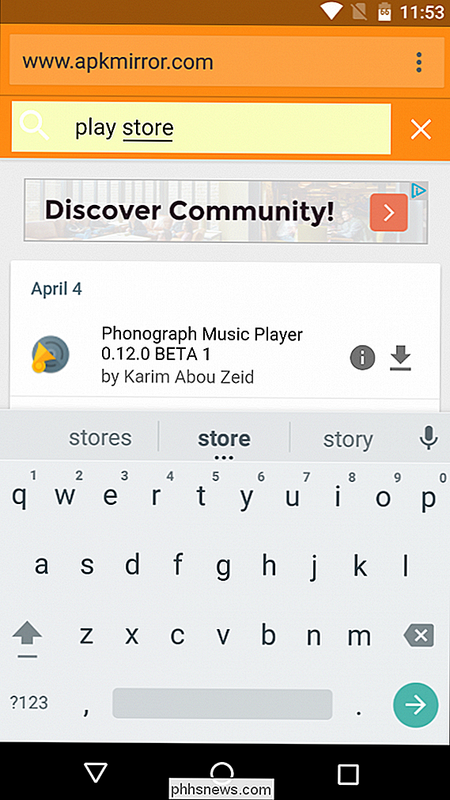
A primeira opção desta página será a versão mais recente da Play Store disponível para download. Toque na seta para baixo para acessar a página de download da Play Store.
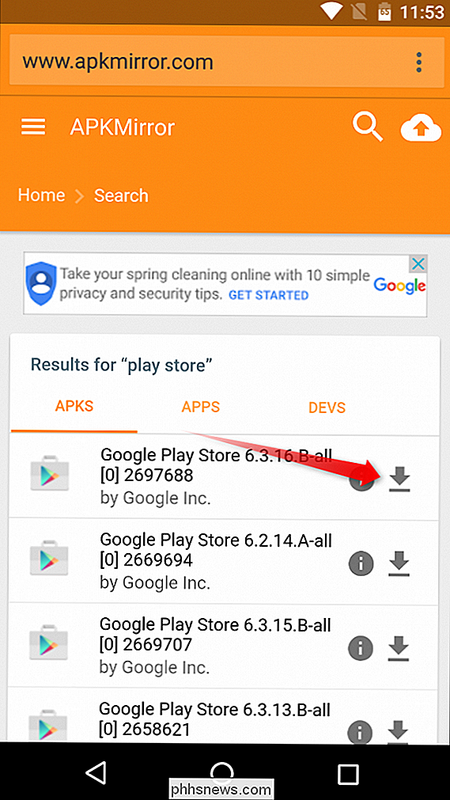
Percorra um pouco a página até ver o botão "Download". Se estiver preocupado com a segurança do download, você pode tocar no link "Segurança comprovada para instalar (leia mais)", que abrirá uma pequena caixa de diálogo com informações sobre a assinatura criptográfica e a legitimidade do aplicativo. Uma vez que sua curiosidade tenha sido satisfeita, toque no botão "Download" para puxar o APK do site.
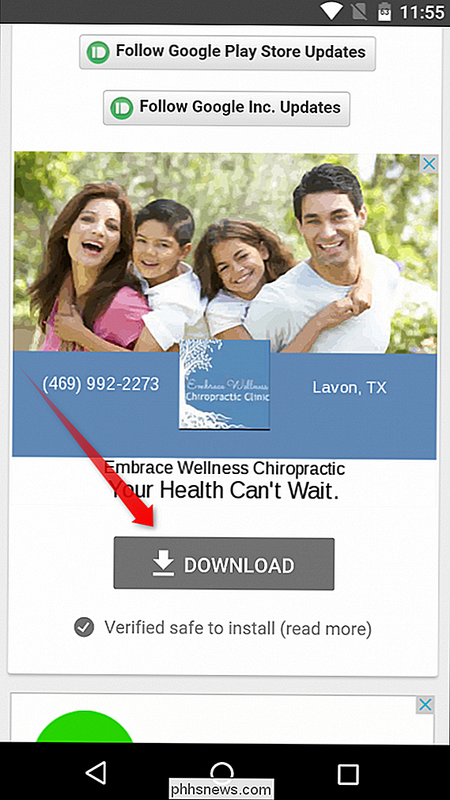
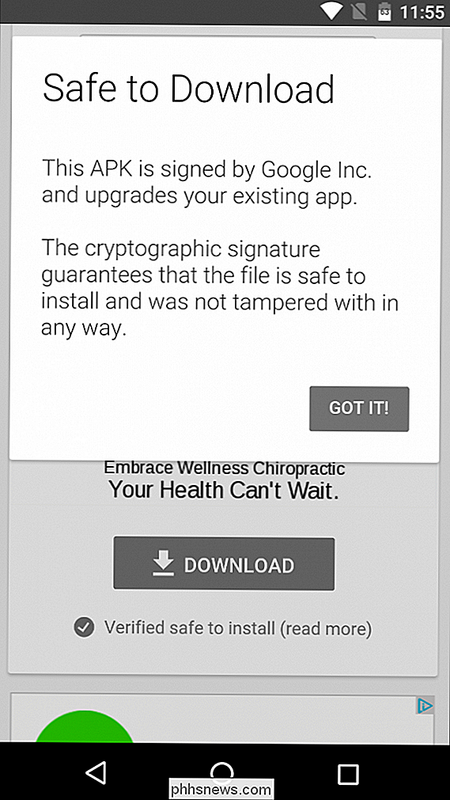
Se esta é a primeira vez que você baixou alguma coisa no Marshmallow, você pode receber um pop-up pedindo para permitir o Chrome (ou qualquer navegador que você esteja usando) para acessar seus arquivos de mídia. Pressione "OK" para puxar o download.

Outra caixa de diálogo aparecerá na parte inferior da tela solicitando que você verifique o download. Toque em "OK".
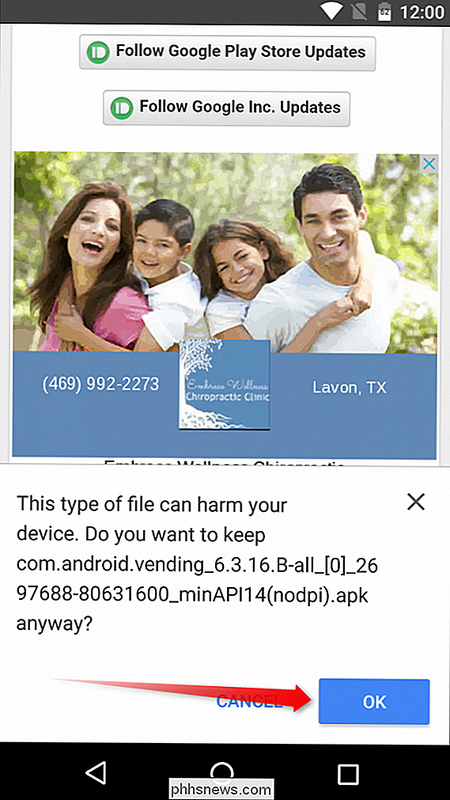
Quando o download do aplicativo for concluído (não deve demorar muito), você o encontrará na aba de notificações. Basta tocar nele para iniciar o processo de instalação.
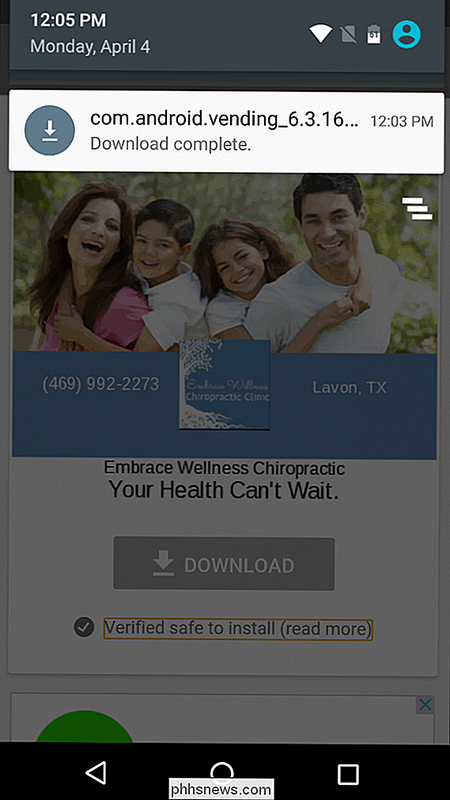
Se, por algum motivo, tocar a notificação não abrir o instalador do aplicativo, você poderá encontrá-lo na pasta Downloads, que pode ser acessada pelo atalho na bandeja do aplicativo.
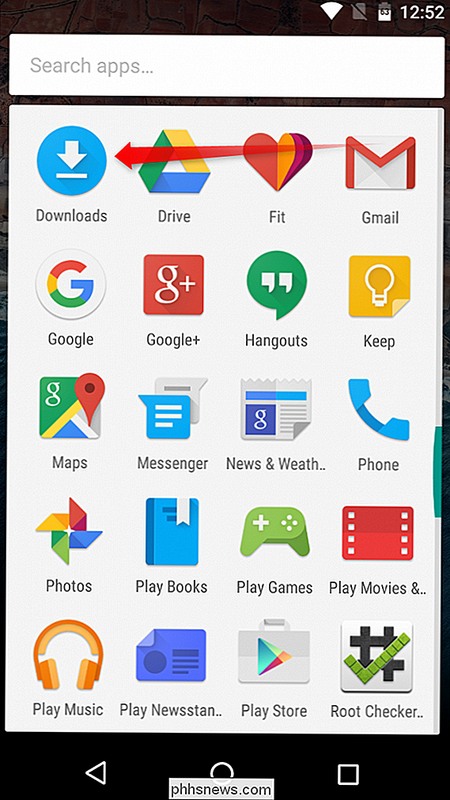
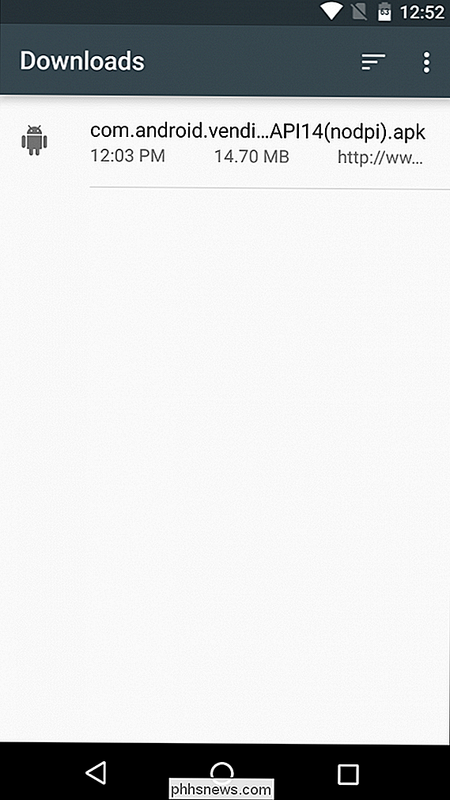
Quando o instalador estiver em execução, basta pressionar “Instalar” para iniciar o processo. Pode ou não mostrar um pop-up solicitando que você permita que o Google verifique o dispositivo em busca de problemas de segurança. Você pode optar por aceitar ou recusar, embora eu geralmente deixe isso em prática, já que gosto de ajudar o Google.
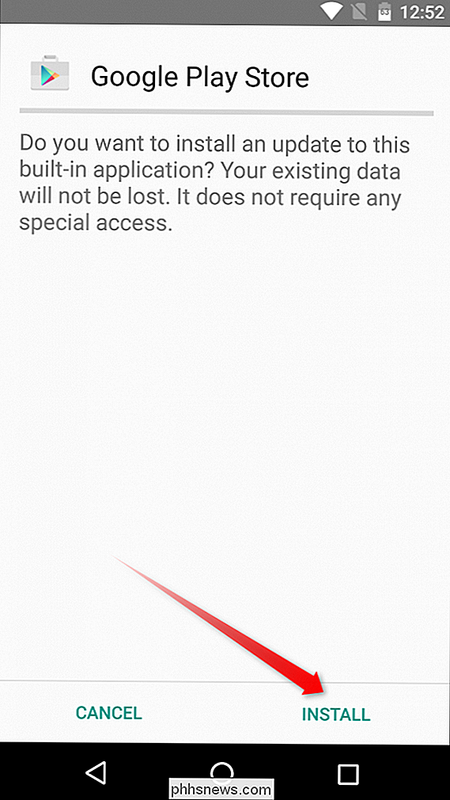
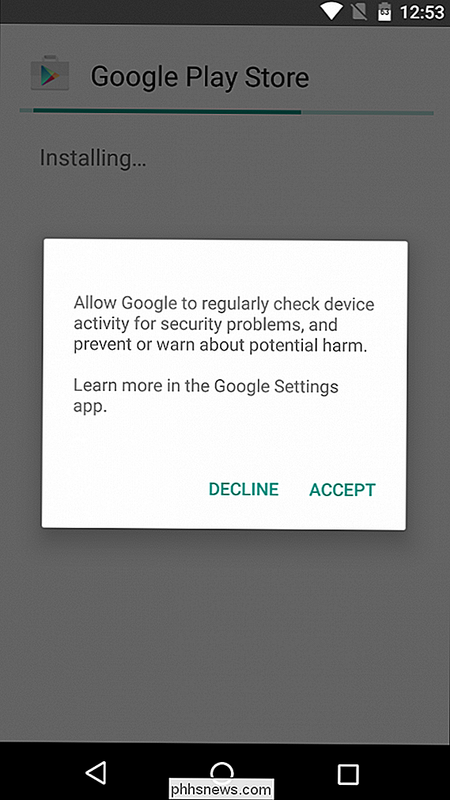
o instalador está concluído - e lembre-se que pode levar vários minutos para o processo de instalação - basta tocar em “Abrir” para acionar a mais nova Play Store.
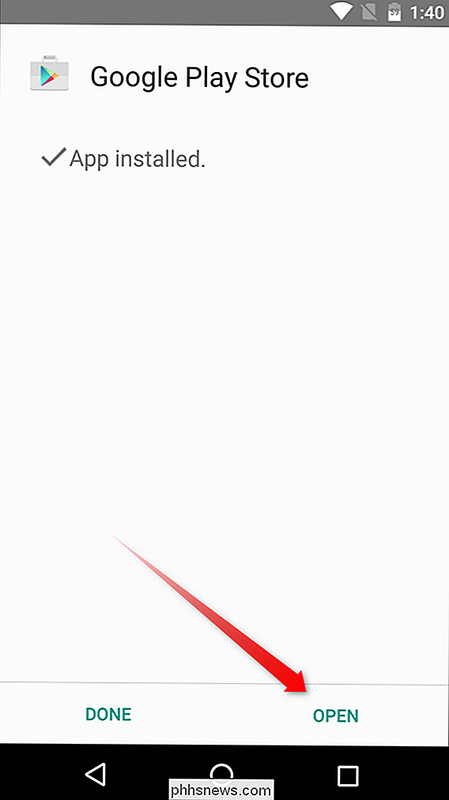
Com alguma sorte, ele será aberto sem o fechamento da força.
O método de limpeza de dados / cache de aplicativos acima pode ser usado em praticamente qualquer coisa que esteja instalada no seu dispositivo Android, o que é útil se outros aplicativos estiverem com problemas. Da mesma forma, se isso não resolver o problema, basta desinstalar o aplicativo e reinstalá-lo no Google Play.

Existe uma diferença entre os resultados da pesquisa de nome de servidor e nome de domínio?
Ao procurar informações sobre um site, existem diferentes quantidades de dados que você pode encontrar com base no tipo de pesquisa que você faz . Você também pode se perguntar se o mesmo tipo de pesquisa também é usado por mais de um nome. Com isso em mente, a postagem SuperUser Q & A de hoje tem as respostas para uma pergunta confusa do leitor.

Como você protege uma pasta no Linux / Unix sem criptografia?
Se você não precisa ou deseja criptografar arquivos no seu computador, mas gostaria de parar a espionagem casual, então o que é o melhor método para proteger com senha suas pastas no Linux / Unix? A sessão de perguntas e respostas do SuperUser de hoje tem respostas úteis para a pergunta de um curioso leitor.



