Como selecionar rápida e facilmente blocos de conteúdo no Word

Próximo à entrada de texto, gráficos e outros conteúdos no Word, a seleção de conteúdo é provavelmente a tarefa mais comum que você executará. Cada tarefa começa selecionando algo, seja texto, uma imagem, uma tabela, etc. Mostraremos vários métodos para selecionar conteúdo no Word.
Usando o teclado
Se preferir usar o teclado Através do mouse, você pode selecionar conteúdo com rapidez e facilidade usando a tecla "Shift" com outras teclas para selecionar diferentes blocos de conteúdo. A tabela a seguir exibe os vários comandos de teclado que você pode usar para selecionar conteúdo no Word
| Para selecionar… | Pressione… |
| Um caractere por vez à direita do local do cursor | Shift + → |
| Um caractere por vez à esquerda da localização do cursor | Shift + ← |
| Um bloco de conteúdo da posição do cursor até o final da linha | Shift + End |
| Um bloco de conteúdo da posição do cursor ao início da linha | Shift + Home |
| Um bloco de texto do ponteiro de inserção para uma linha acima de | Shift + ↑ |
| Um bloco de texto do ponteiro de inserção para um linha abaixo | Shift + ↓ |
A imagem a seguir mostra um exemplo de uso da tecla “Shift” mais a seta para baixo para selecionar várias linhas.
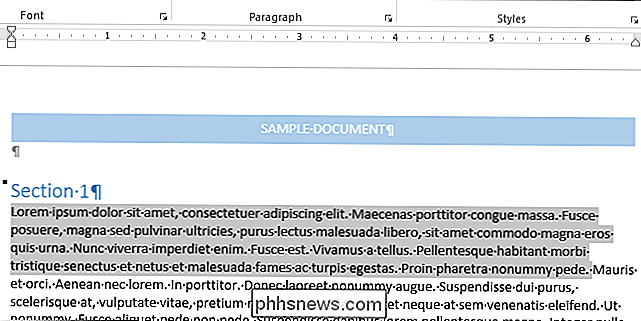
Você também pode selecionar uma frase inteira por vez.
Usando o mouse
RELACIONADO: Desabilite a Minibarra de Ferramentas e a Visualização Dinâmica no Word 2013
A seleção de conteúdo usando o mouse é o método mais comum de seleção de conteúdo e é uma maneira fácil de selecionar e quantidades de conteúdo. Basta colocar o mouse sobre o início do conteúdo que você deseja selecionar e clicar e arrastar sobre o conteúdo que você deseja selecionar. O conteúdo fica destacado ou selecionado. Pare de arrastar o mouse (solte o botão do mouse) para marcar o fim do bloco de conteúdo.
Quando você para de selecionar conteúdo com o mouse, uma minibarra de ferramentas é exibida, permitindo aplicar rápida e facilmente a formatação básica ao conteúdo selecionado.
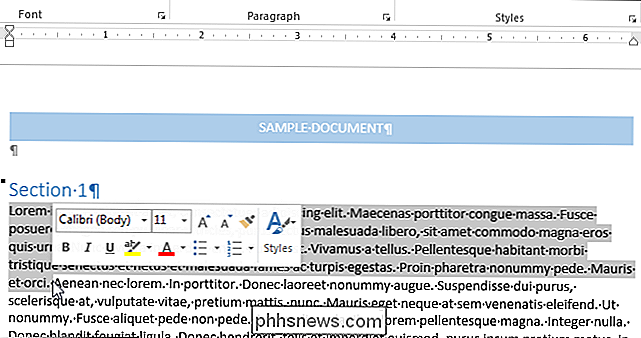
Usando o modo de extensão (F8)
Quando você pressiona “F8” no Word, o modo de extensão é ativado. Isso ancora o cursor em sua localização atual em preparação para selecionar o conteúdo. Mova o cursor usando as teclas de seta no teclado para alterar o tamanho da seleção.
Você pode usar o Modo de extensão para selecionar diferentes partes do conteúdo. Por exemplo, pressionar “F8” uma vez ativa o modo de extensão. Quando você pressiona “F8” uma segunda vez, a palavra atual é selecionada. Pressionar “F8” pela terceira vez resulta na sentença atual sendo selecionada. Pressionando "F8" uma quarta vez seleciona o parágrafo atual e uma quinta vez seleciona o documento inteiro, de cima para baixo.
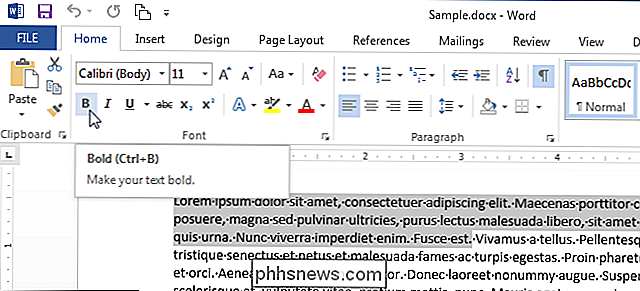
A barra de status mostra quantas palavras estão contidas na seleção.
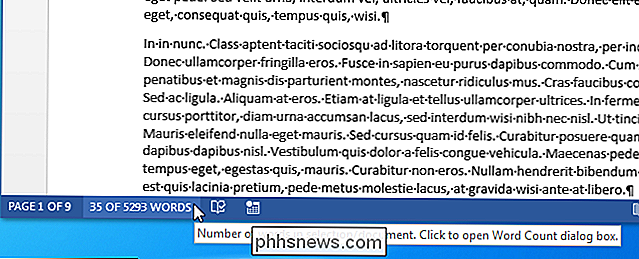
Word permanece no modo de extensão até que você faça alguma coisa no conteúdo, como formatá-lo ou até que você pressione "Esc". Se o modo de extensão for finalizado fazendo algo com o conteúdo, a seleção desaparece. Se você finalizar o Modo de Extensão pressionando “Esc”, o conteúdo permanecerá selecionado, permitindo que você faça algo com ele.
Às vezes, é útil selecionar conteúdo não sequencial em um bloco. Talvez você queira apenas selecionar um certo número de caracteres em cada linha. Para fazer isso, pressione "Ctrl + Shift + F8" e use as teclas de seta para incluir o conteúdo que você deseja selecionar.
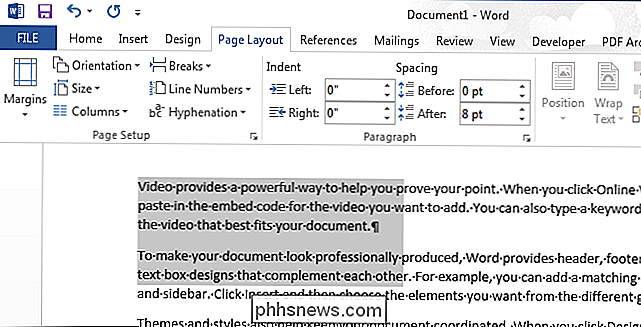
Se você quiser usar o mouse para selecionar um bloco de conteúdo em vez das teclas de seta, você pode faça isso simplesmente pressionando a tecla Alt depois de pressionar “F8” enquanto faz sua seleção. O conteúdo é selecionado da mesma maneira que pressionar "Ctrl + Shift + F8".
Lembre-se que depois de entrar no Modo de Extensão, você deve fazer algo com o texto ou pressionar "Esc" para sair do Modo de Extensão. o documento inteiro
Você pode selecionar rapidamente o conteúdo de um documento inteiro. Se o documento for muito longo, é útil usar um comando para selecionar rapidamente todo o documento. Para fazer isso, verifique se a guia "Home" está selecionada. Na seção "Edição", clique em "Selecionar" e selecione "Selecionar tudo" no menu suspenso. O documento inteiro está selecionado.
Você também pode pressionar "Ctrl + A" para selecionar o documento inteiro enquanto o cursor estiver em qualquer ponto do documento. Usar “Select All” ou pressionar “Ctrl + A” é como pressionar “F8” cinco vezes no modo Extend.
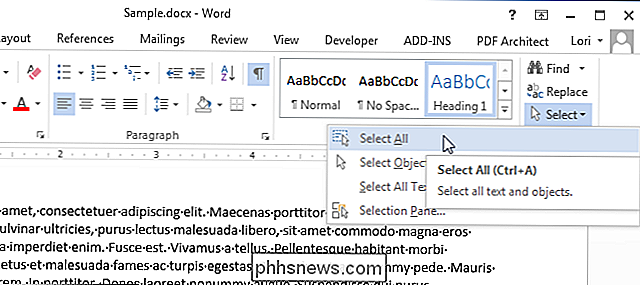

Como definir a fonte padrão eo tamanho da fonte para novas pastas de trabalho no Excel
O Excel usa a fonte Calibri muito agradável por padrão no Windows, mas se você quiser usar uma fonte ou texto diferente alterar o tamanho padrão, você pode facilmente ajustar a configuração na tela de opções do Excel Comece clicando na guia “Arquivo” Na tela do bastidores, clique em “Opções” na lista de itens à esquerda.

Como copiar de forma rápida e fácil a formatação no Word
Copiar e colar conteúdo em documentos do Word é uma tarefa comum. No entanto, você também pode copiar e colar a formatação de um bloco de texto (incluindo imagens) para outro. Isso pode ser útil se você quiser aplicar a mesma formatação a várias áreas do documento. NOTA: Usamos o Word 2013 para ilustrar esse recurso.



