Como usar o Fraps para gravar vídeos de seus jogos no PC

Fraps é mais conhecido como uma maneira fácil e leve de ver uma leitura ativa dos quadros de seus jogos de PC por segundo - nome vem. Mas também é uma forma surpreendentemente flexível de gravar imagens de jogos por postar no YouTube, Twitch e outros serviços de vídeo na web. O uso relativamente baixo de recursos e a fácil ativação o tornam ideal para iniciar e parar rapidamente a função de gravação. Veja como isso é feito.
Por que usar o Fraps?
A maioria dos usuários do Fraps está mais do que satisfeita com o recurso trackerate framerate, e tudo bem, já que faz parte do pacote gratuito que realmente não requer configurações extras ou investimento para começar a trabalhar. Inicie o Fraps, inicie o seu jogo e terá uma visão confiável de quantos quadros por segundo você está recebendo.
A gravação da tela e a captura de tela são secundárias, mas ainda vale a pena investigar se você gravar vídeos de jogos com frequência . No entanto, há uma ressalva: os recursos de vídeo premium do Fraps não são gratuitos. Sem pagar uma bolada de US $ 37 pela versão completa, os vídeos são limitados a 30 segundos e têm uma marca d'água não removível, e as capturas de tela são restritas ao formato BMP. Pagar pelo upgrade concede a você tempo recorde ilimitado e suporte para imagens JPEG, PNG e TGA.

A marca d'água que aparece no vídeo gravado pela edição gratuita.
Então o que torna a Fraps melhor que o OBS ou o Game DVR? incluído no Windows 10, ambos são gratuitos como na cerveja? Fraps é uma espécie de opção Goldilocks neste campo muito limitado: é muito mais rápido e flexível do que a opção padrão do Windows 10 - significando menor sobrecarga de processador e melhor desempenho do jogo - e mais simples do que o OBS um tanto complexo. O Fraps usa um sistema à prova de idiotas que grava apenas uma janela do jogo sem sobreposições ou detalhes extras. Pressione um botão para iniciar a gravação, pressione um botão para parar a gravação. É isso.
Isso é suficiente para gastar dinheiro com a atualização? Se você é alguém que faz muito isso, muito bem poderia ser. Se não, dê uma chance ao Fraps - você pode preferir outras opções, mesmo com o limite de tempo e a marca d'água. Mas se a Fraps não for a certa para você, existem outras opções gratuitas.
Etapa 1: Baixe e instale o Fraps
Fraps está disponível como download gratuito no site do desenvolvedor. Basta clicar duas vezes no arquivo .exe para começar e seguir as instruções na tela. Ele pode ser executado como um programa padrão ou na inicialização, o que pode ser útil se você for um gravador frequente.
Etapa 2: Escolha as configurações de vídeo
Na janela principal do Fraps, clique na guia "Filmes". A primeira coisa que você vai querer fazer é ajustar o local de salvamento dos seus vídeos; o diretório padrão em Arquivos de Programas Filmes é menor que o ideal. Clique no botão "Alterar" e escolha algo mais útil, como a área de trabalho do seu PC ou uma nova pasta em Documentos.
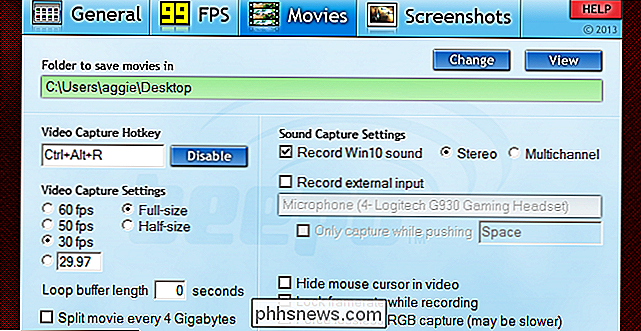
Em seguida, há algumas configurações que você deve examinar (e provavelmente ajustar):
- Vídeo Capturar tecla de atalho é o pressionamento de tecla que iniciará e encerrará uma sessão de gravação. Isso é muito importante: você vai querer algo que seja fácil de alcançar enquanto estiver no meio de um jogo, mas também algo que provavelmente não será atingido acidentalmente, especialmente com uma combinação de teclas. Recomendo usar uma única tecla na linha de função (F1-F12) ou uma combinação de teclas múltiplas como Ctrl + Alt + R.
- Configurações de captura de vídeo determinam a taxa de quadros e o tamanho no qual o vídeo será gravado. O padrão de 30 quadros por segundo é suficiente para a maioria dos aplicativos de jogos, como um passo a passo ou uma rápida olhada em um recurso interessante. Se você quiser que o seu vídeo realmente seja pop, você pode aumentar para 50 ou 60 fps - apenas certifique-se de que o player de vídeo ou o host da web que você pretende usar realmente aproveite a taxa de quadros mais alta.
- , que está habilitado por padrão, irá gravar a área de jogo em resolução total Half-Size irá cortar a resolução horizontal e vertical pela metade para um tamanho de arquivo menor. Lembre-se de que os arquivos de vídeo serão maiores em taxas de quadros maiores, portanto, se você estiver planejando gravar uma longa sessão de jogos para um vídeo do Let's Play, convém mantê-lo inativo. Loop Buffer
- é um recurso muito legal: é basicamente uma função de DVR ao vivo para o seu desktop. O buffer registra constantemente suas cenas de jogo em segundo plano, mas não salva o vídeo permanentemente até que você ative a tecla de atalho de captura. Então, digamos que você está apenas brincando no modo de jogo rápido de um atirador, e de repente você tem um multikill incrível que você não estava esperando, então você não estava gravando. Se você definir o comprimento do buffer de loop para 15 segundos, o Fraps salvará o snippet anterior de gameplay antes de você pressionou o botão de gravação, assim como tudo depois. Se você está gravando seletivamente trechos legais de gameplay em vez de uma sessão longa, é uma ótima maneira de ter certeza de que você nunca vai perder nada de bom. Existem alguns outros que você provavelmente pode ignorar. A opção “Dividir filme a cada 4 Gigabytes” é principalmente para versões mais antigas do Windows executadas em um sistema de arquivos FAT32. "Ocultar o cursor do mouse no vídeo" é uma opção estilística, mas a maioria dos espectadores não se importa de uma forma ou de outra. "Bloqueio de framerate durante a gravação" e "force lossless RGB capture" são opções cosméticas que tornam o vídeo mais suave, mas podem afetar negativamente o desempenho do jogo.
Etapa 3: Escolha as configurações de som
Por padrão, a Fraps gravará seu vídeo saída de som padrão do computador em estéreo simples. Isso é ótimo para a maioria dos usuários - a opção “multicanal” para salvar canais de som surround não beneficiará a maioria das pessoas que estão ouvindo a reprodução em uma configuração estéreo.
Se você quiser gravar seu microfone também, clique em “gravar entrada externa ”e certifique-se de que o seu mic de jogos (e não a entrada de microfone da webcam do seu computador) esteja selecionado. A opção “somente capturar enquanto pressiona” é uma ótima maneira de gravar apenas o comentário ou a comunicação desejada com um recurso de pressionar para falar. Se você estiver gravando jogos on-line multiplayer, provavelmente desejará definir isso com a mesma tecla do botão push-to-talk do seu jogo.
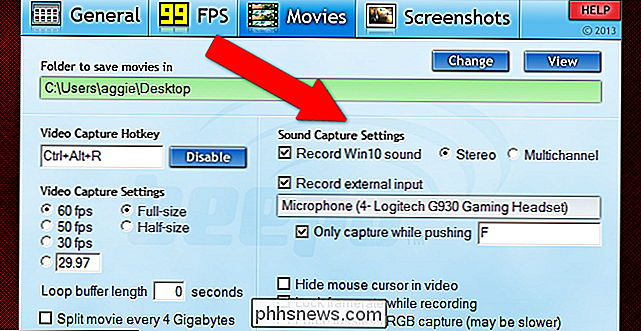
Etapa 4: Ocultar os FPS da sobreposição
Fraps é basicamente um quadro por segundo monitor, e a leitura do FPS gravará junto com o vídeo Fraps por padrão. Para remover o contador do vídeo, clique na guia "FPS" e selecione "ocultar sobreposição" no lado direito da janela. Essa etapa é opcional, mas o contador FPS tende a se distrair se você estiver publicando vídeos na Web.
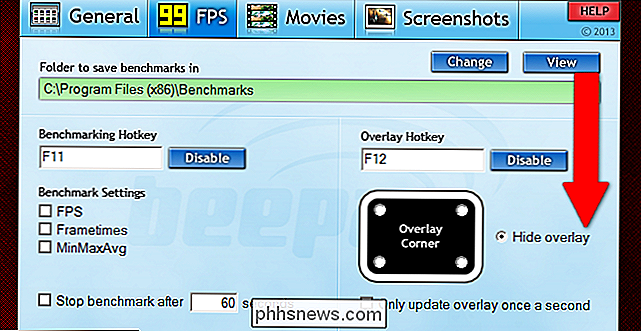
Etapa 5: Iniciar gravação
Depois de escolher as opções acima, tudo o que você precisa fazer é iniciar o seu vídeo. jogo e pressione sua tecla de atalho para iniciar a gravação. Pressione novamente para parar e criar o arquivo de vídeo, que será salvo na pasta de saída escolhida. Enxague e repita quantas vezes desejar para criar vários arquivos, ou simplesmente inicie e pare quando começar e termine o jogo por um longo vídeo.
Lembre-se de que o Fraps só grava a janela do jogo, não o resto da sua área de trabalho do Windows. Se a resolução do seu monitor for maior que 1920 × 1080 (ou se você usar uma taxa de proporção de 4: 3, 3: 2, 21: 9 ou 16:10 que pode não parecer boa em vídeo da Web), é possível ajustar a resolução do vídeo. jogo em seu menu de configurações para melhores resultados de vídeo. 1920 × 1080 ou 1280 × 720 são preferíveis para reprodução de vídeo limpa e sem bordas na maioria dos dispositivos. Se por algum motivo você não puder configurar sua tela ou monitor para uma resolução não-nativa, tente rodar o jogo em modo de janela - o Fraps ainda gravará apenas a filmagem do jogo, não sua área de trabalho.
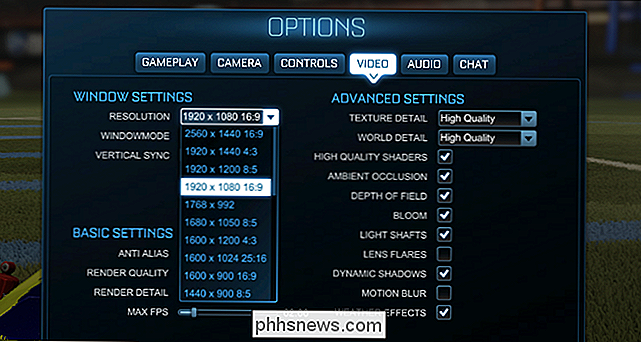
Fraps
Você pode facilmente fazer uma captura de tela a qualquer momento no Windows 8 e no Windows 10 com o comando Win + Print Screen (eles serão gravados na pasta Pictures / Screenshots). E muitos jogos e sobreposições como o Steam também oferecem uma solução de captura de tela personalizada (o atalho padrão nos jogos Steam é F12). Mas a aba de screenshots do Fraps tem um botão de gravação personalizado, uma opção para mostrar ou ocultar a sobreposição de taxa de quadros e uma opção de “captura de tela repetida” que permite selecionar um intervalo personalizado. Esta última parte é muito útil se você quiser uma captura de tela perfeita sem ter que constantemente misturar o botão: configure-a para baixo para mais imagens ou alta para menos. A gravação automática irá parar assim que você pressionar o botão novamente. Então, se você estiver usando o Fraps para a gravação de jogos, talvez queira conferir também as configurações de captura de tela.
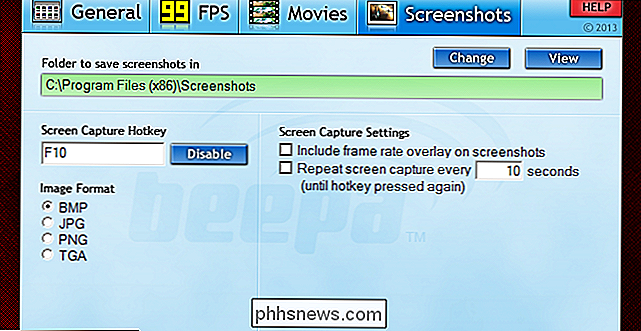

O Twitter possui atalhos de teclado e você deve usá-los
Você navega no Twitter com o mouse? Pare com isso! Os atalhos de teclado do Twitter facilitam o uso do site mais rapidamente e são fáceis de entender. RELACIONADO: Você sabia que o Facebook possui teclas de atalho incorporadas? Poucas pessoas percebem isso, mas a Web os aplicativos também podem ter atalhos de teclado, incluindo o Facebook e o Twitter.

Como Desabilitar a Tela Inicial de Inicialização do LibreOffice no Windows e Linux
Toda vez que você abre um programa do LibreOffice, ou até mesmo o Centro de Início do LibreOffice, uma tela inicial é exibida. Essa tela inicial não tem nenhum propósito real, portanto, se você preferir não vê-la, mostraremos como desativá-la no Windows e no Linux. Desativar a tela inicial no Windows Desativando a tela inicial do LibreOffice em O Windows deve ser feito para cada programa separadamente, incluindo o LibreOffice Start Center, alterando seus atalhos.



