Como usar uma unidade de máquina do tempo para armazenamento de arquivos e backups

Quando você configura o Time Machine, o seu Mac deseja usar uma unidade externa inteira exclusivamente para backups. Veja como você pode contornar isso e usar uma unidade Time Machine para backups e armazenamento de arquivos.
Usar uma unidade externa de 2 TB para backups do Time Machine de um Mac com uma unidade de estado sólido de 128 GB não faz muito sentido . É melhor colocar essa unidade externa para usar o armazenamento de arquivos de vídeo e outros dados que você possa precisar.
O método rápido e sujo: coloque arquivos na unidade do Time Machine
A maneira mais fácil de armazenar arquivos na sua unidade Time Machine é colocando os arquivos lá diretamente. Conecte sua unidade Time Machine e abra-a no Finder. Você verá uma pasta chamada “Backups.backupdb”. O Time Machine armazena todos os seus arquivos de backup nesta pasta. Apenas deixe essa pasta em branco e deixe o Time Machine usá-la normalmente.
Coloque arquivos e pastas pessoais fora da pasta Backups.backupdb. Não coloque nada dentro da pasta Backups.backupdb - o Time Machine automaticamente exclui arquivos e pastas lá dentro para liberar espaço, então você pode encontrar seus arquivos pessoais excluídos se eles forem colocados lá.
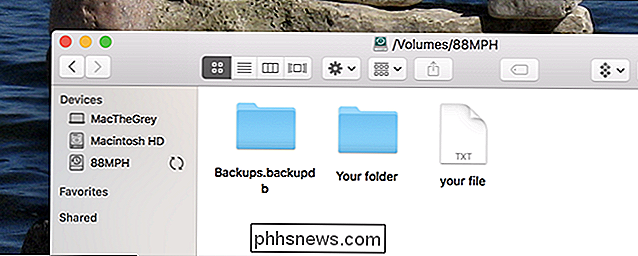
Lembre-se de que o Time Machine requer o A unidade deve ser formatada com o sistema de arquivos HFS + do Mac, o que significa que você não conseguirá acessar facilmente esses arquivos em PCs com Windows ou qualquer outra coisa que não seja um Mac. O Time Machine também trabalhará para preencher toda a unidade, não deixando espaço extra para seus arquivos
Uma opção melhor: criar partições separadas para backups e arquivos
RELACIONADA: Qual é a diferença entre o APFS e o Mac OS? Estendido (HFS +) e ExFAT?
A maneira ideal de fazer isso é criar partições separadas na unidade externa. Use um para backups do Time Machine e outro para seus arquivos pessoais. Isso garantirá que os backups do Time Machine não fiquem muito grandes, para que você sempre tenha espaço para seus arquivos pessoais. Você também pode fazer com que os arquivos particionem uma partição ExFAT, o que significa que você pode usá-lo com PCs Windows e praticamente qualquer outro dispositivo ao qual possa conectar uma unidade externa.
Você precisará usar o Utilitário de Disco embutido no seu Mac. trabalhe com partições. Pressione Command + Space, digite Disk Utility e pressione Enter para abri-lo
Na janela do Utilitário de Disco, selecione a unidade que você está usando para os backups do Time Machine e clique no botão Partição na barra de ferramentas. Já configurei o drive para trabalhar com o Time Machine, clique no botão "+" para criar uma nova partição, redimensione-a movendo o dial ou digitando um número específico.
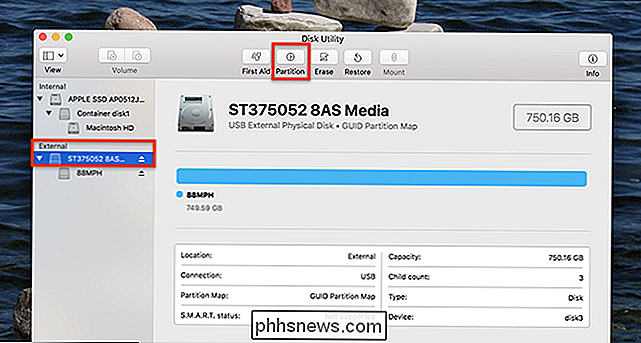
Escolha o sistema de arquivos ExFAT se planejar para usar esta unidade com computadores Windows, ou Mac OS Extended, se você estiver apenas usando com outros Macs. Dê à nova partição um nome significativo como "Arquivos" - para saber qual partição é qual.
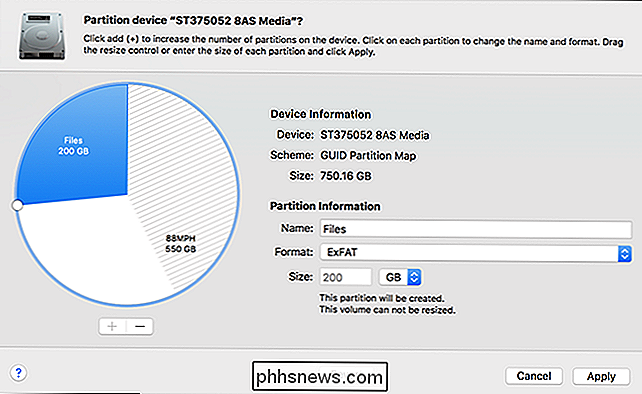
Se você estiver configurando a unidade do zero, ou não se importe em limpar seus backups do Time Machine e começar de novo scratch, você também pode fazer isso. Abra a ferramenta Partition para a unidade e exclua as partições existentes. Crie duas partições claramente identificadas, escolhendo Mac OS Extended (sensível a maiúsculas e minúsculas) para a partição Time Machine e ExFAT para a partição de armazenamento de arquivos.
Aviso: Esse processo limpará todos os arquivos da unidade!
Você tem que começar a usar o Time Machine a partir do zero, assim você perderá todos os backups antigos e arquivos pessoais que podem ser armazenados em qualquer lugar na unidade. RELACIONADOS:
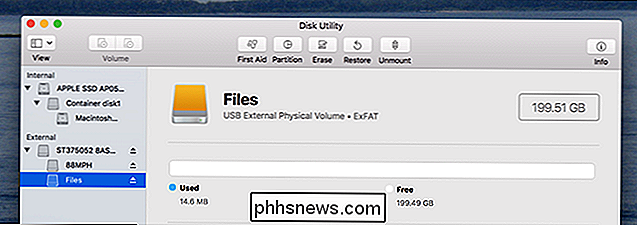
Como fazer backup do seu Mac e restaurar arquivos com o Time Machine Se você redimensionou uma partição existente do Time Machine, o Time Machine deve continuar usando-a automaticamente para backups. Se você limpou sua unidade ou está configurando o Time Machine do zero, precisará apontar para essa partição específica. Escolha a partição de Backups nas configurações do Time Machine e o Time Machine fará o backup apenas para essa partição específica, não para toda a unidade.
Toda vez que você conectar sua unidade ao computador, verá dois volumes diferentes. Estas são as duas partições na unidade. Você pode salvar arquivos na partição de arquivos, deixando a partição de backups somente para o Time Machine. Lembre-se de que a unidade pode estar lenta se você estiver lendo e gravando arquivos enquanto o Time Machine estiver fazendo o backup.
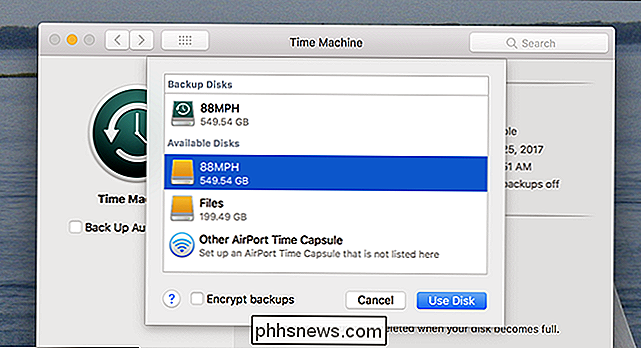
Os arquivos armazenados na unidade externa não serão armazenados no Time Machine, portanto, tenha isso em mente. Se os arquivos forem importantes, você desejará ter backups redundantes. Por outro lado, se são apenas vídeos e outros tipos de dados que você pode baixar novamente da Internet, não é necessário ter várias cópias redundantes. Você pode sempre baixá-los novamente se a sua unidade falhar.
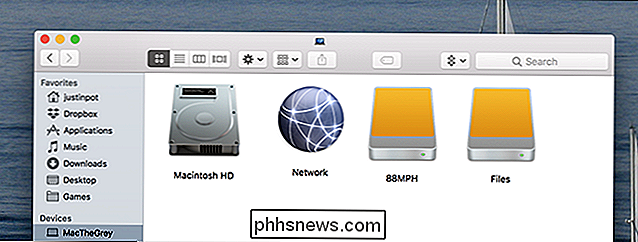
Crédito da imagem:
Piotr Adamowicz / Shutterstock.com

Como tornar mais difícil para as pessoas encontrarem sua conta do Facebook
O Facebook está começando a se tornar essencial. De fazer login em sites para manter contato com velhos amigos, ele acaba de se tornar parte da vida cotidiana. Todo mundo olha para você engraçado se você diz que não tem uma conta no Facebook. Muitas pessoas, no entanto, não querem que sua conta no Facebook seja facilmente encontrada.

Como criar links de download compartilháveis para arquivos no Google Drive
Google Drive é ótimo - você pode acessar seus arquivos de qualquer lugar, em praticamente qualquer dispositivo e sincronizá-los entre seus computadores. Mas também há outro ótimo recurso: compartilhar. Se você tem um arquivo que alguém precisa, é tão fácil quanto alguns cliques (ou toques) para filmar um link de download.



