Como impedir que o Windows 10 use tantos dados

O Windows 10 foi projetado para ser um sistema operacional sempre conectado e sempre atualizado. É a versão do Windows mais sedenta de dados ainda, mas você pode impedi-la de ir all-out em sua rede doméstica com alguns truques.
Verificar o uso de dados por aplicativo
RELACIONADO: Como monitorar Seu uso de rede no Windows 10
Apesar de todas as atualizações automáticas do Windows 10, a maioria do uso de dados no seu PC provavelmente vem dos aplicativos que você usa. O Windows 10 inclui uma nova ferramenta “Data Usage” que permite ver exatamente quantos dados cada aplicativo em seu computador está usando. Isso ajudará você a rastrear programas com fome de dados, incluindo os de terceiros.
Para verificar o uso de dados nos últimos 30 dias, abra o aplicativo Configurações no menu Iniciar e vá para Rede e Internet> Uso de dados. Você verá um gráfico mostrando a quantidade de dados que o Windows 10 PC usou nos últimos 30 dias, divididos entre Wi-Fi e Ethernet com fio.
Para ver quais aplicativos estão usando dados, clique ou toque em “Detalhes do uso " Aqui. Você verá uma lista de aplicativos que usaram dados nos últimos 30 dias e os aplicativos que usaram a maior parte dos dados estarão no topo da lista. Isso mostra exatamente onde seus dados estão indo. Por exemplo, você pode ver exatamente quantos dados foram usados pelo navegador da Web de sua preferência.
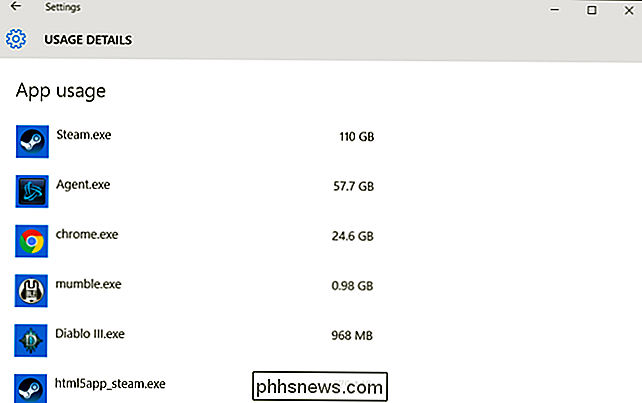
Impedir atualizações automáticas do Windows
O Windows 10 normalmente baixa e instala atualizações automaticamente sem a sua entrada. A Microsoft atualiza o Windows 10 com muita frequência e essas atualizações podem ser bastante grandes. Por exemplo, a primeira grande atualização do Windows 10, conhecida como “atualização de novembro” ou “versão 1511”, tinha cerca de 3 GB de tamanho por si só.
RELATED: Como definir uma conexão Ethernet como medida no Windows 8 e 10
Existem várias maneiras de impedir que o Windows 10 baixe automaticamente as atualizações, dependendo da edição do Windows 10 que você possui. Para fazer isso em qualquer PC, mesmo com o Windows 10 Home, defina sua rede Wi-Fi doméstica como uma conexão medida. O Windows 10 não baixará atualizações automaticamente nessa conexão, mas, em vez disso, avisará você. Em seguida, você pode escolher quando baixar atualizações ou levar seu computador a outra rede Wi-Fi e atualizá-las dessa outra rede.
Por algum motivo, o Windows 10 não oferece uma maneira interna de definir uma conexão Ethernet com fio como uma conexão medida, mesmo que muitos ISPs imponham limites de largura de banda. Você pode, no entanto, ativá-lo com um hack de registro.
Para definir sua conexão Wi-Fi como medida, abra o aplicativo Configurações e vá para Rede e Internet> Wi-Fi. Role para baixo da lista de redes Wi-Fi e selecione "Opções avançadas". Ative o controle deslizante "Definir como conexão monitorada" aqui. Isso afetará apenas a rede Wi-Fi à qual você está conectado no momento. Portanto, o Windows 10 começará a baixar automaticamente as atualizações quando você se conectar a outra rede. Para definir outra rede Wi-Fi como medida, você precisará se conectar a ela e alterar a opção novamente. O Windows 10 lembra-se dessa opção para cada rede Wi-Fi para a qual você a habilita, portanto, ela será definida automaticamente na próxima vez que você se conectar.
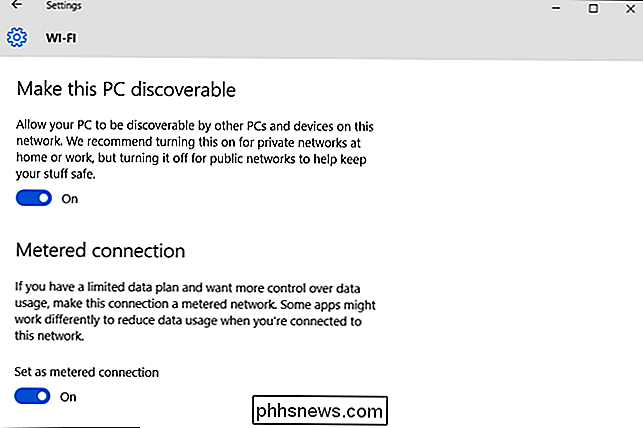
Desativar o Compartilhamento de Atualização Automático Peer-to-Peer
RELACIONADO: Como parar o Windows 10 de fazer o upload de atualizações para outros PCs pela Internet
Por padrão, o Windows 10 usa automaticamente sua conexão com a Internet para carregar atualizações do Windows e de aplicativos para outros computadores com Windows 10. É um sistema no estilo BitTorrent para distribuir atualizações para usuários do Windows 10. Ao contrário do cliente médio BitTorrent, o Windows faz isso silenciosamente em segundo plano, sem avisar você primeiro. O Windows 10 não carregará atualizações se você definir uma conexão como medida, mas também poderá desativá-la diretamente.
Para evitar o upload automático em todas as redes, você precisará abrir o aplicativo Configurações, vá para Atualizar e Segurança> Windows Update e clique em "Opções avançadas". Clique em "Escolher como as atualizações são entregues" e defina esta opção apenas para "PCs na minha rede local" ou desativá-lo.
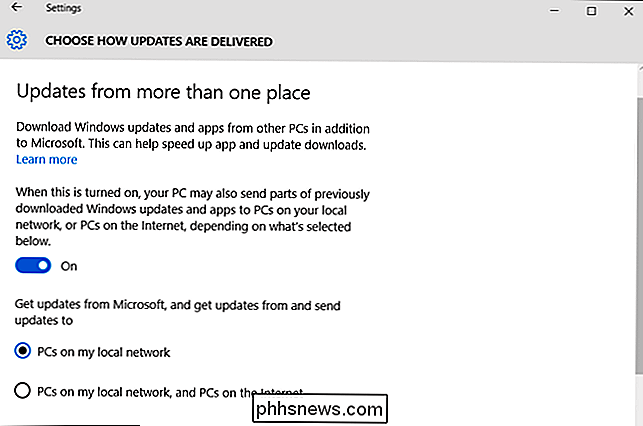
Evitar Atualizações Automáticas de Aplicativo e Atualizações do Live Tile
Se você definir uma rede Wi-Fi como medida, o Windows 10 não instalará automaticamente atualizações de aplicativos nem buscará dados de blocos dinâmicos quando você estiver conectado a essa rede. No entanto, você também pode evitar que isso aconteça em todas as redes.
Para evitar que o Windows 10 atualize aplicativos do Windows Store por conta própria, abra o aplicativo Loja. Clique ou toque na sua foto de perfil perto da caixa de pesquisa e selecione "Configurações". Desativar a caixa de seleção "Atualizar aplicativos automaticamente". Você ainda pode atualizar seus aplicativos da Loja manualmente a partir do aplicativo da Windows Store, mas o Windows não baixará automaticamente as atualizações de aplicativos por conta própria.
Isso é útil mesmo se você não tiver instalado nenhum aplicativo da Loja. Muitos dos aplicativos incluídos do Windows 10 são atualizados através da Loja.
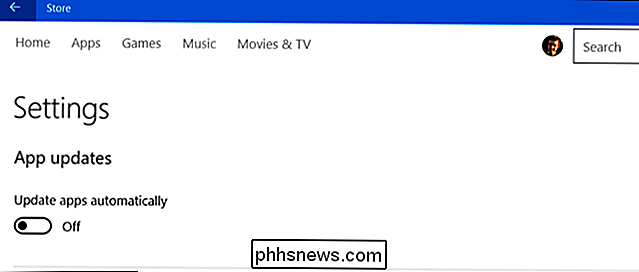
RELATED: 10 Maneiras de Personalizar o Menu Iniciar do Windows 10
Esses blocos ao vivo no menu Iniciar também usam um pouco de dados - embora não muito . Você não salvará muitos dados desabilitando os blocos ao vivo, mas poderá fazê-lo se quiser economizar um pouco.
Para evitar que um bloco baixe e exiba automaticamente novos dados, clique com o botão direito ou pressione-o no menu Iniciar, aponte para "Mais" e selecione "Desativar o Live Telha."
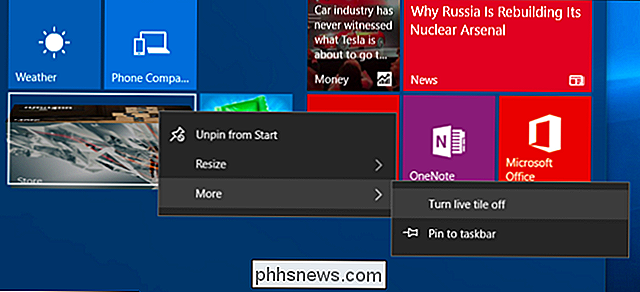
Salvar dados na Navegação na Web
Há uma boa chance de que grande parte do uso de dados venha do seu navegador - você pode ver quanto olhando a tela Data Usage
Para salvar dados nesta navegação na Web, use um navegador da Web que inclua um recurso de proxy de compactação integrado. O navegador da Web roteará os dados por meio de outros servidores, onde serão compactados antes de serem enviados para você. Isso normalmente é um recurso comum em smartphones, não em desktops, mas se você realmente precisa salvar dados, talvez você tenha uma conexão de Internet via satélite com um limite de dados muito baixo, por exemplo, você pode querer fazer isso.
Google oferece uma extensão oficial do Data Saver para o Google Chrome e funciona da mesma forma que o recurso Economia de dados incorporado no navegador Google Chrome no Android e no iPhone. Instale isso no Google e você está pronto para ir. O navegador Opera também tem um "modo Turbo", que funciona de forma semelhante, se você é mais um fã do Opera.
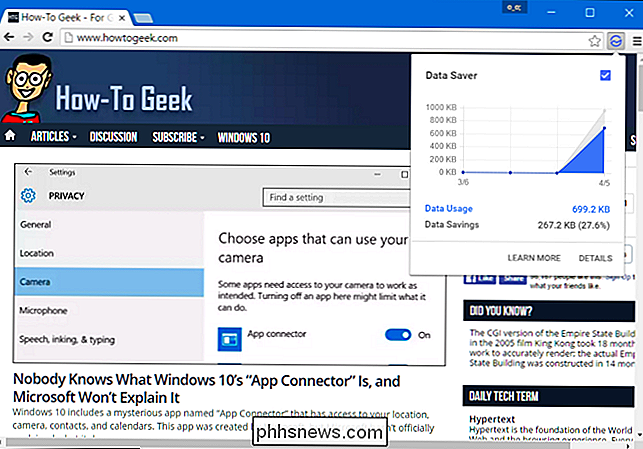
Depois de obter as atualizações automáticas do Windows 10 e o upload automático de atualizações sob controle, o Windows sistema deve estar usando muito poucos dados por conta própria. A maior parte do uso de seus dados virá do seu navegador da Web e dos outros aplicativos que você usa. Você precisará ficar de olho nesses aplicativos e configurá-los para usar menos dados. Por exemplo, você pode configurar o Steam e outras lojas de jogos para não baixar atualizações automaticamente para seus jogos instalados.

Configurar um segundo roteador sem fio em sua rede doméstica
Nós nos mudamos para nossa nova casa cerca de um ano atrás e eu estava super animado porque eu tinha tudo ligado com cabo Cat 6 e portas Ethernet em todo o lugar! Infelizmente para mim, eu não percebi que todas essas conexões seriam provenientes de um local e que passou a ser o meu armário do quarto principal! Sim

Os M-Discs são mais confiáveis do que outras formas de armazenamento?
A tecnologia de armazenamento de dados continua avançando a cada ano, mas algumas das ofertas mais recentes podem não ser tão boas quanto eles primeiro parecem. Com isso em mente, a postagem SuperUser Q & A de hoje discute os prós e contras dos M-Discs para ajudar um leitor curioso a fazer a melhor escolha para armazenar seus dados.



