Como tornar a barra de tarefas do Windows 10 mais transparente

A barra de tarefas do Windows 10 é altamente configurável e o Windows 10 já inclui uma opção nas configurações de personalização para tornar a barra de tarefas transparente. Mas, com um pouco de magia de registro, você pode habilitar uma configuração que dá à barra de tarefas um nível de transparência ainda maior.
Torne a barra de tarefas do Windows 10 mais transparente editando o registro
Para tornar a barra de tarefas do Windows 10 mais transparente, você só precisa fazer um ajuste em uma configuração no Registro do Windows.
Aviso padrão: O Editor do Registro é uma ferramenta poderosa e sua utilização indevida pode tornar seu sistema instável ou inoperante. Este é um hack simples e desde que você siga as instruções, você não deve ter nenhum problema. Dito isso, se você nunca trabalhou com isso antes, considere ler sobre como usar o Editor do Registro antes de começar. E definitivamente faça o backup do Registro (e do seu computador!) Antes de fazer alterações.
Abra o Editor do Registro pressionando Iniciar e digite “regedit.” Pressione Enter para abrir o Editor do Registro e dê permissão para fazer alterações no seu PC.
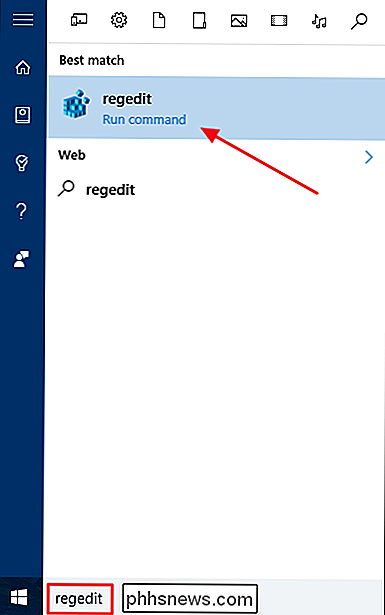
No Editor do Registro, use a barra lateral esquerda para navegar até a seguinte chave:
HKEY_LOCAL_MACHINE SOFTWARE Microsoft Windows CurrentVersion Explorer Avançado
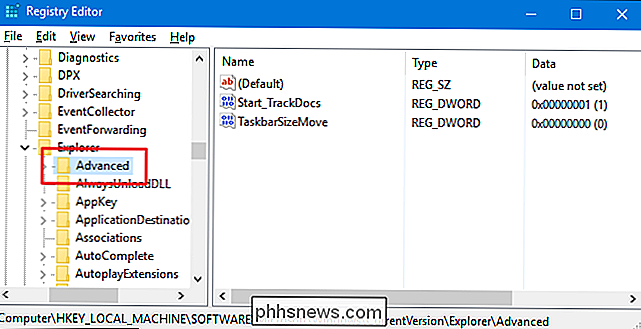
Em seguida, você criará um novo valor dentro doSubchave avançada. Clique com o botão direito do mouse na subchaveAvançadoe escolha Novo> Valor DWORD (32 bits). Nomeie o novo valorUseOLEDTaskbarTransparency.
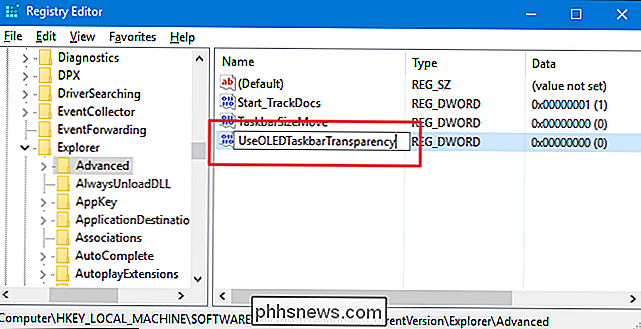
Agora, clique duas vezes no novo valorUseOLEDTaskbarTransparencyno painel direito para abrir sua página de propriedades. Na caixa "Dados do valor", altere o valor para 1 e clique em OK.
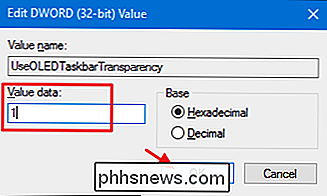
Depois de fazer a alteração, você pode fechar o Editor do Registro. Para que a alteração entre em vigor, você pode reiniciar o computador ou abrir a guia Cor nas configurações do Personalização (Windows + I> Personalização> Cor) e desabilitar e desmarcar qualquer uma das configurações em “Escolher uma cor”. Abaixo, você pode ver uma comparação entre a configuração de transparência regular e a alta configuração de transparência recém-configurada no Registro.
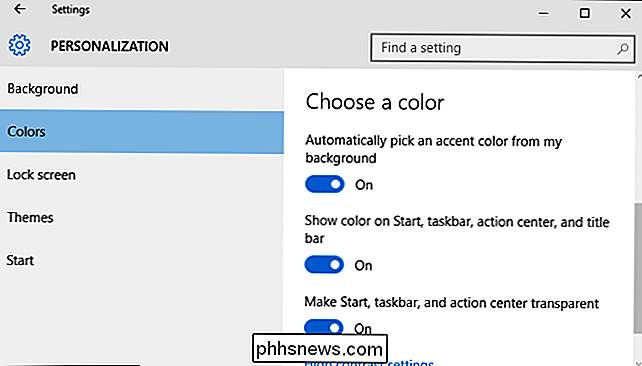
Se você quiser desativar a configuração de alta transparência, basta voltar no Registro e defina o valor
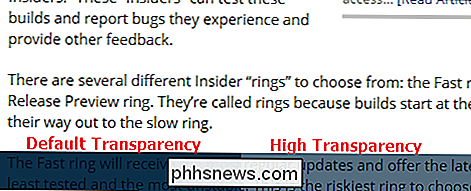
UseOLEDTaskbarTransparencycomo 0 ou exclua o valor completamente. Você precisará reiniciar o Windows ou alternar uma das configurações de cor novamente para forçar a mudança.Faça o download do nosso registro de um clique Hacks
Se você não quiser mergulhar no Registro, criou um par de hacks de registro que você pode usar. O hack "Habilitar Alta Transparência na Barra de Tarefas" cria o valor
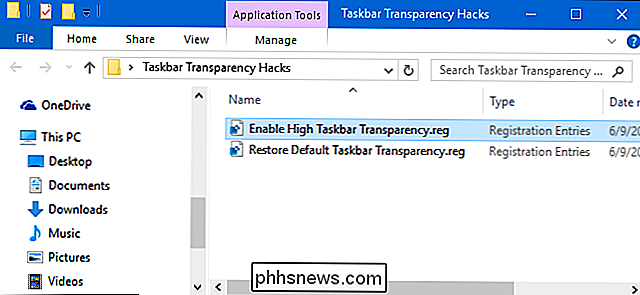
UseOLEDTaskbarTransparencye o define como 1. O hack "Restaurar a Transparência da Barra de Tarefas Padrão" define o valor novamente como 0. Ambos os hacks estão incluídos no seguinte arquivo ZIP. Dê um duplo clique no que você deseja usar e clique nos prompts. Quando você aplicar o hack desejado, reinicie o computador ou ative uma das configurações de cor para forçar a alteraçãoHacks de transparência da barra de tarefas
RELACIONADOS:
Como tornar seu próprio registro do Windows mais difícil Esses hacks são realmente apenas a subchave
Explorer, reduzida ao valorUseOLEDTaskbarTransparencyde que falamos na seção anterior e, em seguida, exportados para um arquivo .REG. Executando um dos conjuntos de hacks que valorizam o número apropriado. E se você gosta de brincar com o Registro, vale a pena dedicar um tempo para aprender como criar seus próprios hacks de Registro.E é isso. Se você preferir um nível mais alto de transparência em sua barra de tarefas do Windows 10, esse hack Registry bastante simples é tudo que você precisa.

Como monitorar seu dispositivo USB Uso e saída de energia
O carregador USB está com desempenho baixo ou fora de especificação? Você acha que não está recebendo o tempo real de recarga do novo banco de energia que comprou? Se você está disposto a usar um pouco de geek, então você pode testar seus dispositivos USB para ver se eles estão cheios de rapidez. Por que eu quero fazer isso?

Como copiar e colar texto com alterações controladas no Word 2013
O recurso Controlar alterações no Word é um recurso útil para acompanhar as alterações feitas em um documento, especialmente ao trabalhar de forma colaborativa um documento com os outros. Às vezes, você pode precisar copiar o texto para outro documento, mantendo as alterações controladas. Isso parece simples, mas é mais do que simplesmente copiar e colar o texto.



