Como acessar remotamente seu computador pelo telefone

Chega um momento na vida de quase todos os usuários do computador quando eles precisam de um arquivo do PC… e o PC não está por perto. Felizmente, há uma maneira fácil de acessar remotamente seu PC diretamente do seu telefone ou tablet, tornando um pedaço de bolo um pouco mais fácil.
Embora existam muitas opções que permitem isso, nós vamos limitar nosso foco a alguns dos mais fáceis e convenientes. Por que trabalhar mais para fazer menos? Aqui estão suas melhores opções.
Opção 1: Área de trabalho remota do Google Chrome (Windows, Mac, Linux, Android, iPhone)
Ah, boa e velha Área de trabalho remota do Google Chrome. Este tem sido meu acesso pessoal para acesso remoto desde que foi lançado pela primeira vez há alguns anos. É rápido e fácil de usar, completamente indolor para configurar e funciona em praticamente qualquer dispositivo em toda a linha, do Windows, Mac e Linux para Android e iOS.
Claro, ele tem suas advertências, como o É necessário que você seja um usuário do Chrome. Embora haja muitos usuários do Chrome por aí, percebo que também há alguns usuários que simplesmente não acessam o navegador do Google, e tudo bem. Falaremos sobre uma boa opção para vocês abaixo. Mas se você usar o Google Chrome, essa provavelmente será sua opção mais fácil.
Como configurar a Área de trabalho remota do Google Chrome (Beta)
A iteração original da Área de trabalho remota do Google Chrome foi realizada como um aplicativo do Chrome instalado pela Web Store do Chrome mas, como o Google está desativando os aplicativos do Google Chrome em troca de aplicativos da Web progressivos, começaremos com a configuração da Área de Trabalho Remota usando a nova versão do serviço da Web.
Observação: no momento da redação, o Chrome A Área de Trabalho Remota na Web ainda está em versão beta, portanto, pode ser um pouco problemático. Dessa forma, deixaremos o tutorial para configurar o aplicativo do Google Chrome para computadores remotos no lugar abaixo por enquanto.
Para começar, acesse o novo site beta do Chrome Remote Desktop. Clique na seta de download no canto inferior da caixa “Configurar acesso remoto”.
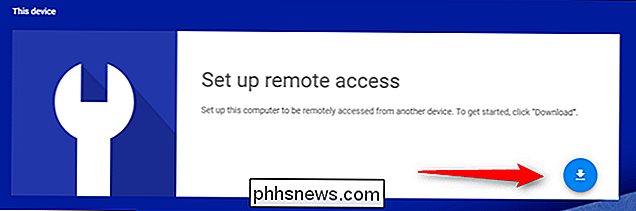
Isso abrirá uma caixa de diálogo para instalar a nova extensão da Área de trabalho remota (não confunda com o aplicativo da Área de trabalho remota mais antiga , o que é uma coisa diferente). Clique no botão Adicionar extensão.
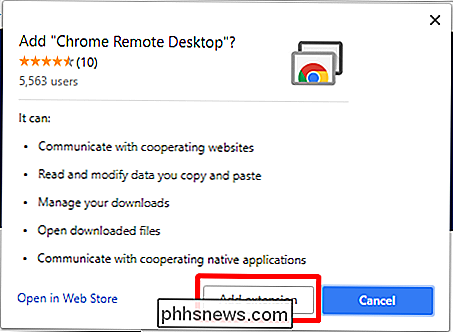
Demorará alguns segundos a transferir e instalar, após o que introduzirá o nome do seu computador. Clique em seguida
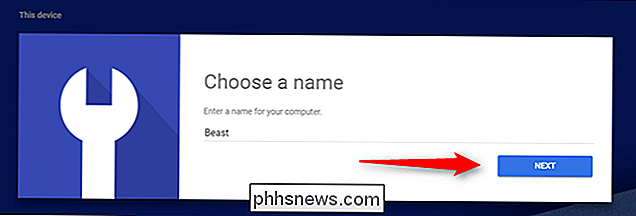
A partir daqui, escolha o seu PIN de login. Torne isso difícil! Quando terminar, clique em Iniciar.
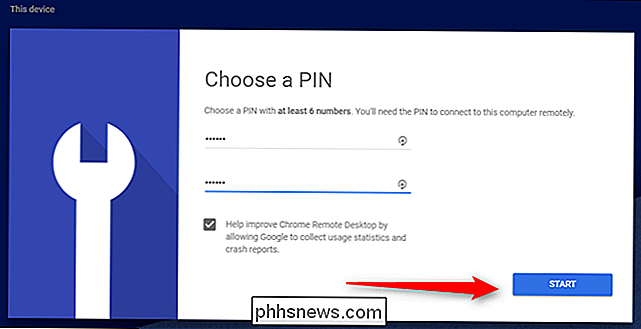
No Windows, você deve obter uma caixa pop-up perguntando se você é legal em deixar isso fazer alterações no seu dispositivo. Clique em 'Sim' e está tudo pronto.
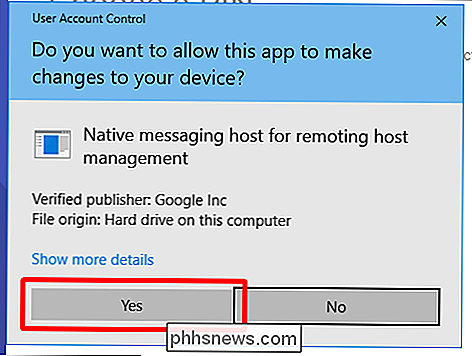
Como configurar o Google Chrome Remote Desktop usando o aplicativo herdado do Google Chrome
Como eu disse anteriormente, o Google colocará em dia essa versão da área de trabalho remota (juntamente com todos os outros Aplicativos do Google Chrome) nos próximos meses, mas ainda está disponível por enquanto. Por isso, deixaremos isso em vigor até que não seja.
Primeiro, você precisará instalar o aplicativo Área de trabalho remota do Google Chrome no seu navegador. Está disponível na Chrome Web Store e a instalação demora alguns segundos.
Uma vez instalado, você iniciará o aplicativo a partir do menu de aplicativos do Chrome - ele deve ser o primeiro link na barra de favoritos. A partir daí, basta procurar o link do Chrome Remote Desktop.
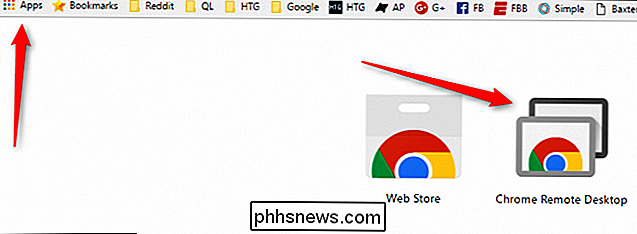
Na primeira vez que você iniciá-lo, será necessário habilitar conexões remotas ao computador instalando um pequeno utilitário. O processo é muito simples e o Chrome o guiará por todo o processo
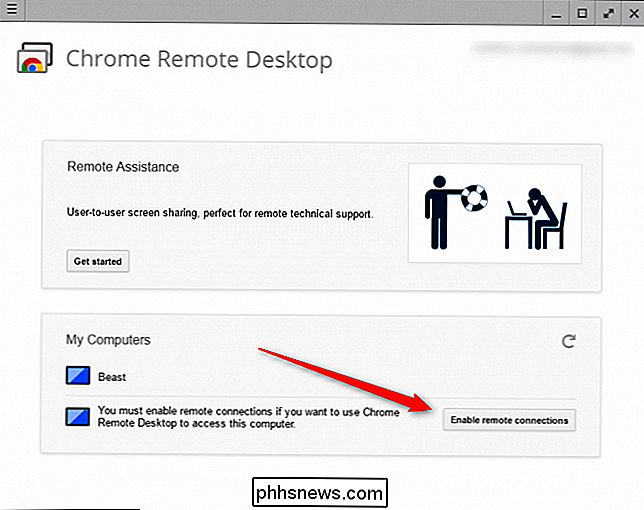
Quando o utilitário tiver sido baixado e instalado, a Área de trabalho remota do Google Chrome solicitará que você insira um PIN. Tornar algo fácil para você lembrar, é claro, mas difícil para qualquer outra pessoa descobrir! (Então, não use 123456 ou algo assim. Você sabe melhor!)
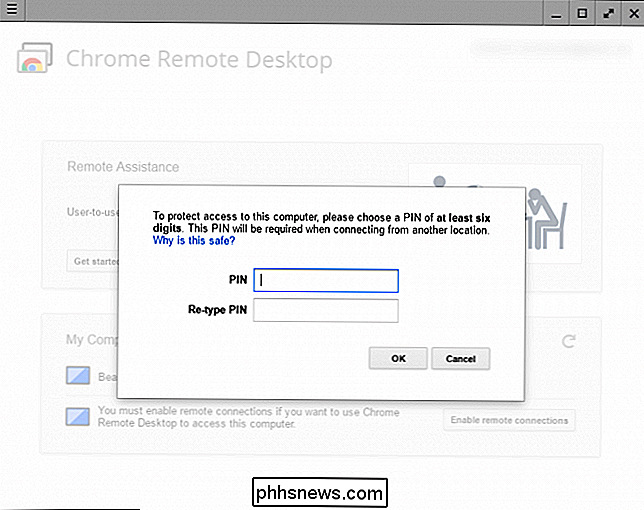
Depois de inserir o PIN, levará alguns segundos para ativar a conexão remota. Uma vez terminado, o seu computador, seja qual for o nome dele, aparecerá na lista. Você pode ver meu laptop e minha área de trabalho nesta captura de tela.
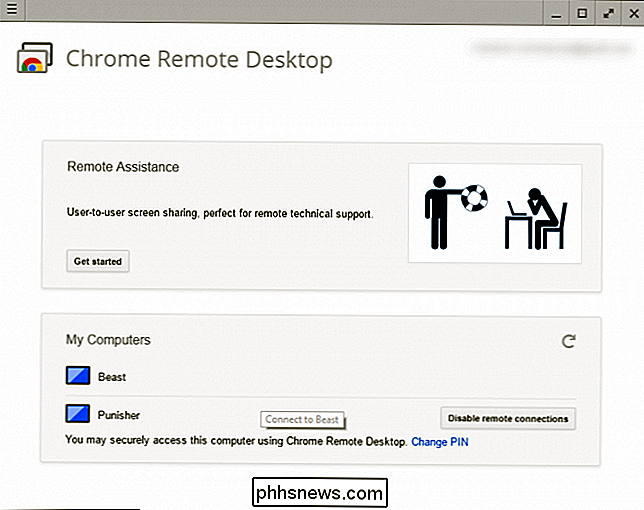
A partir daí, você pode acessar facilmente qualquer um dos seus computadores conectados a partir de qualquer outro computador ou dispositivo móvel no qual esteja conectado. A única coisa que você deve ter em mente é que a Área de trabalho remota do Google Chrome tem que ser configurado antes que você precise - você não pode fazê-lo remotamente!
Como se conectar ao seu PC com o Chrome Remote Desktop
Agora que tudo está configurado, você precisará faça o download do aplicativo Área de trabalho remota do Google Chrome para seu telefone (Android ou iOS). Ligue para começar, pois estou usando um Google Pixel XL aqui, mas o processo deve ser basicamente o mesmo, independentemente do dispositivo que você está usando.
Assim que você iniciar o aplicativo, ele deverá mostrar uma lista se seus computadores. Toque no que você precisa se conectar.
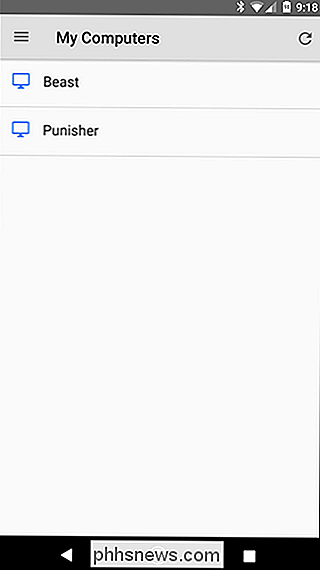
Ele irá solicitar o seu PIN aqui, além de oferecer a opção de sempre permitir conexões deste dispositivo sem um PIN ... o que eu sinceramente não recomendo fazer. Se algo acontecer ao seu telefone, você não quer que qualquer candidato que esteja errado tenha acesso ao seu telefone e , afinal de contas.
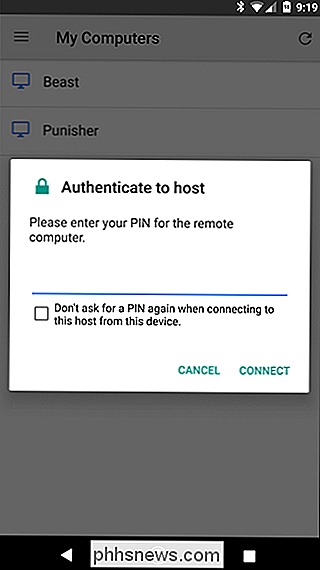
Com o seu PIN inserido, toque em “Conectar . ”
Boom. A conexão será instantânea. Neste ponto, você pode fazer o que precisa fazer com facilidade - use o dedo como o mouse e toque para clicar. É quase como se faz sentido.

Quando terminar, basta tocar no botão “Stop Sharing” na parte inferior. A conexão será terminada. Fácil Opção Dois: TeamViewer (Windows, Mac, Linux, Android, iPhone)
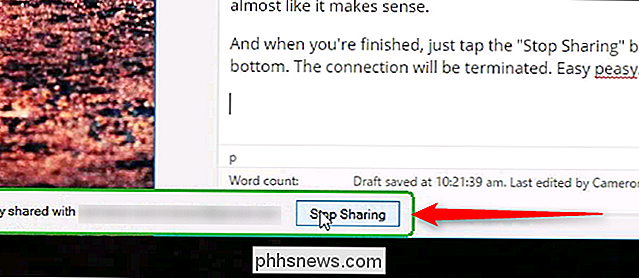
Como eu disse anteriormente, nem todo mundo usa o Chrome. E, se você não usa o Chrome, não é possível usar a Área de trabalho remota do Google Chrome, pode?
RELACIONADO:
Como bloquear o TeamViewer para um acesso remoto mais seguro Para todos os demais, há o TeamViewer. Como a Área de trabalho remota do Google Chrome, ela está disponível em todas as plataformas: Windows, Mac, Android, iOS e assim por diante. Não é tão difícil de configurar e usar, mas vou avisá-lo agora, o Chrome Remote Desktop é muito mais simples. E a complexidade do TeamViewer significa que é preciso muito mais trabalho para mantê-lo seguro - algo que você precisa fazer se for usá-lo. Se você não o fizer, basicamente estará deixando a porta da sua casa desbloqueada, o que é ruim.
Como configurar o TeamViewer
Primeiro, acesse o site do TeamViewer e baixe a versão mais recente do programa. É uma grande caixa verde na tela principal, por isso é difícil de perder.
Durante a instalação, você precisará selecionar seu tipo de instalação e caso de uso. O TeamViewer é gratuito para uso pessoal, portanto, se você estiver fazendo isso apenas no seu computador pessoal, use essa opção. Se você for usá-lo para uso corporativo, seja honesto aqui.
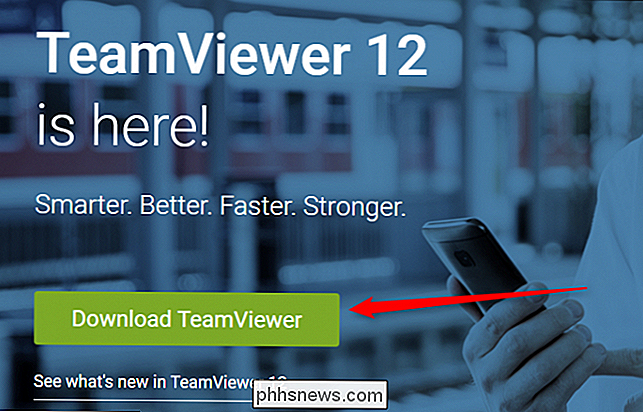
A instalação levará apenas alguns minutos e você estará pronto para começar.
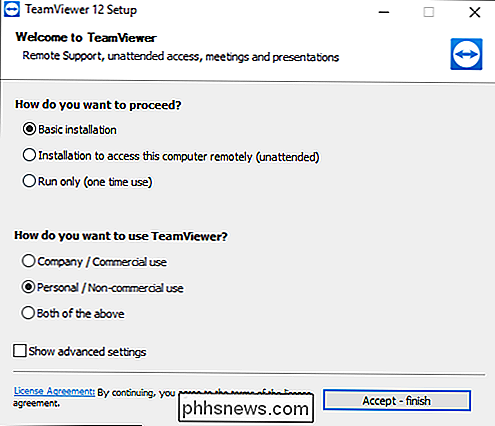
Por padrão, o TeamViewer fornecerá a você um ID e PIN remotos, mas isso só é útil se você estiver realmente na frente do computador. A ideia aqui é que você pode fornecer isso a outra pessoa para que ela possa acessar remotamente seu computador. Não faz muito bem se você estiver fora e precisar de acesso remoto ao seu próprio sistema.
Para isso, você precisará configurar uma conta TeamViewer e conectar seu computador a ela. . Para obter essa configuração, clique no botão "Inscreva-se" na pequena janela à direita. É claro que, se você já tiver uma conta do TeamViewer, basta fazer login.
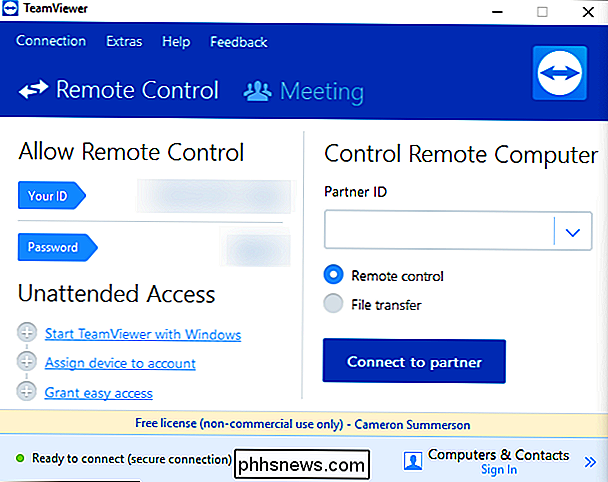
Depois de ter sua conta configurada e pronta para uso, você também atribuirá uma senha a esse computador específico. Novamente, torne algo fácil de lembrar, mas difícil de descobrir. E agora seria um bom momento para ajustar essas configurações de segurança também.
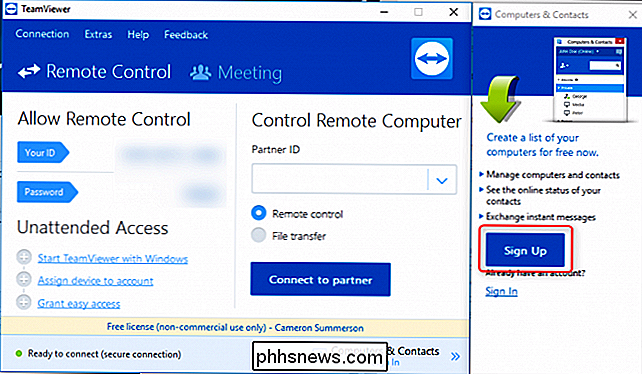
Como se conectar ao seu PC com o TeamViewer
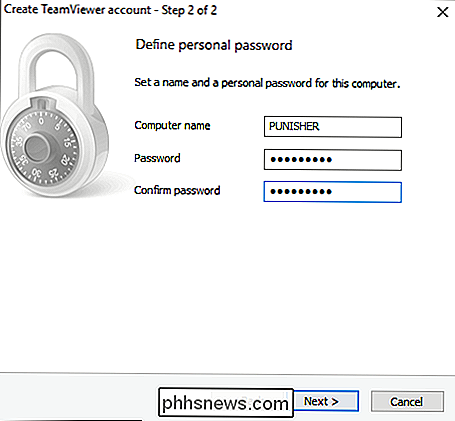
Para acessar seu PC, instale o aplicativo móvel do TeamViewer em seu dispositivo Android ou iOS e ligue-o. Toque no botão "Computadores" na parte inferior e faça login na conta que você acabou de criar.
Depois, toque em "Meus computadores", que mostrará uma lista de todos os computadores atualmente conectados à sua conta do TeamViewer.
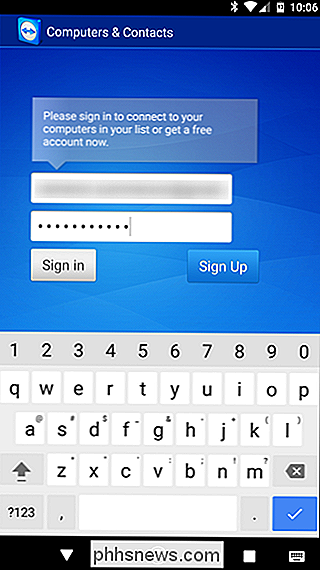
Toque na que você gostaria de se conectar. A conexão remota levará um minuto para se estabelecer, mas depois disso você estará pronto para rodar.
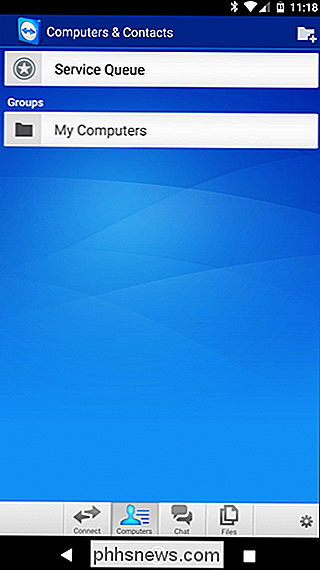
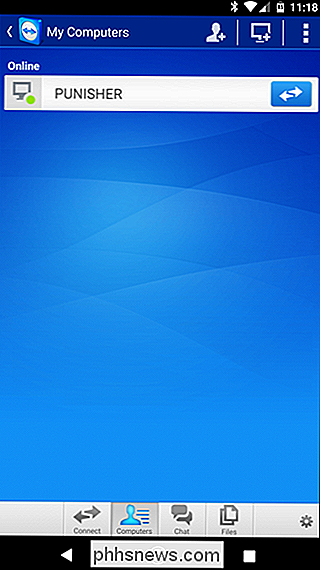
A parte inferior da interface (novamente, no telefone) mostrará uma lista rápida de coisas que você pode fazer: fechar, teclado, ações (como atalhos de teclado), configurações do Windows, TeamViewer e ocultar. Essas são configurações super úteis para mais do que apenas simples usos de tocar e clicar e uma área em que o TeamViewer tem uma vantagem na Área de trabalho remota do Google Chrome.
Quando você terminar de fazer sua coisa, basta clicar no botão X (ou “voltar”) para fechar a conexão.
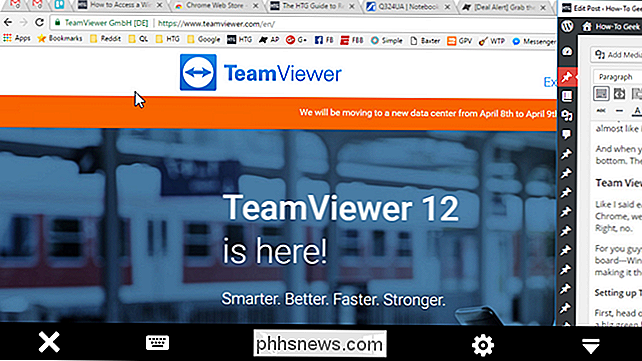
Como transferir arquivos de volta e para frente com o TeamViewer
Mas espere, ainda há mais! Se você está apenas tentando pegar um par de arquivos, há outra opção aqui: você pode usar o sistema File Transfer da TeamViewer.
Com o aplicativo logado em sua conta TeamViewer, toque na opção “Arquivos” na parte inferior, então “ Arquivos remotos. ”
Depois de fazer o login, toque no botão“ Meus computadores ”e selecione o computador que você precisa acessar.
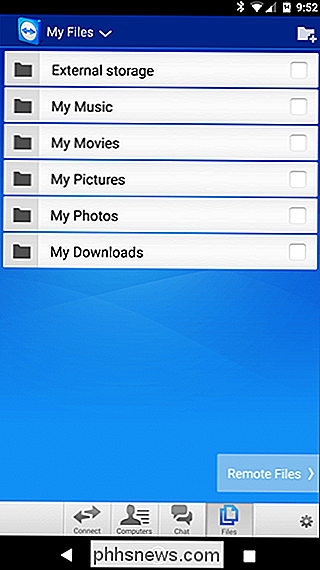
A partir daqui, é bastante simples: navegue pelo sistema de arquivos e toque na caixa de seleção ao lado os arquivos que você deseja transferir. Com os arquivos selecionados, toque no botão "Meus Arquivos" na parte inferior, depois no pequeno ícone de papel na parte superior para transferir os arquivos para o local desejado.
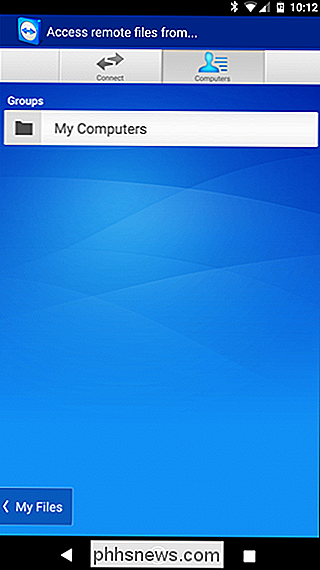
Quando terminar, basta tocar no botão voltar para desconectar. Isso é realmente tudo que existe para ele.
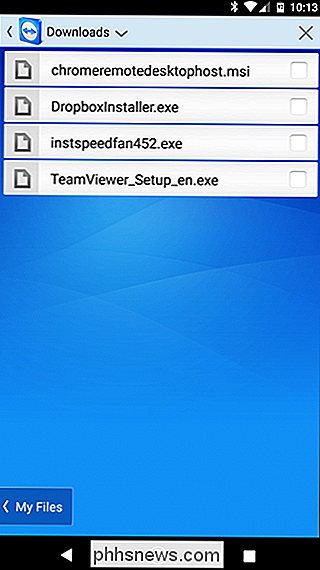
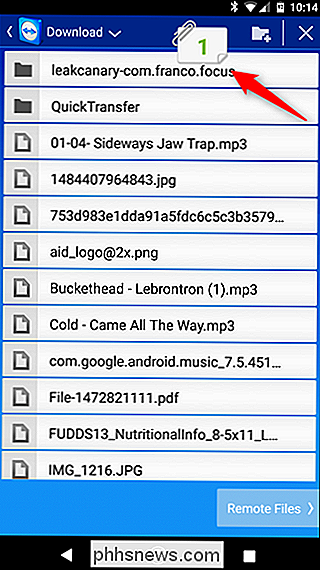
Existem inúmeras outras opções de acesso remoto por aí, mas estas são duas das melhores opções multiplataforma que devem funcionar, não importa que tipo de computador ou telefone você tenha.
Embora eu reconheça que uso o Chrome Remote Desktop para todas as minhas necessidades remotas (que geralmente são raras), admito que o TeamViewer é claramente a opção mais poderosa aqui. A opção de transferência de arquivos é brilhantemente executada e fácil de usar. Apenas certifique-se de que, se você quiser aproveitar o poder do TeamViewer, tome as medidas necessárias para protegê-lo.

Como fazer o download de legendas para filmes e programas de TV no Kodi
Talvez você ou alguém da sua família seja surdo. Talvez você esteja assistindo a um filme em outro idioma. Ou talvez você simplesmente não possa fazer o discurso de alguns personagens por causa de seu sotaque. Seja qual for o motivo, às vezes você só precisa de legendas. Para coleções de mídia no seu computador, isso pode ser irritante: navegar em sites como o OpenSubtitles.

Como acessar seu roteador se você esquecer a senha
Se você esqueceu a senha do seu roteador, adquiriu um roteador usado ou está apenas ajudando um amigo com a configuração, você pode redefinir a senha do roteador para o padrão de fábrica. RELATED: Como exibir a senha da rede sem fio esquecida no Windows Os roteadores protegem suas interfaces da Web - onde você pode configurar suas configurações de rede, controle parental e encaminhamento de porta.



